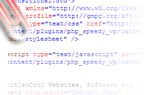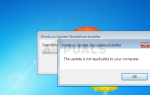Содержание
- 1 Что вызывает сообщение об ошибке «приложение предотвращает отключение»?
- 2 Способ 1. Закрытие всех приложений с несохраненными данными
- 3 Способ 2: Завершение задачи через диспетчер задач
- 4 Метод 3: Использование средства просмотра событий, чтобы найти процесс, отвечающий за предупреждение
- 5 Способ 4. Использование редактора реестра для предотвращения предупреждения
Некоторые пользователи Windows сообщают, что приложение предотвращает завершение работы. Большинство затронутых пользователей сообщают, что с приложением не связано имя (только значок), когда «Это приложение предотвращает отключение» появляется ошибка Это сообщение об ошибке появляется, когда вы пытаетесь завершить работу Windows и существует стороннее приложение, которое содержит несохраненные данные. Сообщается, что такое поведение наблюдается в Windows 7, Windows 8.1 и Windows 10.
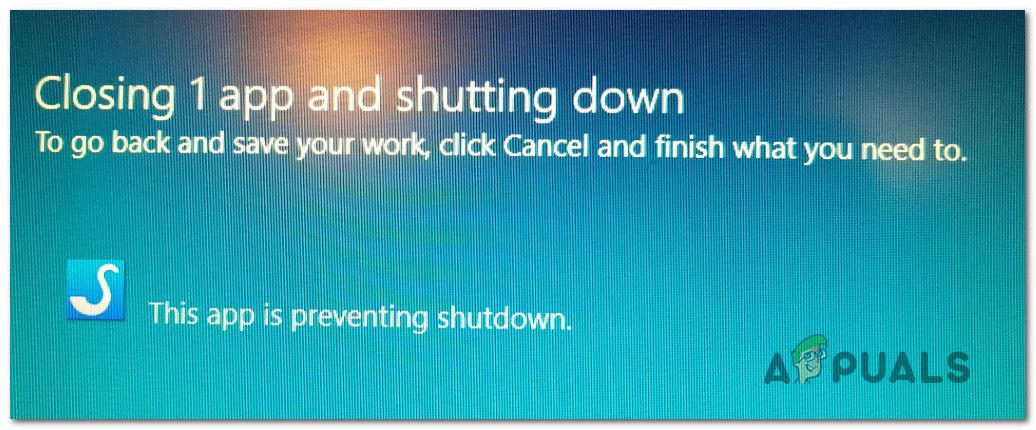 Это приложение предотвращает выключение
Это приложение предотвращает выключение
Что вызывает сообщение об ошибке «приложение предотвращает отключение»?
Мы исследовали эту конкретную проблему, изучив различные пользовательские отчеты и стратегии исправления, которые наиболее уязвимые пользователи успешно развернули для решения этой проблемы.
Основная причина, почему появляется именно это сообщение об ошибке («Это приложение предотвращает отключение»), когда приложения с несохраненными данными все еще открыты в вашей операционной системе. Вот список с типичными виновниками, которые, как известно, вызывают это конкретное сообщение об ошибке:
- Текстовые редакторы: Блокнот ++, Комодо, Кронштейны
- Офисные комплекты: Microsoft Office, Libre Office, LibreOffice, Apache OpenOffice, SoftMaker FreeOffice и т. Д.
- Редакторы изображений: Photoshop, Illustrator, Sumopaint, Pixlr, GIMP, PhotoScape, InPixio и др.
Если вы ищете способ решить или обойти «Это приложение предотвращает отключение» ошибка, эта статья предоставит вам некоторые шаги по устранению неполадок. Ниже вы найдете несколько методов, которые другие пользователи в аналогичной ситуации использовали, чтобы предотвратить появление предупреждающего сообщения (либо обработав ответственное приложение, либо полностью отключив предупреждение).
Методы упорядочены по эффективности и серьезности. Если вы хотите минимально инвазивную процедуру, используйте методы с 1 по 3. Если вы ищете метод, который бы гарантировал, что вы больше не увидите сообщение об ошибке, используйте последний метод.
Способ 1. Закрытие всех приложений с несохраненными данными
Если вам удастся найти программу, на которую ссылаются во время предупреждения о завершении работы, вы можете разрешить предупреждение, открыв программу, имеющую дело с несохраненными данными, и закрыв ее. Для этого просто нажмите Отмена, затем откройте ответственную программу и сохраните изменения, прежде чем снова попытаться завершить процедуру.
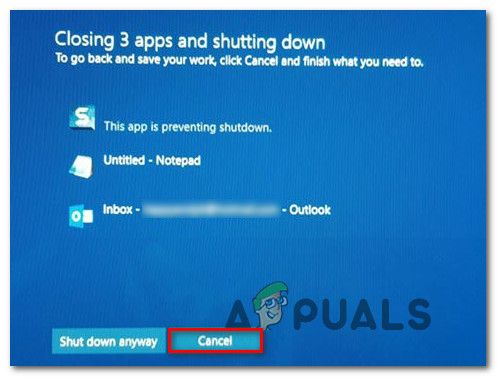 Отмена процедуры выключения
Отмена процедуры выключения
Конечно, эти шаги неприменимы, если вы работаете с фоновым приложением или не можете определить, какой процесс вызывает проблему.
Обновить: Если вы видите это предупреждающее сообщение на принтере или факсе Brother (принадлежащем Приложение справки Brother Printer), это также может означать, что вам доступно обновление для его драйвера. В этом случае вы сможете обновить его через панель уведомлений.
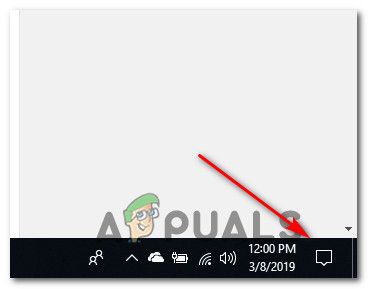 Обновление драйвера принтера / факса через панель уведомлений
Обновление драйвера принтера / факса через панель уведомлений
Если этот метод неприменим или вы ищете метод, который полностью устранит предупреждение, перейдите к следующему способу ниже.
Способ 2: Завершение задачи через диспетчер задач
Как сообщают некоторые пользователи, проблема также может возникнуть с фоновым приложением. Это сложно, так как у вас нет очевидных средств для работы с несохраненными данными, чтобы заставить сообщение об ошибке исчезнуть. Известно, что есть несколько распространенных виновников, которые вызывают это конкретное поведение — в основном Брат Принтер Факс драйверы и аналогичные драйверы принтера, которые работают только в фоновом режиме.
Некоторым затронутым пользователям удалось решить проблему с помощью Диспетчер задач закрыть ответственный процесс. Вот краткое руководство о том, как это сделать:
- Нажмите Ctrl + Shift + Esc открыть диспетчер задач. Затем перейдите к Процессы и найдите процесс с тем же значком, который указан в предупреждении.
- Щелкните правой кнопкой мыши по процессу, который вам нужно закрыть, и выберите Завершить задачу.
 Завершение процесса, ответственного за предупреждение
Завершение процесса, ответственного за предупреждение - Как только ответственный процесс отключен, вы сможете завершить процесс выключения, не сталкиваясь с «Это приложение предотвращает отключение» предупреждение.
Если этот метод неприменим или вы ищете постоянный способ отключить предупреждающее сообщение, перейдите к следующему способу ниже.
Метод 3: Использование средства просмотра событий, чтобы найти процесс, отвечающий за предупреждение
Если вы подозреваете, что за задержку отвечает процесс приложения, но вы не можете выяснить, какой именно, есть один способ, который позволит вам точно определить, какое приложение вызывает проблему.
Некоторые пользователи, оказавшиеся в аналогичной ситуации, сообщили, что им удалось использовать средство просмотра событий, чтобы выяснить, какое приложение ответственно за предупреждение.
Вот краткое руководство по использованию средства просмотра событий, чтобы выяснить, какой процесс отвечает за «Это приложение предотвращает отключение» предупреждающее сообщение:
- Инициируйте выключение, как вы это обычно делаете.
- Когда вы видите «Это приложение предотвращает отключение» предупреждение, нажмите отменить кнопка, чтобы выйти из режима выключения.
 Отмена процедуры выключения
Отмена процедуры выключения - Нажмите Windows ключ + R открыть диалоговое окно «Выполнить». Затем введите «Eventvwr.msc» и нажмите Enter, чтобы открыть Просмотрщик событий полезность.
 Открытие утилиты просмотра событий с помощью команды «Выполнить»
Открытие утилиты просмотра событий с помощью команды «Выполнить» - Внутри Просмотрщик событий утилита, используйте левое меню, чтобы выбрать Журналы Windows. Затем дважды щелкните заявка воспитывать заявка события в правой панели.
 Доступ к вкладке приложения в Event Viewer
Доступ к вкладке приложения в Event Viewer - Внутри заявка раздел, ищите событие, которое заявляет «Следующее приложение попыталось наложить вето на выключение» в генеральный вкладка (под списком событий). Поскольку вы только что заставили появиться предупреждающее сообщение, оно должно быть одним из самых первых списков, поскольку по умолчанию используется порядок по дате / времени.
 Нахождение приложения, ответственного за предупреждение
Нахождение приложения, ответственного за предупреждение - Вы сможете найти исполняемый файл, который вызывает предупреждающее сообщение в списке после двоеточия. Если вы его не узнаете, отправьте его в Google, и вы сможете найти программу, к которой он привязан.
- Как только вам удастся определить ответственного за приложение, нажмите Ctrl + Shift + Esc открыть диспетчер задач. Затем перейдите к Процессы и закройте ответственное приложение.
 Завершение процесса, ответственного за предупреждение
Завершение процесса, ответственного за предупреждениеЕсли этот метод неприменим, и вы ищете метод, который предотвратит Это приложение предотвращает выключение » предупреждающее сообщение от появления снова, перейдите к следующему способу ниже.
Способ 4. Использование редактора реестра для предотвращения предупреждения
Существует один постоянный способ, который позволит вам избавиться от «Это приложение предотвращает отключение» предупреждающее сообщение. Этот метод предполагает использование хака редактора реестра для программирования вашей ОС, чтобы гарантировать, что все открытое программное обеспечение, которое содержит несохраненные данные, будет закрываться автоматически, как только вы начнете процедуру завершения работы в Windows.
Хотя это гарантирует, что вы больше никогда не получите предупреждение, оно также может привести к потере некоторых несохраненных данных, если вы по ошибке начнете процедуру завершения работы до того, как будете готовы.
Вот краткое руководство по предотвращениюЭто приложение предотвращает выключение»Изменено путем изменения реестра:
- Нажмите Windows ключ + R открыть диалоговое окно «Выполнить». Затем введите «Regedit» и нажмите Войти открыть редактор реестра.
 Запуск редактора реестра с помощью диалогового окна «Выполнить»
Запуск редактора реестра с помощью диалогового окна «Выполнить» - Внутри редактора реестра используйте левую панель, чтобы перейти к следующему местоположению:
Компьютер \ HKEY_CURRENT_USER \ Панель управления \ Рабочий стол
Замечания: Вы можете перейти к этому месту напрямую, вставив его прямо в панель навигации в верхней части экрана редактора реестра и нажав Войти.
- Как только вы доберетесь до нужного места, перейдите на правую панель и щелкните правой кнопкой мыши пустое место. Затем выберите New> Строка цени и назови это AutoEndTasks.
 Создание значения AutoEndTask String
Создание значения AutoEndTask String - Дважды щелкните по вновь созданному значению String (AutoEndTasks) и установите значение данных в 1. Затем нажмите Хорошо сохранить изменения.
 Редактирование AutoEndTasks
Редактирование AutoEndTasks - Закройте редактор реестра и перезагрузите компьютер, чтобы сохранить изменения.
- При следующем запуске вновь созданное строковое значение (AutoEndTask) обеспечит автоматическое закрытие всего программного обеспечения, как только вы нажмете Неисправность кнопка — даже если они содержат несохраненные данные.

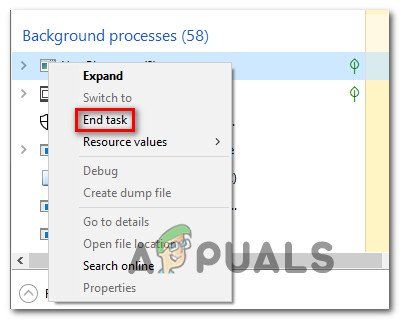 Завершение процесса, ответственного за предупреждение
Завершение процесса, ответственного за предупреждение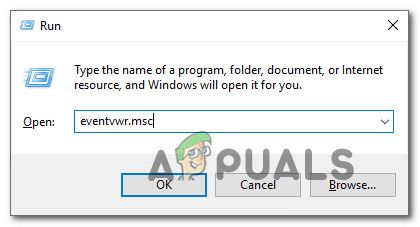 Открытие утилиты просмотра событий с помощью команды «Выполнить»
Открытие утилиты просмотра событий с помощью команды «Выполнить»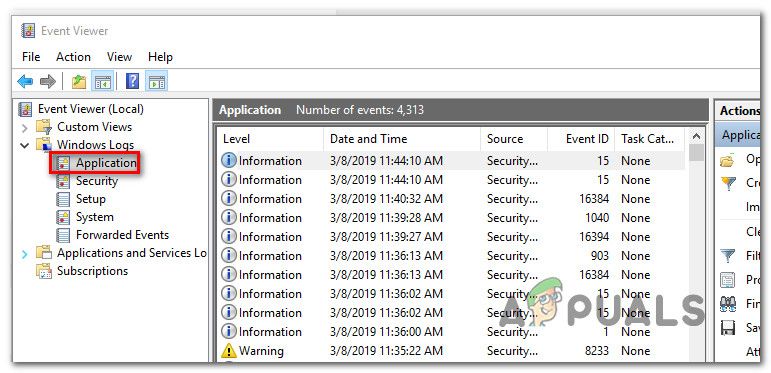 Доступ к вкладке приложения в Event Viewer
Доступ к вкладке приложения в Event Viewer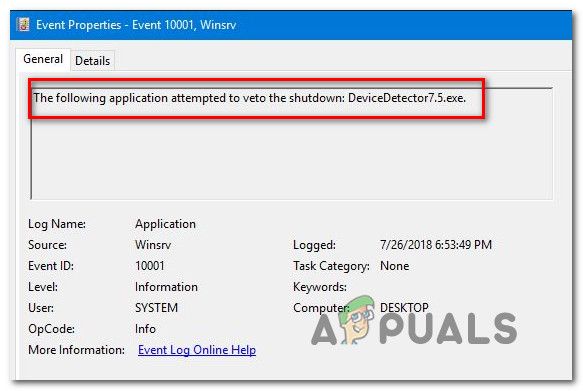 Нахождение приложения, ответственного за предупреждение
Нахождение приложения, ответственного за предупреждение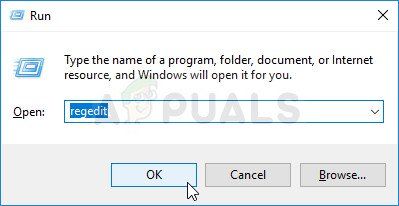 Запуск редактора реестра с помощью диалогового окна «Выполнить»
Запуск редактора реестра с помощью диалогового окна «Выполнить»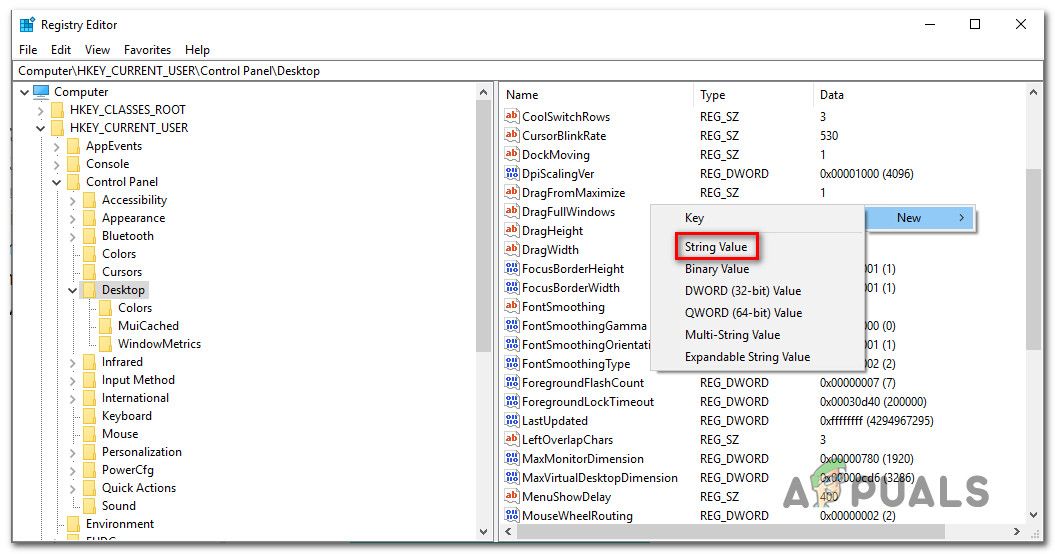 Создание значения AutoEndTask String
Создание значения AutoEndTask String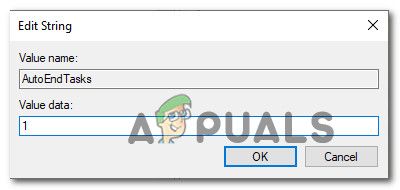 Редактирование AutoEndTasks
Редактирование AutoEndTasks