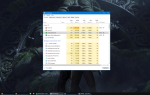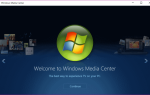Некоторые пользователи Windows 10 сообщают, что более нет очевидного способа отключить адаптивную яркость. Даже при преднамеренно отключенных настройках адаптивной яркости многие затронутые пользователи сообщают, что их экран постоянно становится все ярче или темнее.
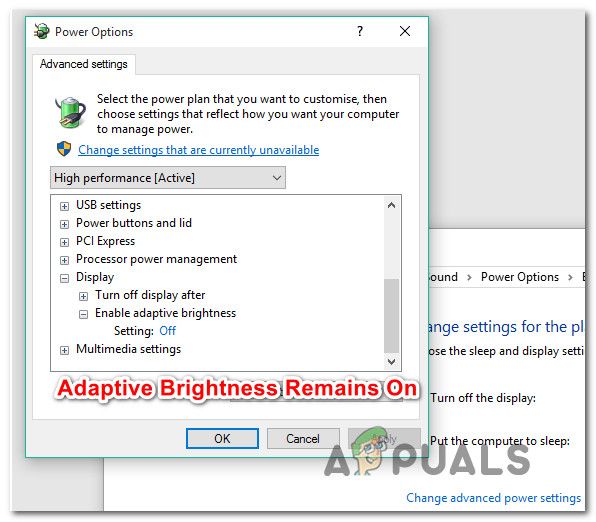 Адаптивная Яркость не выключится
Адаптивная Яркость не выключится
Что заставляет функцию адаптивной яркости оставаться включенной?
Мы исследовали эту конкретную проблему, рассматривая различные пользовательские отчеты и стратегии восстановления, которые обычно используются для решения этой конкретной проблемы и, наконец, для предотвращения динамического изменения яркости экрана.
Как выясняется, есть несколько разных потенциальных виновников, которые могут в конечном итоге вызвать эту конкретную проблему:
- Адаптивная Яркость включена для текущего плана питания — Даже если вы ранее отключили адаптивную яркость, вы можете использовать другой план питания, в котором этот параметр все еще включен. В этом случае вы сможете решить проблему, отключив адаптивную яркость для всех доступных схем электропитания.
- Технология энергосбережения дисплея Intel включена — Как оказалось, у Intel есть запатентованная технология, которая идеально подходит для изменения настроек операционной системы в отношении адаптивной яркости. Несколько затронутых пользователей сообщили, что проблема была решена только после того, как они отключили технологию энергосбережения дисплея от Intel Graphics и Media.
- Режим повышения контрастности и режим пленки включен — Существует две настройки панели управления графикой Intel, которые, как известно, вызывают эту конкретную проблему, — повышение контрастности и выбор режима пленки. Некоторым пользователям удалось решить проблему после отключения двух параметров в меню панели управления Intel HD Graphics.
- Вари-Яркий включен — Если вы используете графический процессор AMD Radeon, скорее всего, проблема связана с запатентованной технологией AMD под названием Vari-Bright. Если этот сценарий применим, вы можете решить эту проблему, отключив эту функцию в настройках AMD Radeon.
- Адаптивная яркость обеспечивается ключом реестра — Также возможно, что адаптивная яркость настаивает на том, чтобы оставаться активной, даже после того, как вы отключили опцию в параметрах питания, потому что ключ реестра поддерживает ее активную. В этом случае вы можете отключить адаптивную яркость на неопределенное время, отключив эту опцию через редактор реестра.
- Служба сенсорного мониторинга активна — Существует одна конкретная служба (мониторинг датчиков), которая, как известно, обеспечивает адаптивную яркость, даже если эта опция была ранее отключена. Если этот сценарий применим, вы можете решить эту проблему, отключив службу мониторинга датчиков через экран «Службы».
- Интегрированный графический процессор дает сбой — Сообщается, что в некоторых случаях ошибка возникает на компьютере с двумя графическими процессорами. Если встроенный графический процессор застревает в подвешенном состоянии, адаптивная яркость сработает. Если этот сценарий применим, вы можете решить эту проблему, отключив и повторно включив встроенный графический процессор.
Если вы пытаетесь решить эту конкретную проблему, эта статья предоставит вам несколько различных шагов по устранению неполадок. Ниже вы найдете несколько различных методов, которые другие затронутые пользователи успешно использовали для решения этой конкретной проблемы.
Поскольку возможные исправления упорядочены по эффективности и сложности, мы советуем вам следовать им в том порядке, в котором они представлены, чтобы повысить ваши шансы на успех. Давай начнем!
Способ 1. Убедитесь, что функция адаптивной яркости отключена
Прежде всего, важно начать этот квест по поиску и устранению неисправностей, убедившись, что адаптивная яркость фактически отключена изнутри Варианты питания меню. Даже если вы ранее выключили его, вы, возможно, переключились на другую схему электропитания, которая снова включила эту функцию.
Вот краткое руководство по обеспечению того, чтобы адаптивная яркость была отключена из меню Power Options:
- Нажмите Windows ключ + R открыть Бежать диалоговое окно. Затем введите «мс-настройка: powersleep» и нажмите Войти открыть Мощность Спать вкладка настройки приложение.
 Диалог запуска: ms-settings: powersleep
Диалог запуска: ms-settings: powersleep - Внутри Мощность спать вкладка, прокрутите вниз Связанные настройки вкладку и нажмите на Дополнительные параметры питания.
 Доступ к меню «Дополнительные параметры питания»
Доступ к меню «Дополнительные параметры питания» - Внутри Варианты питания меню, посмотрите, какая схема питания в данный момент активна и нажмите на Изменить настройки плана.
 Настройки плана электропитания
Настройки плана электропитания - Далее из Изменить настройки плана, нажмите на Изменить расширенные настройки питания.
 Изменение расширенных настроек питания
Изменение расширенных настроек питания - Внутри Расширенные настройки убедитесь, что выбран активный план питания, и разверните раскрывающееся меню, связанное с Дисплей. Затем дважды щелкните Включить адаптивную яркость и установить настройка в Выкл.
 Изменение адаптивной яркости на выкл
Изменение адаптивной яркости на выкл - Перезагрузите компьютер и посмотрите, была ли проблема решена.
Если та же проблема все еще возникает, и вы по-прежнему обнаруживаете, что яркость экрана регулируется автоматически, перейдите к следующему способу ниже.
Способ 2. Отключение «технологии энергосбережения дисплея» (только для графических процессоров Intel)
Если вы используете встроенный графический процессор Intel, скорее всего, драйвер графической карты переопределяет ваши настройки Windows. Поэтому вместо того, чтобы слушать настройки, которые вы установили, и отключив функцию адаптивной яркости экрана, графический процессор Intel использует собственную утилиту (Intel Graphics and Media) для автоматической регулировки яркости экрана с помощью функции под названием Технология энергосбережения дисплея.
Если этот сценарий применим к вашей текущей ситуации, вот краткое руководство по отключению технологии энергосбережения Intel:
- Нажмите Windows ключ + R открыть Бежать диалоговое окно. Затем введите «Control.exe» и нажмите Войти открыть классику Панель управления интерфейс.
 Панель управления
Панель управления - Внутри классика Панель управления интерфейс, используйте функцию поиска в правом верхнем углу экрана, чтобы найти «Intel Graphics«. Затем из списка результатов нажмите на Intel (R) Graphics и Media.
 Intel Graphics and Media
Intel Graphics and Media - Из списка режимов приложения выберите Основной режим и нажмите на Хорошо продолжить и запустить приложение.
 Доступ к основному режиму графики Intel
Доступ к основному режиму графики Intel - затем из Панель управления графикой и мультимедиа Intel (R) меню, выберите Мощность с правой панели. Затем перейдите к правой части экрана и убедитесь, что поле, связанное с Технология энергосбережения дисплея (под Особенности энергосбережения) повернулся от.
 Отключение технологии энергосбережения Intel
Отключение технологии энергосбережения Intel - Перезагрузите компьютер и посмотрите, была ли проблема решена при следующем запуске системы.
Если вы все еще сталкиваетесь с той же проблемой, и вы видите, что экран продолжает настраиваться автоматически, перейдите к следующему способу ниже.
Метод 3: Отключение усиления контраста и выбора режима фильма
Несколько пострадавших пользователей сообщили, что проблема была решена после того, как они получили доступ к графической панели управления Intel и отключили две функции улучшения изображения — Усиление контраста а также Выбор режима фильма.
После этого и перезагрузки компьютера большинство затронутых пользователей сообщили, что яркость их экрана больше не регулируется автоматически. Если этот сценарий применим к вашей текущей ситуации, вот краткое руководство по отключению двух функций улучшения изображения:
- Щелкните правой кнопкой мыши на свободном месте на рабочем столе и нажмите Настройки графики Intel.
- Внутри Панель управления Intel HD Graphics выберите «Улучшение изображения» в левой панели и установите Усиление контраста а также Обнаружение режима фильма в Инвалид.
 Отключение функции улучшения контрастности и определения режима фильма в режиме улучшения изображения
Отключение функции улучшения контрастности и определения режима фильма в режиме улучшения изображения - После того, как эти две настройки были включены, перезагрузите компьютер и посмотрите, была ли проблема решена.
Если вы все еще замечаете, что яркость экрана автоматически регулируется, перейдите к следующему способу ниже.
Способ 4. Отключение Vari-Bright (только для графических процессоров Radeon)
Если вы используете графический процессор AMD Radeon с и вы убедились, что адаптивная яркость отключена в настройках Power Plan, скорее всего, проблема вызвана проприетарным компонентом AMD под названием Vari-Bright.
Как сообщают некоторые пользователи, эта функция может переопределить предпочтения Windows и автоматически регулировать яркость экрана, даже если вы убедились, что функция, эквивалентная Windows, отключена. Если этот сценарий применим и вы используете графический процессор Radeon, вот краткое руководство по отключению Vari-Bright:
- Щелкните правой кнопкой мыши свободную область на рабочем столе и выберите Настройки AMD Radeon из контекстного меню.
 Открытие настроек AMD Radeon
Открытие настроек AMD Radeon - От основного Настройки Radeon меню, нажмите на предпочтения в левом нижнем углу экрана (или в правом верхнем углу), в зависимости от того, какая у вас версия.
 Доступ к вкладке «Настройки» настроек Radeon
Доступ к вкладке «Настройки» настроек Radeon - Затем в следующем меню выберите Radeon Дополнительные настройки. Затем перейдите в вертикальное меню слева и выберите Power> PowerPlay. Затем перейдите на правую панель и убедитесь, что поле, связанное с Vari-Bright выключен.
 Убедитесь, что Vari-Bright отключен
Убедитесь, что Vari-Bright отключен - Нажмите Применять чтобы сохранить изменения, перезагрузите компьютер и посмотрите, решена ли проблема после завершения следующей последовательности запуска.
Способ 5: отключение адаптивной яркости через редактор реестра
Если вы зашли так далеко безрезультатно, скорее всего, на вашем компьютере есть раздел реестра, который постоянно отменяет любые изменения, которые вы пытаетесь применить в отношении адаптивной яркости. Если вы не боитесь редактировать реестр, есть один способ обеспечить отключение адаптивных настроек яркости с помощью ключа реестра:
До тех пор, пока вы будете следовать приведенным ниже инструкциям к письму и не будете изменять что-либо еще, описанная ниже процедура не несет какого-либо риска. Вот краткое руководство по отключению адаптивной яркости через редактор реестра:
- Нажмите Windows ключ + R открыть диалоговое окно «Выполнить». Затем введите «Regedit» и нажмите Войти открыть Редактор реестра. По подсказке UAC (контроль учетных записей пользователей), нажмите Да, чтобы предоставить административные привилегии.
- В редакторе реестра используйте левую панель, чтобы перейти к следующему местоположению:
Компьютер \ HKEY_LOCAL_MACHINE \ ПРОГРАММНОЕ ОБЕСПЕЧЕНИЕ \ Intel \ Display \ igfxcui \ profile \ Media \ Brighten Movie
Замечания: Вы также можете вставить адрес прямо в панель навигации вверху и нажать Войти попасть туда мгновенно.
- Как только вы доберетесь до нужного места, перейдите на правую панель и дважды щелкните ProcAmpBrightness. Затем в окне «Редактировать строку» установите значение данных равным 0 и нажмите «ОК».
- Затем снова используйте левую панель, чтобы перейти к следующему местоположению:
Компьютер \ HKEY_LOCAL_MACHINE \ ПРОГРАММНОЕ ОБЕСПЕЧЕНИЕ \ Intel \ Display \ igfxcui \ profile \ Media \ Darken Movie
Замечания: Как и раньше, вы можете вставить местоположение прямо в панель навигации и нажать Enter, чтобы сразу попасть туда.
- Переместитесь через правую панель и дважды щелкните ProcAmpBrightness. Затем установите Значение данных в 0.
- Закройте редактор реестра и перезагрузите компьютер, чтобы увидеть, будет ли проблема решена при следующем запуске.
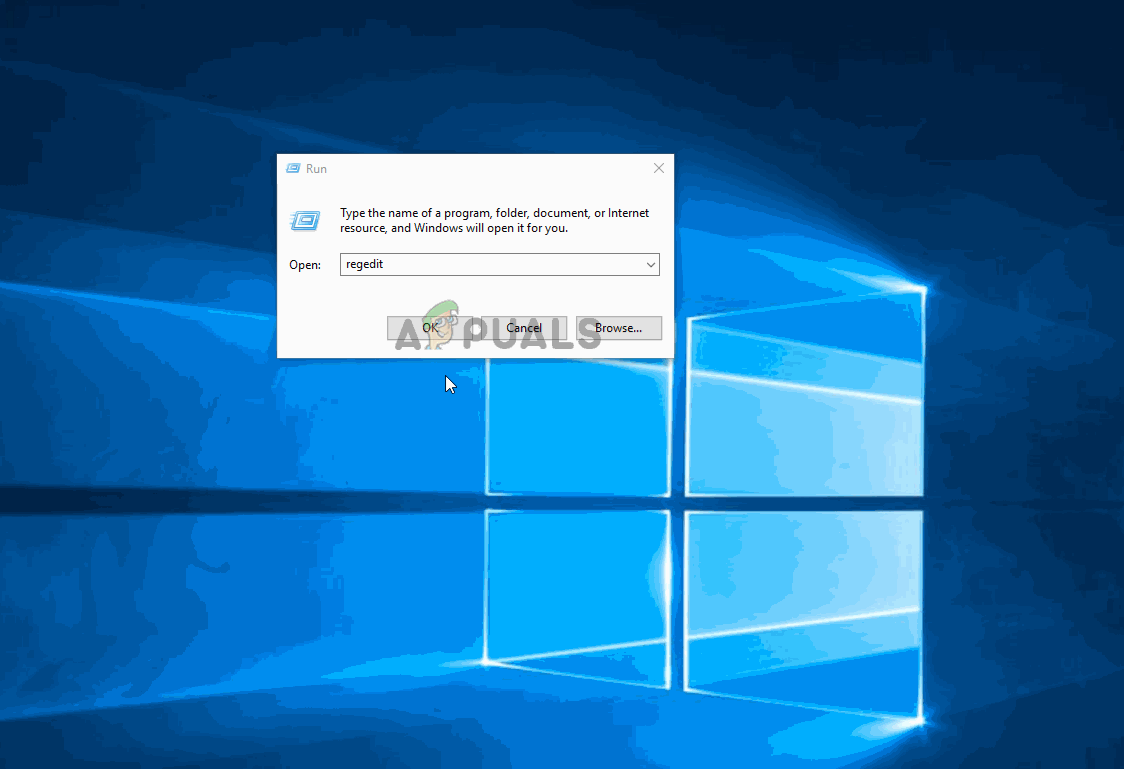 Отключение адаптивной яркости через редактор реестра
Отключение адаптивной яркости через редактор реестра
Если вы все еще сталкиваетесь с той же проблемой, перейдите к следующему способу ниже.
Способ 6: отключение службы мониторинга датчиков (если применимо)
Сообщается, что некоторым затронутым пользователям удалось решить проблему с помощью экрана «Службы», чтобы навсегда отключить Служба сенсорного мониторинга. На данный момент проблема подтверждена только для устройств Surface 4.
Если этот сценарий применим к вашей текущей ситуации, вот краткое руководство о том, как отключить Сенсорный мониторинг Обслуживание:
- Нажмите Windows ключ + R открыть Бежать диалоговое окно. Затем введите «Services.msc» и нажмите Войти открыть Сервисы экран. Если предложено UAC (контроль учетных записей пользователей), щелчок да предоставить административные привилегии.
- На экране «Службы» перейдите на правую панель и найдите службу «Мониторинг датчиков» из списка служб. Как только вы увидите правильный список, щелкните по нему правой кнопкой мыши и выберите Свойства.
- С экрана свойств Служба сенсорного мониторинга, выберите генеральный вкладка и установите Тип запуска в Инвалид.
- Нажмите Применять чтобы сохранить изменения, перезагрузите компьютер и посмотрите, было ли исправление успешным.
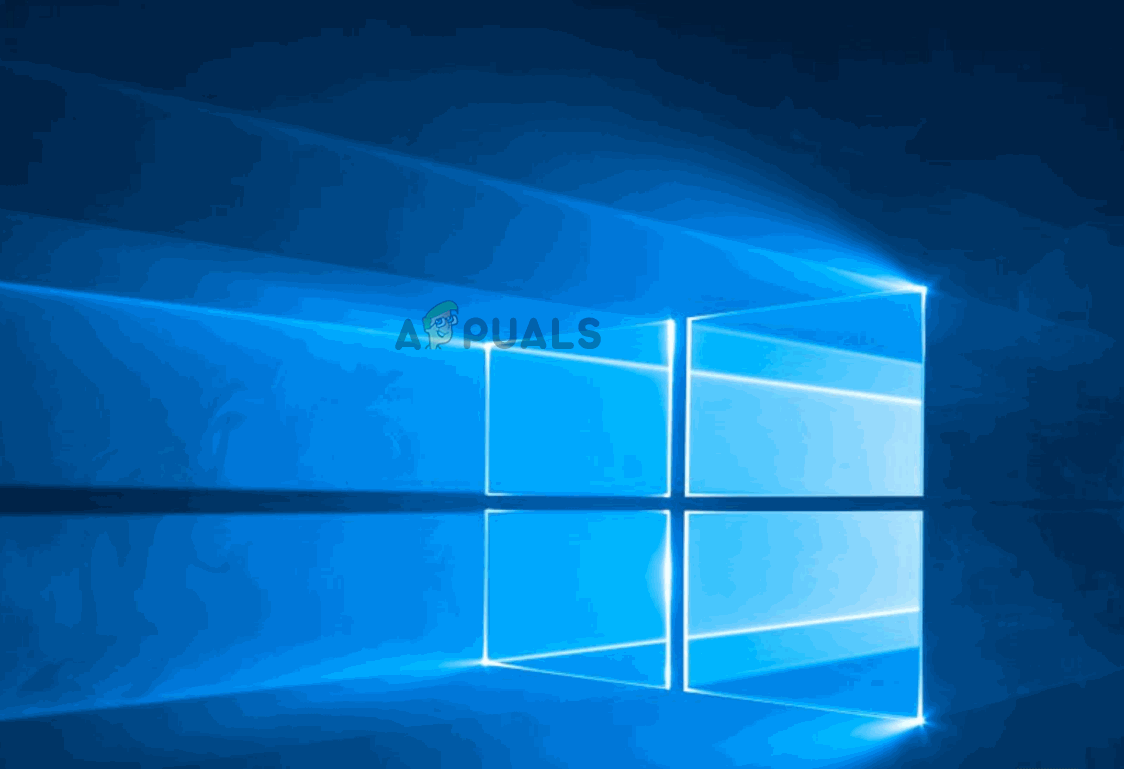 Отключение службы мониторинга датчиков через экран «Службы»
Отключение службы мониторинга датчиков через экран «Службы»
Если проблема все еще возникает, перейдите к следующему способу ниже.
Способ 7. Повторное включение интегрированной карты
Некоторые затронутые пользователи сообщают, что проблема была устранена только после того, как они обратились к диспетчеру устройств и повторно включили встроенную карту графического процессора. Обычно сообщается, что этот метод эффективен в тех ситуациях, когда компьютер оснащен встроенными графическими процессорами Intel HD 4000 и Intel HD 3000.
Вот краткое руководство о том, как повторно включить встроенную графическую карту через диспетчер устройств:
- Нажмите Windows ключ + R открыть Бежать диалоговое окно. Затем введите «Devmgmt.msc» и нажмите Войти открыть Диспетчер устройств.
 Запуск диспетчера устройств
Запуск диспетчера устройств - В диспетчере устройств разверните раскрывающееся меню адаптера дисплея, и вы увидите список двух графических процессоров — встроенного и выделенной.
- Щелкните правой кнопкой мыши на интегрированной карте и выберите Отключить устройство. Сделав это, подождите пару секунд, прежде чем снова щелкнуть правой кнопкой мыши по тому же списку и выбрать Включить устройство.
 Отключение встроенного графического процессора
Отключение встроенного графического процессора - После перезапуска встроенной видеокарты посмотрите, была ли проблема решена.

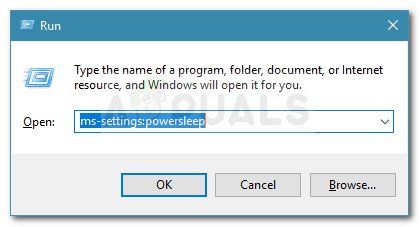 Диалог запуска: ms-settings: powersleep
Диалог запуска: ms-settings: powersleep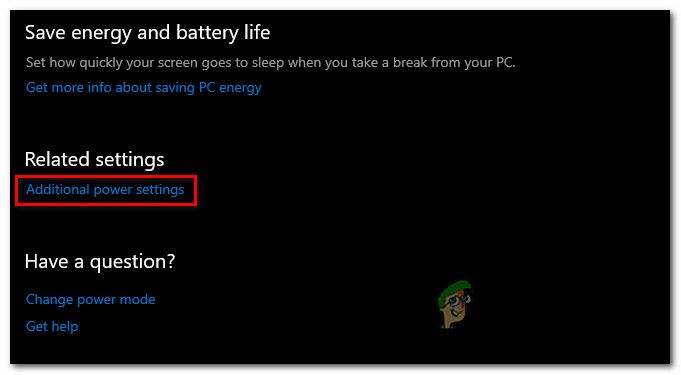 Доступ к меню «Дополнительные параметры питания»
Доступ к меню «Дополнительные параметры питания»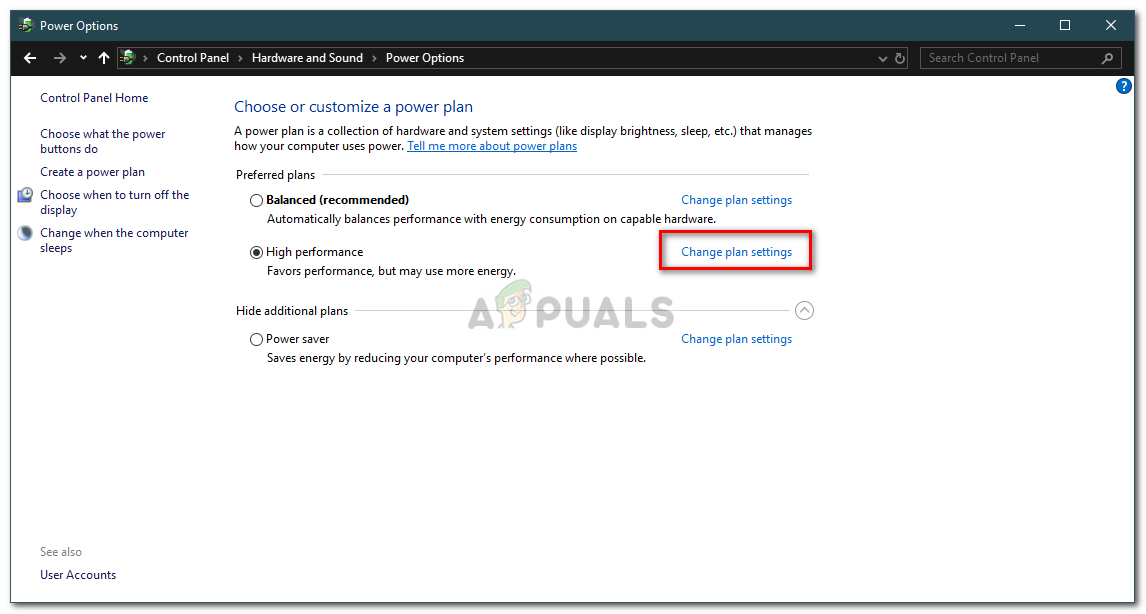 Настройки плана электропитания
Настройки плана электропитания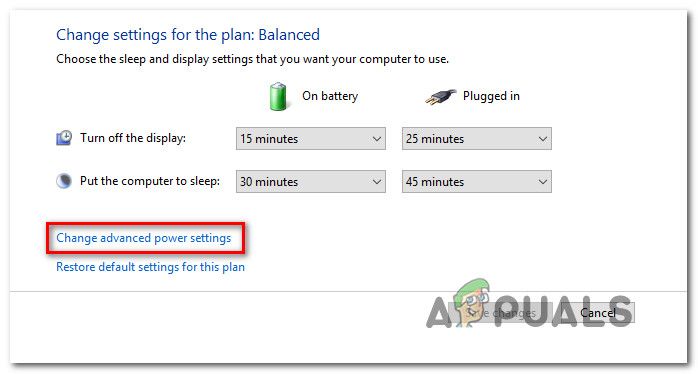 Изменение расширенных настроек питания
Изменение расширенных настроек питания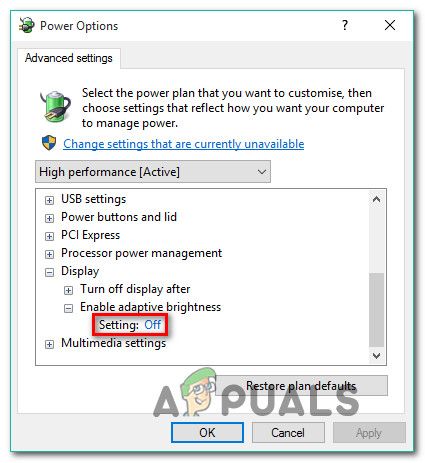 Изменение адаптивной яркости на выкл
Изменение адаптивной яркости на выкл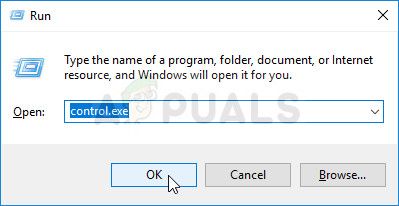 Панель управления
Панель управления Intel Graphics and Media
Intel Graphics and Media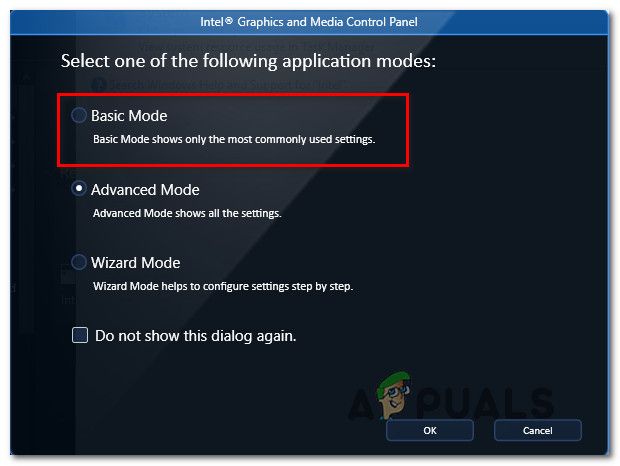 Доступ к основному режиму графики Intel
Доступ к основному режиму графики Intel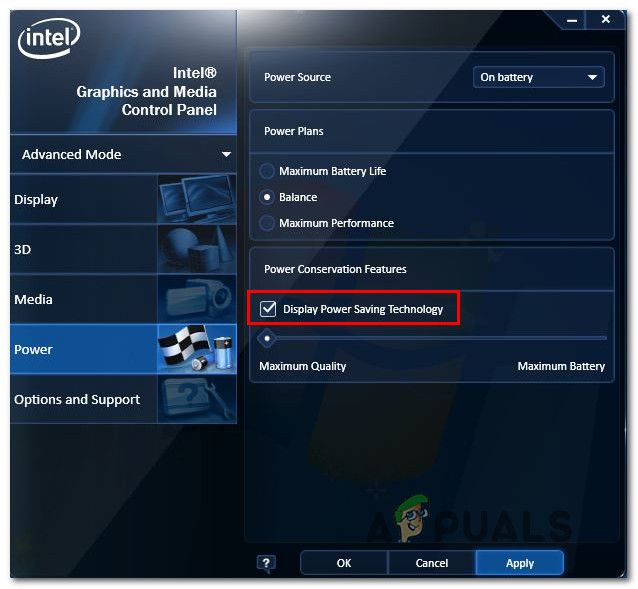 Отключение технологии энергосбережения Intel
Отключение технологии энергосбережения Intel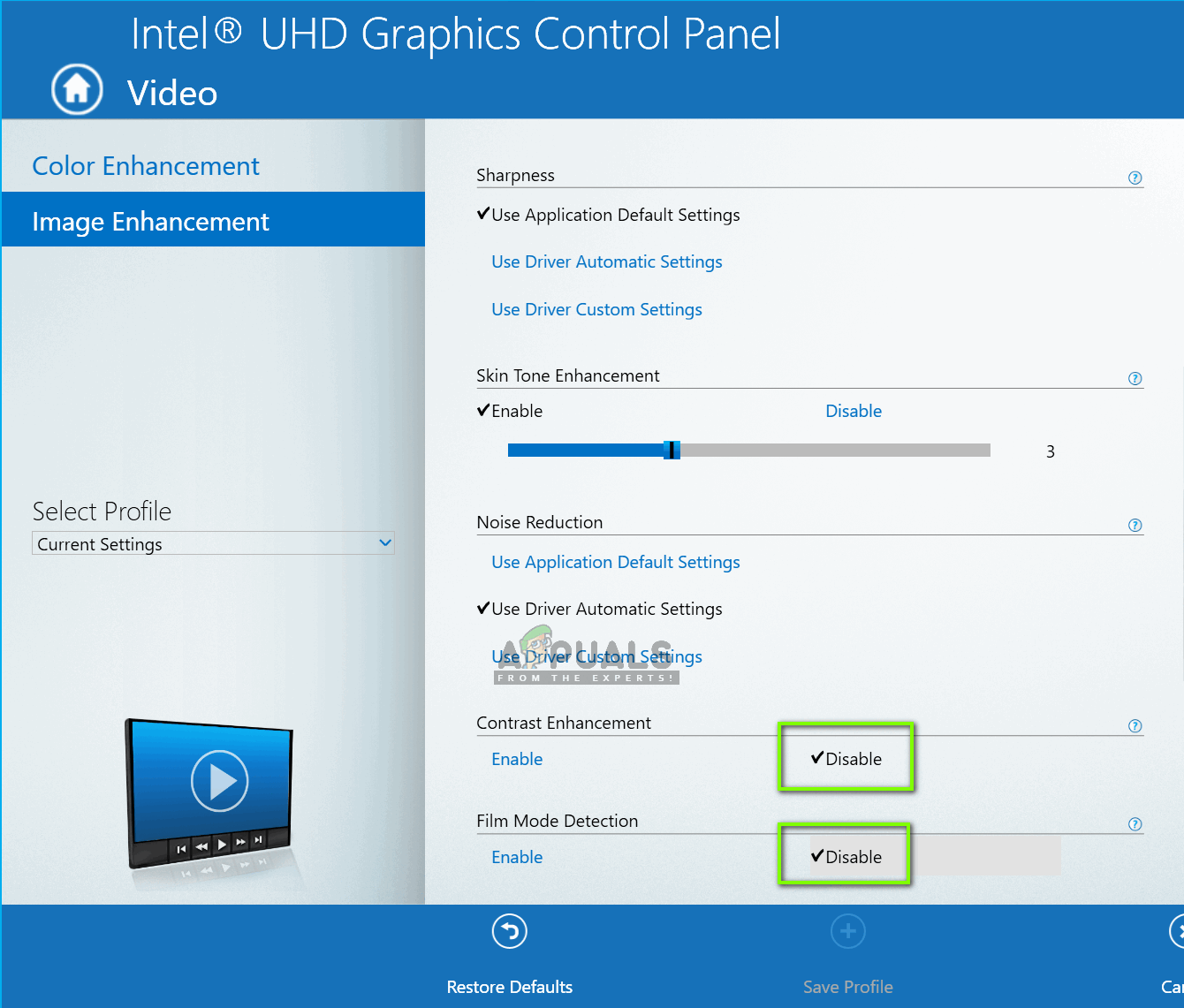 Отключение функции улучшения контрастности и определения режима фильма в режиме улучшения изображения
Отключение функции улучшения контрастности и определения режима фильма в режиме улучшения изображения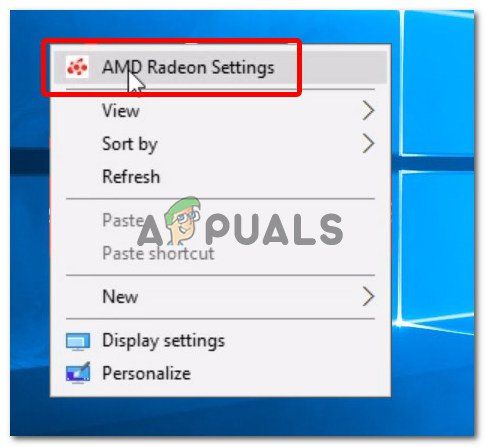 Открытие настроек AMD Radeon
Открытие настроек AMD Radeon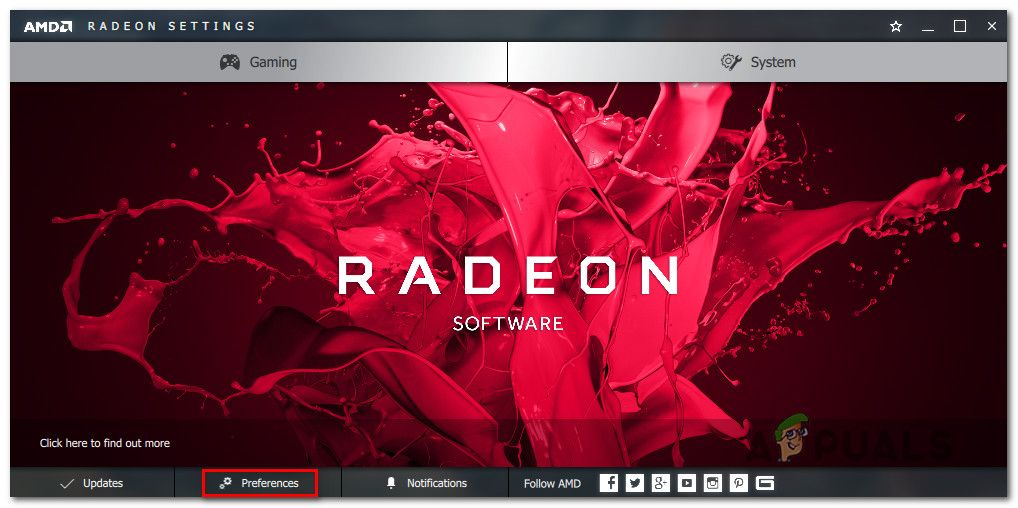 Доступ к вкладке «Настройки» настроек Radeon
Доступ к вкладке «Настройки» настроек Radeon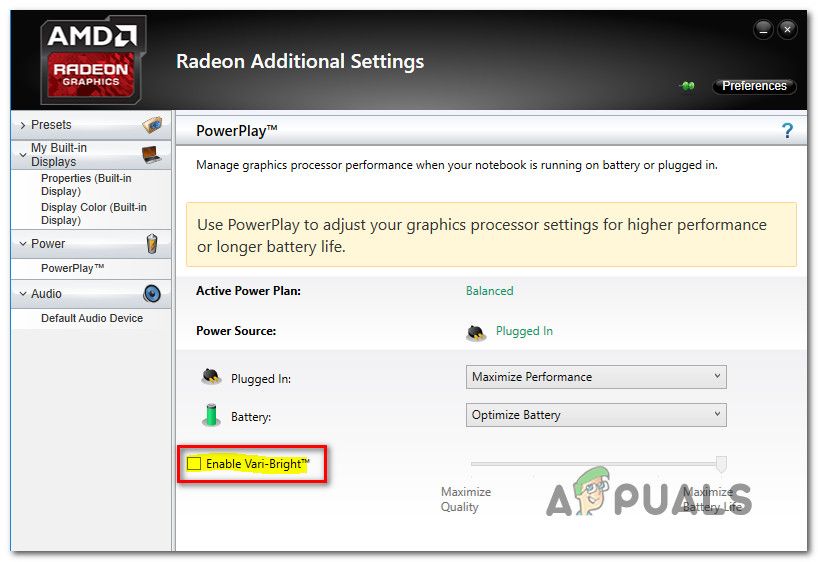 Убедитесь, что Vari-Bright отключен
Убедитесь, что Vari-Bright отключен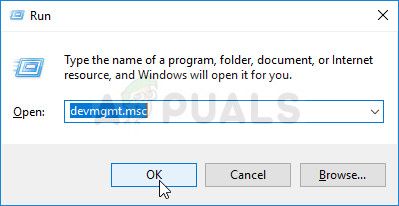 Запуск диспетчера устройств
Запуск диспетчера устройств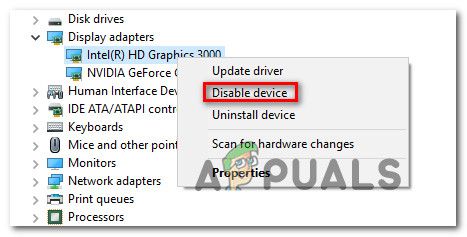 Отключение встроенного графического процессора
Отключение встроенного графического процессора
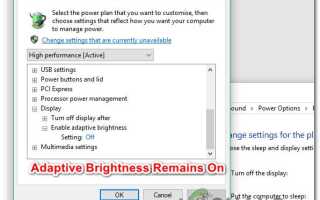
![Версия Internet Explorer 9 RC доступна для загрузки [Новости]](https://helpexe.ru/wp-content/cache/thumb/39/7dc6bd27ec9b339_150x95.jpg)
![Microsoft предложит цифровые обновления до Windows 8 [Новости]](https://helpexe.ru/wp-content/cache/thumb/6e/97e57291c8b956e_150x95.jpg)