Содержание
- 1 Краткий тест для Windows 8 / 8.1 / 10 (ноутбук с аккумулятором)
- 2 Руководство по безопасному режиму для Windows 8 / 8.1 / 10/7 / Vista
- 3 Метод 1: Проверка системных файлов сканирования в безопасном режиме (Windows 8 / 8.1 / 10/7 / Vista)
- 4 Метод 2: Восстановление системы в безопасном режиме (Windows 8 / 8.1 / 10/7 / Vista)
- 5 Способ 3: удалить драйвер VGA / дисплея в безопасном режиме (Windows 8 / 8.1 / 10/7 / Vista)
- 6 метод 4: Регбэк (Восстановление кустов реестра)
Это проблема, когда ваш экран становится черным только с курсором на нем. Когда вы загружаете компьютер, вы получаете только черный экран. Эта проблема известна как KSOD (черный экран смерти). KSOD происходит, когда экран входа становится черным или пустым. На этом этапе предполагается, что операционная система загружает оболочку, но если по какой-либо причине она была повреждена, повреждена или изменены разрешения, она не сможет загрузить оболочку. Проблема также может быть вызвана поврежденным драйвером VGA или поврежденной загрузочной средой. Хорошая вещь заключается в том, что эта проблема основана на программном обеспечении, поэтому она может быть исправлена с небольшим устранением неполадок. В этом руководстве я перечислю все методы, которые работали для меня в прошлом, поэтому вам нужно также попробовать все методы и остановиться на том, который работает для вас.
Краткий тест для Windows 8 / 8.1 / 10 (ноутбук с аккумулятором)
Если вы являетесь пользователем 8 / 8.1, выполните следующие действия, прежде чем устранять неполадки, поскольку это может решить проблему. Выньте батарею и положите ее обратно. Перезагрузите компьютер и несколько раз нажмите клавишу F8, удерживая клавишу Shift. Проверьте, как запускается Windows. Если проблема все еще существует, продолжайте с шагами ниже
Руководство по безопасному режиму для Windows 8 / 8.1 / 10/7 / Vista
Для всех шагов вперед нам нужно загрузить систему в безопасном режиме. В этом разделе объясняется, как загружаться в безопасном режиме в Windows 8 / 8.1 / 10/7 и Vista. Кроме того, при первом запуске в безопасном режиме рекомендуется создать резервную копию всех важных файлов на внешнем диске / USB / флэш-накопителе.
Перезагрузите компьютер, вы можете сделать принудительный перезапуск, если нет видимых кнопок / опций. Для этого просто удерживайте кнопку питания в течение нескольких секунд, пока ПК / ноутбук не выключится. Затем включите его и несколько раз нажмите клавишу F8, пока не появится расширенное меню загрузки. Когда вы увидите это, выберите «Безопасный режим с поддержкой сети«
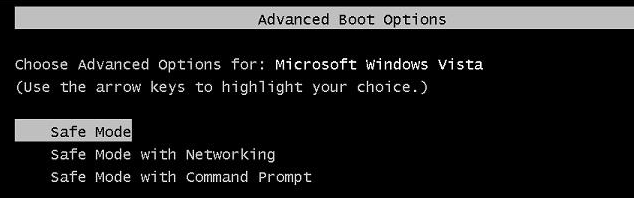
Если вы работаете в Windows 8 / 8.1 / 10; затем следуйте инструкциям по этой ссылке, чтобы запустить Windows 8 / 8.1 / 10 в безопасном режиме
Запуск Windows 8 / 8.1 / 10 в безопасном режиме
Метод 1: Проверка системных файлов сканирования в безопасном режиме (Windows 8 / 8.1 / 10/7 / Vista)
После того, как вы вошли в безопасный режим с сетью, удерживайте Нажмите клавишу Windows и нажмите R. Тип CMD в диалоговом окне запуска и нажмите ОК. Затем введите SFC / SCANNOW в черной командной строке и нажмите Enter. Дождитесь, пока sfc закончит сканирование, после того как он закончит сканирование, перезагрузите компьютер и проверьте, можете ли вы войти в систему, если нет, вернитесь в безопасный режим и продолжайте с шагами ниже (восстановление системы)

Метод 2: Восстановление системы в безопасном режиме (Windows 8 / 8.1 / 10/7 / Vista)
Предполагая, что вы вернулись в безопасный режим с шагами, описанными выше, выполните следующие действия:
Нажмите на Начните кнопка и тип восстановление системы в Стартовое менюSearch поиска и нажмите Enter или открыть прогон и введите rstrui.exe, затем нажмите ОК. Вы можете открыть запуск, удерживая клавишу Windows и нажав R.
Нажмите на Восстановление системы вариант из поиска. После того, как он загрузится, поставьте галочку на Показать больше очков восстановления и нажмите Далее.
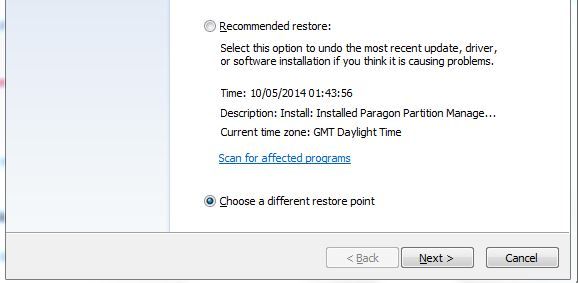
Выберите точку восстановления, посмотрев на даты, когда ваш компьютер работал нормально. Нажмите следующий и отделка. Это запустит восстановление системы, и после перезагрузки компьютер перезагрузится. Если проблема с черным экраном все еще существует, следуйте следующему способу.
Способ 3: удалить драйвер VGA / дисплея в безопасном режиме (Windows 8 / 8.1 / 10/7 / Vista)
Перезагрузитесь обратно в безопасный режим. После того, как вы вошли в систему, выполните следующие действия:
- Держать ключ окна и нажмите р
- Тип hdwwiz.cpl и нажмите ОК
- расширять Видеоадаптеры. (запишите имя вашего адаптера дисплея)
- Щелкните правой кнопкой мыши и выберите Удалить.
- После того, как он был удален, перезагрузите компьютер в нормальный режим и повторно загрузите последние версии драйверов.
метод 4: Регбэк (Восстановление кустов реестра)
Перезагрузите систему и начните многократно нажимать F8 и F12. Когда вы получите экран безопасной загрузки Windows, выберите команду «Самая верхняя» для «Восстановление при загрузке». Нажмите кнопку ввода на клавиатуре (обычно по умолчанию США или любая другая страна, в которой вы находитесь), а затем для входа нажмите «Введите» (пароль, если применимо).
Находясь внутри, нажмите на самый нижний вариант командной строки. Окно должно открыться и ему должны быть назначены административные права. Вы также заметите букву X: \ как диск, на котором вы находитесь. Это потому, что вы находитесь в виртуальной или, скорее, загрузочной альтернативе вашей настоящей операционной системе. Итак, нам нужно добраться до вашей реальной копии Windows.
В командной строке введите: C: \ и нажмите ввод. Вы должны увидеть C: \ как таковой, и вы находитесь на диске C :.
Введите CD .. и нажмите Enter. Теперь вы находитесь в корневом каталоге, чтобы увидеть все свои папки отсюда.
Введите: dir / o / p и нажмите ввод. Это теперь покажет список каталогов с вашего компьютера. Они должны показаться вам знакомыми и так, поскольку этот список прокручивается (нажимайте пробел, чтобы продолжить, поскольку / p делает паузу, чтобы вы могли прочитать их все), пока не дойдете до дна, где находится каталог Windows. Если вы видите Windows, вы, скорее всего, на правильном диске.
Теперь введите следующее: cd C: \ Windows \ System32 \ config и нажмите Enter. Отсюда вы снова захотите набрать dir / o / p.
Мы ищем каталог RegBack, поэтому наберите: cd Regback и нажмите Enter. Введите dir, и вы должны увидеть следующие файлы в CAPS: ПО УМОЛЧАНИЮ ПРОГРАММНОЕ ОБЕСПЕЧЕНИЕ SAM SECURITY, а также дату и размер файла рядом с каждым из них. Если даты, указанные рядом с ними, находятся в течение последних нескольких дней или недель, это то место, где вы хотите быть. Теперь для исправления!
Введите: xcopy cd C: \ Windows \ System32 \ config \ RegBack C: \ Windows \ System32 \ config, и вы получите запрос с вопросом (Y / N / A)? Хит для всех. Это файл SYSTEM, который мы действительно хотим изменить, но не помешает изменить их все. Теперь вы должны получить ответ о том, что все 5 файлов были скопированы. На этом этапе вы можете набрать: выход и нажмите ввод, и он выведет вас из командной строки.
Выйдите из каждого экрана и перезагрузите компьютер, и вы должны снова увидеть Windows 7/8/10.




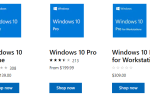
![PDF ReDirect позволяет объединять, поворачивать, оптимизировать, шифровать и печатать PDF-файлы [Windows]](https://helpexe.ru/wp-content/cache/thumb/9e/c4253e5de56c39e_150x95.png)