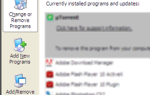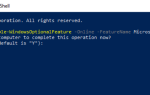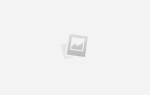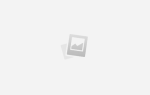Minecraft — очень популярная игра, в которую действительно любят играть многие люди. В последнее время многие пользователи жалуются на проблему, которая мешает им обновляться и / или играть в игру. Эта проблема возникает при попытке установить последние обновления Minecraft через панель запуска Minecraft. Пользователи видят сообщение об ошибке (приведенное ниже) во время или в конце обновления. Как только появляется эта ошибка, их обновление либо перезапускается, либо застревает. С другой стороны, некоторые пользователи
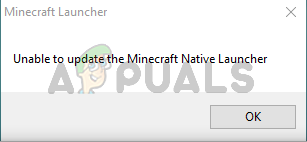 Невозможно обновить штатную панель запуска Minecraft
Невозможно обновить штатную панель запуска Minecraft
Что вызывает неспособность обновить ошибку родной программы запуска Minecraft?
Список вещей, которые могут вызвать эту проблему, приведен ниже
- Новый Launcher: Основной проблемой, которая вызывает эту проблему, является новый лаунчер. Недавний Minecraft Launcher с трудом загружает файлы из интернета. В модуле запуска есть ошибка, которая не позволяет загружать файлы. Этот глюк также ухудшается с медленной скоростью интернета. Обычное решение для этого состоит в том, чтобы просто вручную загрузить файл Minecraft.exe с веб-сайта, а не ждать, пока программа запуска сделает это за вас.
- Антивирусы: Антивирусные приложения могут помешать запуску приложений, и Epic Games Launcher не является исключением. Так что, если у вас установлено антивирусное приложение, это может помешать запуску вашей программы запуска.
Метод 1: Ремонт Майнкрафт
Иногда приложения начинают выдавать ошибку из-за некоторых поврежденных или поврежденных файлов. Обычно файлы портятся с течением времени. К счастью, в списке удаления программ Windows есть опция, позволяющая восстановить приложение. Итак, следуйте инструкциям ниже, чтобы восстановить Minecraft, и все должно работать нормально после этого.
- Держать Ключ Windows и нажмите р
- Тип appwiz.cpl и нажмите Войти
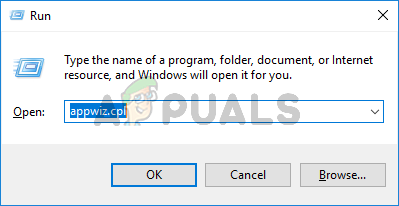 Введите appwiz.cpl и нажмите Enter, чтобы открыть страницу установленных программ в Windows
Введите appwiz.cpl и нажмите Enter, чтобы открыть страницу установленных программ в Windows
- Найдите Minecraft из списка программ
- Сейчас щелкните правой кнопкой мыши Minecraft и выберите ремонт. Следуйте любым дополнительным инструкциям на экране, вот и все
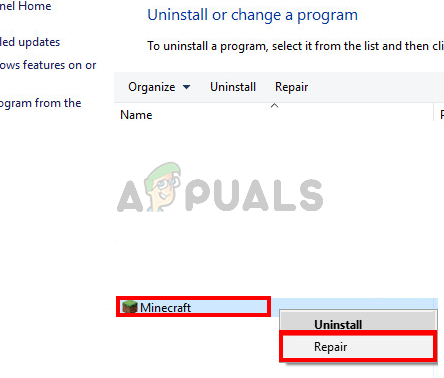 Щелкните правой кнопкой мыши Minecraft и выберите Repair, чтобы восстановить установку Minecraft.
Щелкните правой кнопкой мыши Minecraft и выберите Repair, чтобы восстановить установку Minecraft.
Способ 2: скачать Minecraft с Minecraft.net
Загрузка новой копии непосредственно с Minecraft.net помогла решить проблему для многих пользователей. Это связано с тем, что у новой программы запуска могут возникнуть проблемы с загрузкой файлов, особенно если у вас медленный интернет. Итак, все, что вам нужно сделать, это загрузить файл самостоятельно. Следуйте приведенным ниже инструкциям для получения подробных инструкций по загрузке с веб-сайта.
- Нажмите Вот перейти на страницу загрузки minecraft.net
- Нажмите на Попробуйте альтернативную загрузку Эта ссылка должна быть чуть ниже большой кнопки Скачать.
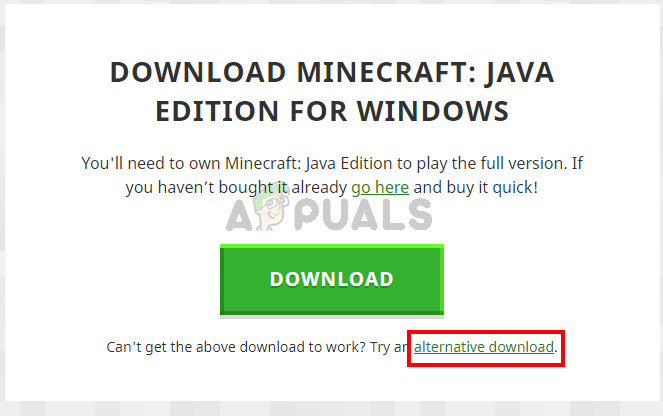 Нажмите Альтернативная ссылка для скачивания Minecraft.exe
Нажмите Альтернативная ссылка для скачивания Minecraft.exe
- Теперь загрузите minecraft.exe с этой страницы и запустите файл
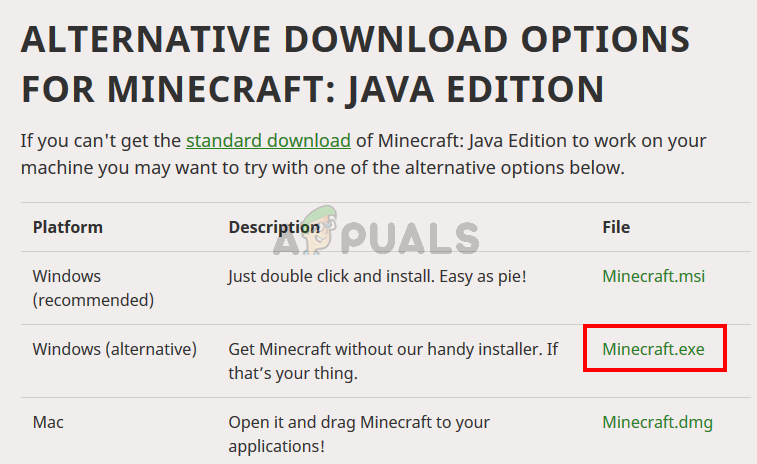 Нажмите Minecraft.exe, чтобы загрузить Minecraft.exe
Нажмите Minecraft.exe, чтобы загрузить Minecraft.exe
Это должно решить проблему.
Замечания: Если проблема не решена, следуйте инструкциям ниже
- Держать Ключ Windows и нажмите Е открыть Проводник
- Тип %Данные приложения% в адресной строке и нажмите Войти
- Найдите папку Minecraft и щелкните правой кнопкой мыши Выбрать удалять. По сути, вам нужно удалить все файлы, связанные с Minecraft, чтобы только что загруженный установочный файл мог начать все сначала.
- Теперь попробуйте запустить загруженный файл (который вы загрузили из приведенных выше шагов) и проверьте, работает ли он.
Способ 3: отключить антивирус
Если в вашей системе установлено антивирусное приложение, начните с его отключения. Известно, что антивирусные приложения блокируют другие приложения. В этом конкретном случае ваш антивирус может блокировать подключение Minecraft к серверам Mojang. Хорошо, что почти все основные антивирусные приложения в настоящее время имеют опцию отключения, поэтому вам не нужно полностью удалять ее. Следуйте приведенным ниже инструкциям, чтобы отключить антивирусную программу.
- Щелкните правой кнопкой мыши на вашем значке антивируса из системный трей
- Выбрать Avast Shield control (эта опция зависит от вашего антивируса)
- Выберите подходящий вариант времени для отключения антивируса
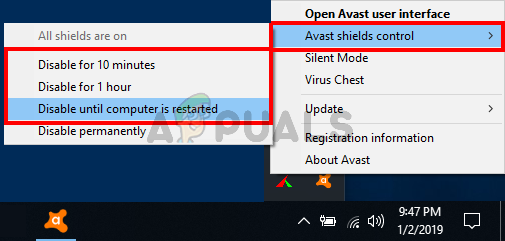 Щелкните правой кнопкой мыши значок Avast в системном трее, чтобы временно отключить Avast
Щелкните правой кнопкой мыши значок Avast в системном трее, чтобы временно отключить Avast
Если после отключения антивирусного приложения все начинает работать нормально, значит, проблема в вашем антивирусе. Вы можете удалить антивирус или добавить свой лаунчер в белый список. Оба эти варианта будут работать.