ePSXe — это симулятор PS2, доступный для Windows, и его часто называют одним из лучших эмуляторов, доступных для Windows. Однако некоторые пользователи (в основном пользователи Windows 10) сообщают, что программа начинала аварийно завершать работу при каждом запуске игры, отображая «Перестал работать ePSXe.exeСообщение об ошибке позже.
 ePSXe перестал работать
ePSXe перестал работать
Проблема не была точно решена последующими исправлениями программы, и она все еще доступна в последней версии. Были некоторые довольно успешные методы, упомянутые пользователями, которые работали для них в их сценарии. Попробуйте их ниже и убедитесь, что это решило вашу проблему.
Почему ePSXe перестает работать?
В ePSXe происходит сбой по нескольким причинам, которые иногда включают в себя довольно простые исправления, а иногда и более сложные способы устранения неполадок. Проверьте полный список ниже:
- Опция разгона процессора установлен более чем на x1 для пользователей, которые не разогнали свои процессоры. Странно, что программа автоматически установит для этого параметра значение, отличное от x1, но это приведет к аварийному завершению работы ePSXe, и его следует изменить.
- Графические драйверы также являются частой причиной проблемы, которую следовало ожидать. Иногда проблема вызвана устаревшими драйверами, но чаще всего это происходит из-за недавно установленного драйвера, который не полностью поддерживает программу.
- Поскольку проблема возникает почти исключительно Windows 10 пользователи, попробуйте запустить его в режиме совместимости для Windows 7.
- Вполне возможно, что проблема требует разрешения администратора для того, чтобы работать правильно, поэтому убедитесь, что вы предоставите их.
Решение 1. Установите разгон CPU на x1
Это, вероятно, самый известный метод решения этой проблемы, и он предлагается в многочисленных сообщениях на форумах и в видео в Интернете. С его помощью можно легко решить проблему, возникающую, когда для опции разгона ЦП, доступной в меню в приложении, установлено значение, превышающее x1.
Неизвестно только, почему это установлено по умолчанию, и у многих пользователей была значительная доля проблем при устранении этой проблемы, но этот метод хорошо известен, поэтому обязательно попробуйте его.
- Найдите Основной исполняемый файл ePSXe и дважды щелкните по нему, чтобы запустить его. Кроме того, вы можете найти его в меню «Пуск».
- После того, как откроется окно эмулятора, нажмите Опции кнопку в строке меню и наведите курсор мыши на Разгон процессора запись.
 Установка разгона процессора на x1
Установка разгона процессора на x1
- Убедитесь, что вы выбрали опцию x1, нажав на нее. Проверьте, если проблема все еще появляется!
Решение 2. Установите последний драйвер или откат самого последнего
Поскольку Windows 10 иногда автоматически обновляет некоторые из ваших драйверов при установке новой версии ОС, пользователи сообщают, что виноват виноват новейший драйвер видеокарты, и они предположили, что восстановление более ранней версии действительно помогло им устранить неполадки. Кроме того, если драйверы не были обновлены в последнее время, это хорошо, чтобы найти обновление!
- Нажмите кнопку меню Пуск, введите «Диспетчер устройств”И выберите его из списка доступных результатов, просто щелкнув первый. Вы также можете нажать Комбинация клавиш Windows + R чтобы вызвать диалоговое окно Run. Введите «devmgmt.msc”В диалоговом окне и нажмите OK, чтобы запустить его.
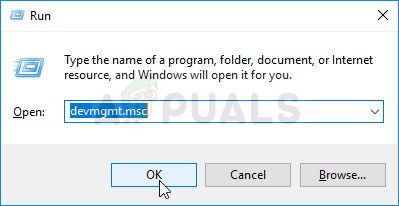 Запуск диспетчера устройств
Запуск диспетчера устройств
- Поскольку это драйвер видеокарты, который вы хотите обновить на своем компьютере, разверните Видеоадаптеры щелкните правой кнопкой мыши по вашей видеокарте и выберите Удалить устройство
 Удаление драйвера видеокарты
Удаление драйвера видеокарты
- Подтвердите любые диалоги или приглашения, которые могут попросить вас подтвердить удаление текущего драйвера графического устройства и дождаться завершения процесса.
- Найдите драйвер вашей видеокарты на NVIDIA или AMD. Введите необходимую информацию о карте и вашей операционной системе и нажмите на Поиск.
 Поиск драйверов на официальном сайте NVIDIA
Поиск драйверов на официальном сайте NVIDIA
- Должен появиться список всех доступных драйверов. Убедитесь, что вы прокручиваете страницу вниз до тех пор, пока не достигнете нужной записи, щелкните ее название и Скачать кнопка потом. Сохраните его на свой компьютер, откройте его и следуйте инструкциям на экране для того, чтобы установить его. Проверьте, не выходит ли ePSXe из строя!
Альтернатива: откат драйвера
Для тех, кому неудобно искать сами драйверы, так как это может сбить с толку обычных пользователей, поскольку вам необходимо ввести информацию о вашем компьютере, выполнить поиск по множеству различных драйверов и установить их вручную, есть альтернатива. Это включало откат драйвера видеокарты.
Этот процесс будет искать файлы резервных копий драйвера, который был установлен до самых последних обновлений, и этот драйвер будет установлен вместо. Эта опция не всегда доступна, но она определенно будет проще, поскольку она работает как для пользователей NVIDIA, так и для AMD:
- Прежде всего, вам нужно будет удалить драйвер, который вы в настоящее время установили на свой компьютер.
- Тип «Устройство Менеджер”В поле поиска рядом с кнопкой меню Пуск, чтобы открыть окно диспетчера устройств. Вы также можете использовать Комбинация клавиш Windows + R чтобы открыть диалоговое окно Run. Тип devmgmt.msc в поле и нажмите ОК или клавишу ввода.
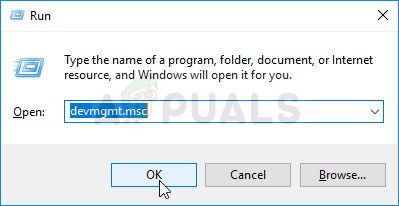 Запуск диспетчера устройств
Запуск диспетчера устройств
- Расширить «Видеоадаптеры» раздел. При этом отобразятся все сетевые адаптеры, которые машина установила в данный момент.
- Щелкните правой кнопкой мыши на адаптере дисплея, который вы хотите откатить, и выберите свойства. После открытия окна свойств перейдите к Водитель вкладку и найдите Откат драйвера
 Откат водителя
Откат водителя
- Если этот параметр неактивен, это означает, что устройство не обновлялось в последнее время или у него нет файлов резервных копий, запоминающих старый драйвер.
- Если опция доступна для нажатия, сделайте это и следуйте инструкциям на экране продолжить процесс. Перезагрузите компьютер и убедитесь, что проблема все еще возникает в ePSXe!
Решение 3. Запуск от имени администратора и в режиме совместимости
Наконец, вы можете просто попытаться заставить его работать с правами администратора, как у некоторых людей. Кроме того, так как Windows 7 обычно не жалуется на эту проблему вообще, вы должны попробовать и проверить, решило ли запуск исполняемого файла в режиме совместимости для Windows 7!
- Найдите ePSXe.exe файла и измените его свойства, щелкнув правой кнопкой мыши его запись на рабочем столе, в меню «Пуск» или в окне результатов поиска и выберите свойства. Перейдите к Совместимость вкладку в окне свойств и установите флажок рядом с Запустите эту программу от имени администратора.
 Запуск программы от имени администратора
Запуск программы от имени администратора
- Под Режим совместимости раздел, установите флажок рядом с Запустите эту программу в режиме совместимости для вариант и выберите Windows 7 из раскрывающегося списка, прежде чем принимать изменения.
- Убедитесь, что вы подтверждаете любые диалоговые окна, которые могут появиться для вас с правами администратора и EPSXE должен запускаться с правами администратора с этого момента. Откройте его, дважды щелкнув по его значку, и попробуйте увидеть, появляется ли ошибка по-прежнему.


![SnapShoter: инструмент для захвата экрана и менеджер буфера обмена в одном [Windows]](https://helpexe.ru/wp-content/cache/thumb/65/f9598775953a865_150x95.jpg)

![Стоит ли уделять больше внимания отчетам об ошибках программного обеспечения Windows? [Врачи взвешиваются]](https://helpexe.ru/wp-content/cache/thumb/7c/c406e2fda63f77c_150x95.jpg)
