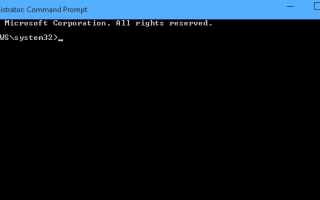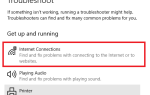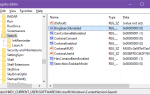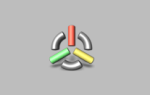Все еще используете 32-битную Windows-машину? Вот как можно снять ограничение в 4 ГБ, которое может мешать использованию ОЗУ.
В то время как 32-разрядная версия когда-то была стандартом, в последние годы все больше и больше пользователей Windows переходят на 64-разрядную версию ОС. Тем не менее, некоторые 32-битные системы все еще имеют некоторые трудности, и они вполне могли бы упустить некоторые возможности своего оборудования, если бы не решили известную проблему с ОЗУ на компьютерах такого типа.
К счастью, существует довольно простое решение проблемы, если вам удобно использовать интерфейс командной строки
сделать необходимые настройки. Вот все, что вам нужно знать о исправлении 32-битной системы, чтобы вы могли использовать до 64 ГБ ОЗУ
установлен на вашем компьютере.
Почему я ограничен 4 ГБ ОЗУ?
Причина так называемого «барьера 3 ГБ» заключается в архитектуре 32-битных операционных систем. Каждый отдельный байт оперативной памяти имеет свой физический адрес, который система использует для доступа к определенным единицам памяти. 32-разрядные системы имеют ограничение на количество адресов, доступных для оперативной памяти и различных других компонентов. В зависимости от настроек это может ограничить объем оперативной памяти, который ваша система может поддерживать, до 3 ГБ, хотя он может быть немного выше или чуть ниже.
Техника называется
,
Еще одна вещь, которую следует учитывать, прежде чем вы начнете этот процесс, — это то, что PAE, как сообщается, испытывает некоторые трудности при работе с видеокартами NVIDIA.
в прошлом. Если это относится к вашей установке, возможно, стоит подумать об обновлении
в 64-битную систему напрямую.
Как включить PAE в Windows 7 и Windows 8
Перво-наперво, скачайте PatchPae2 с wj32. Это даст вам ZIP-файл, содержащий патч, который будет работать на компьютерах под управлением Windows 7 или Windows 8 / 8.1, но между процессами для версий ОС до и после Windows 8 есть несколько небольших различий. разархивируйте загруженный файл и поместите его в папку внутри Windows > System32, который, вероятно, будет найден на диске C: вашего компьютера. Как только PatchPae2.exe будет установлен, запишите его путь к файлу, так как он понадобится вам позже.
Теперь откройте командную строку с включенными привилегиями администратора. Вы можете легко это сделать, выполнив поиск в командной строке командной строки, а затем щелкните правой кнопкой мыши правильную запись в результатах поиска и выберите Запуск от имени администратора. Вам должен быть представлен стандартный интерфейс командной строки — убедитесь, что каталог читает system32.
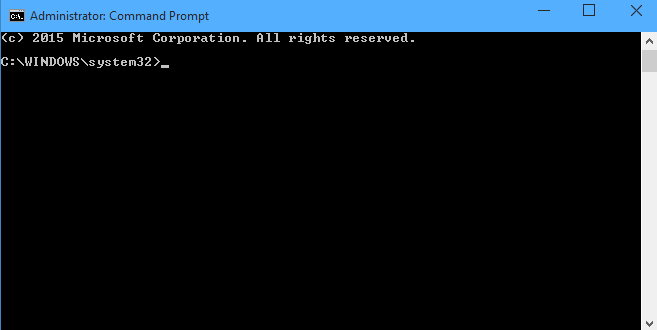
Если вы используете Windows 8 или более позднюю версию, самое время запустить команду
PatchPae2.exe — тип ядра -o ntoskrnx.exe ntoskrnl.exe, который должен выглядеть следующим образом.

Если вы используете версию Windows старше Windows 8
вам нужно будет сделать то же самое, но с несколько иным списком инструкций в зависимости от расположения файла. Вместо ядра -type -o ntoskrnx.exe ntoskrnl.exe вместо ввода -введите kernel -o ntkrnlpx.exe ntkrnlpa.exe.
Затем исправьте загрузчик, чтобы отключить проверку цифровой подписи, введя команду PatchPae2.exe — загрузчик типов — o winloadp.exe winload.exe. Затем создайте новый параметр загрузки со следующим вводом: bcdedit / copy {current} / d «Windows (PAE Patched)». Фраза между кавычками — это просто комментарий для обозначения того, что вы сделали.
Вы должны увидеть сообщение об успешном копировании и уникальный идентификатор загрузки в формате {xxxxxxxx-xxxx-xxxx-xxxx-xxxxxxxxxxxx}. Скопируйте этот идентификатор, потому что мы собираемся использовать его для следующих нескольких команд. Войти bcdedit / set {boot ID} kernel ntoskrnx.exe если вы используете Windows 8 или 8.1, и bcdedit / set {boot ID} kernel ntkrnlpx.exe за что-нибудь раньше.
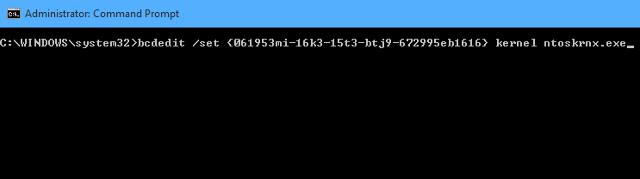
Нам нужно выполнить еще несколько команд. Во-первых, убедитесь, что наш исправленный загрузчик выбран путем ввода bcdedit / set {идентификатор загрузки} путь \ Windows \ system32 \ winloadp.exe. Затем используйте bcdedit / set {boot ID} nointegritychecks 1 чтобы подтвердить, что загрузчик не должен быть проверен. Затем установите эту загрузочную запись как значение по умолчанию с bcdedit / set {bootmgr} default {идентификатор загрузки}. Вы также можете использовать bcdedit / set {bootmgr} тайм-аут X установить пользовательское время отображения меню загрузки, заменив X на желаемое время в секундах, но это необязательно. Все, что осталось с этого момента, это перезагрузить компьютер.
Использовали ли вы PAE, чтобы освободить компьютер от ограниченного использования ОЗУ?
? Сообщите нам о своем опыте — и о любых возможных советах — в разделе комментариев ниже.