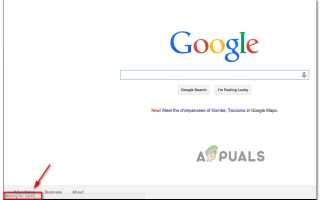Некоторые пользователи сообщают, что их браузер Chrome случайно зависает / зависает. Хотя видимого сообщения об ошибке нет, индикатор выполнения внизу застрял на ‘Ожидание кэша ». Эта проблема чаще всего возникает в Windows 10 в случаях, когда браузер Chrome установлен на SSD-накопителе. Большинство затронутых пользователей сообщают, что зависание / остановка длится около 20-30, после чего браузер возвращается к своему нормальному поведению.
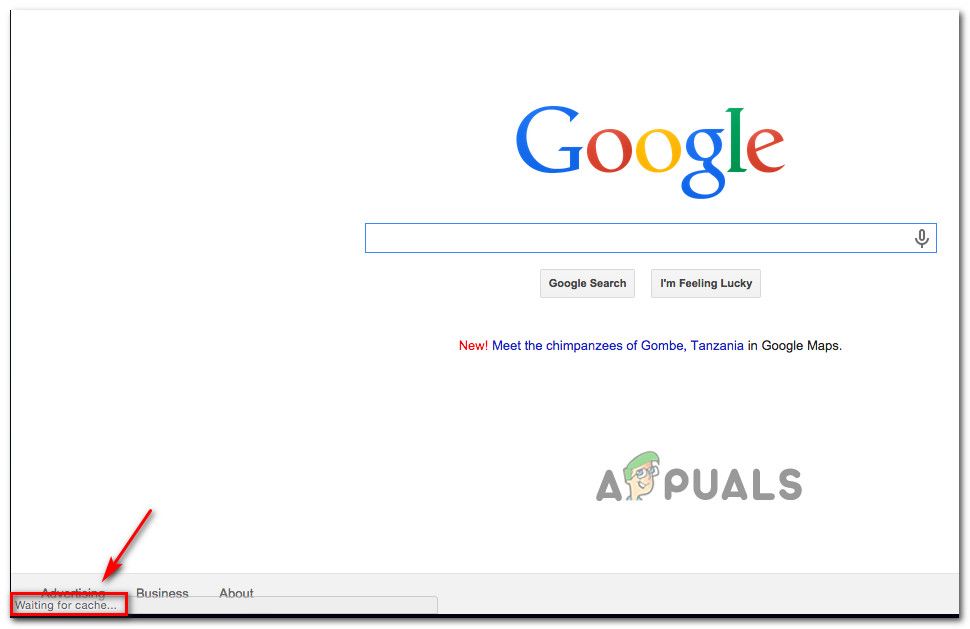 Проблема «Ожидание кэша» в Google Chrome
Проблема «Ожидание кэша» в Google Chrome
Что вызывает проблему «Ожидание кэша» в Chrome?
Мы исследовали эту конкретную проблему, изучив различные пользовательские отчеты и стратегии исправления, которые другие затронутые пользователи использовали для решения проблемы. Из того, что мы собрали, есть несколько распространенных сценариев, которые в конечном итоге вызовут это конкретное сообщение об ошибке:
- Кэш записи SSD заполняется слишком быстро — Как выясняется, такое поведение чаще всего возникает, когда браузер должен кэшировать файлы из процесса, который требует много постоянной пропускной способности. С некоторыми твердотельными накопителями (SSD) это приведет к слишком быстрому заполнению кеша, что приведет к зависанию браузера. В этом конкретном случае обычно эффективным решением является отключение кэша записи на SSD или установка расширения, которое очищает кэш перед каждой загрузкой страницы.
- Поврежденный профиль браузера — Эта конкретная проблема также может быть вызвана повреждением профиля пользователя. Некоторым пользователям, оказавшимся в аналогичной ситуации, удалось решить проблему, создав новый профиль пользователя или сбросив настройки Chrome по умолчанию.
Если вы ищете способы устранения этого раздражающего поведения Google Chrome, эта статья предоставит вам несколько шагов по устранению неполадок. Ниже вы найдете коллекцию методов, которые другие пользователи пытаются решить ту же проблему.
Поскольку «Ожидание кеша» Проблема имеет несколько потенциальных виновников, которые могут вызвать это поведение, мы советуем вам следовать приведенным ниже методам в порядке их представления. Мы заказали их по эффективности серьезность, поэтому один из них должен решить проблему для вашего конкретного сценария.
Способ 1: отключение записи кэша на диске SSD
Некоторые пользователи, столкнувшиеся с этой конкретной проблемой, сообщили, что проблема больше не возникает после отключения кэша записи в их SSD (твердотельный накопитель).
Хотя отключение кэша записи на вашем SSD может показаться быстрым решением, имейте в виду, что это может привести к замедлению записи на диск. Эта функция позволяет первоначально сохранять данные в DRAM или SLC NAND, а затем записывать их на диск NAND, что значительно ускоряет запись.
Если вы готовы смириться с этими последствиями ради разрешения ‘В ожидании кеша‘Ошибка, выполните следующие шаги, чтобы отключить кэш записи на вашем SSD-диске:
- Нажмите Windows ключ + R открыть диалоговое окно «Выполнить». Затем введите «devmgmt.mscИ нажмите Войти открыть устройство Менеджер.
- внутри Диспетчер устройств, расширить Дисковый привод выпадающее меню.
- Щелкните правой кнопкой мыши на диске SSD и нажмите Свойства. Если у вас несколько SSD-дисков, щелкните правой кнопкой мыши тот, на котором вы установили Google Chrome.
- Внутри свойства меню вашего SSD-накопителя, перейдите к полисы вкладка и отключить флажок, связанный с Включить кеширование записи на устройстве.
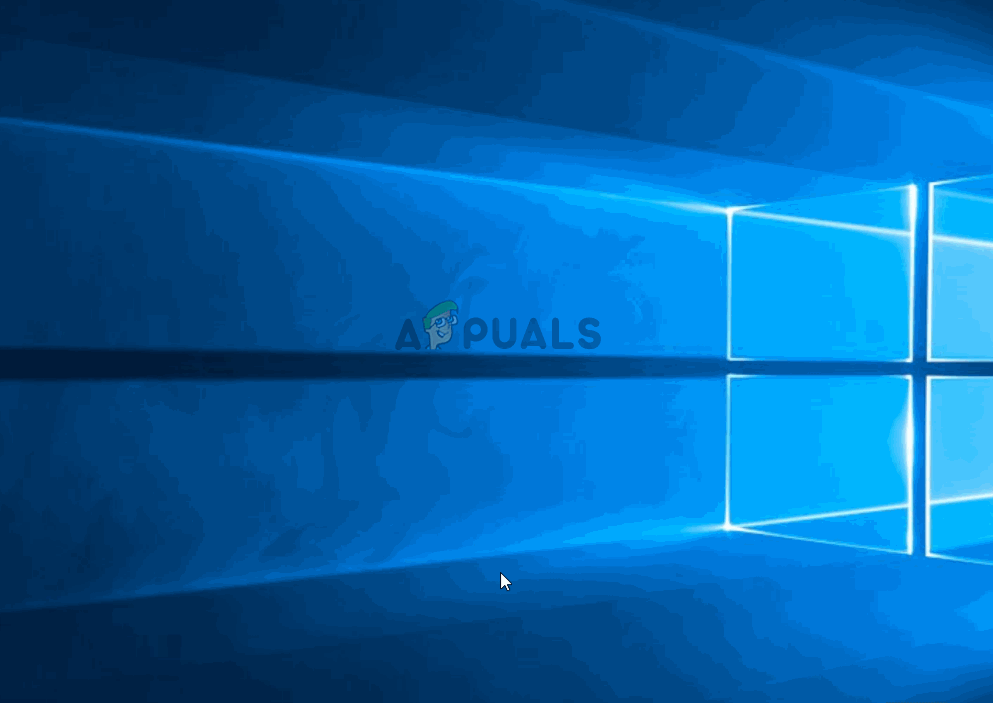 Отключение кэширования записи на вашем SSD-диске
Отключение кэширования записи на вашем SSD-диске
Если вы все еще сталкиваетесь с проблемой после выполнения описанных выше действий или ищете другой метод, который не включает отключение кэширования записи, перейдите к следующему ниже.
Замечания: Если этот метод не эффективен, не забудьте перепроектировать шаги, описанные выше, чтобы повторно включить кэш записи, прежде чем переходить к следующим методам ниже.
Способ 2: создание нового профиля браузера пользователя
Другое исправление, которое иногда эффективно в решенииОжидание в кеше”Проблема в Google Chrome заключается в создании нового профиля браузера пользователя в Chrome. Это приведет к потере пользовательских настроек и закладок, но вы можете легко импортировать их в свой новый профиль, если этот метод в конечном итоге решит проблему для вас.
Вот что вам нужно сделать, чтобы создать новый профиль браузера пользователя в Google Chrome:
- Нажмите на значок вашего текущего профиля (в верхнем правом углу). Затем нажмите на Управлять людьми из недавно появившегося меню.
 Доступ к меню «Управление людьми»
Доступ к меню «Управление людьми» - Затем в следующем меню нажмите на Добавить человека.
- Добавьте имя и значок для нового профиля, затем нажмите добавлять создать новый профиль браузера для Chrome.
 Добавление нового профиля пользователя в Google Chrome
Добавление нового профиля пользователя в Google Chrome - После этого Chrome перезагрузится, войдя в созданный профиль. Проверьте, была ли проблема решена путем репликации того же поведения, которое ранее вызывало ‘Ожидание в кеше‘ ошибка.
Замечания: Если вы обнаружите, что проблема больше не возникает, вы можете легко войти в свою учетную запись Google, чтобы получить старые закладки и другие пользовательские настройки.
Если этот метод не позволил устранить ошибку «Ожидание в кэше», перейдите к следующему способу ниже.
Способ 3. Сброс настроек браузера Chrome до значений по умолчанию
Несколько пользователей сообщили, что проблема больше не возникает после сброса настроек браузера Chrome. Как вы можете себе представить, это приведет к необратимому сбросу всех пользовательских настроек, элементов автозапуска и расширений, поэтому делайте это только тогда, когда вы понимаете последствия.
Вот как восстановить настройки браузера Chrome по умолчанию:
- В правом верхнем углу экрана нажмите на значок «больше» (три точки), затем выберите Настройки.
- Внутри настройки прокрутите вниз до нижней части экрана и нажмите продвинутый чтобы разблокировать скрытые настройки.
- Под Сброс и очистка, нажмите на Восстановите настройки до их исходных значений по умолчанию.
- Нажмите на Сбросить настройки чтобы подтвердить, что вы хотите сбросить настройки Chrome до значений по умолчанию.
- После сброса вашего браузера перезапустите приложение и посмотрите, сохраняется ли проблема «Ожидание в кэше».
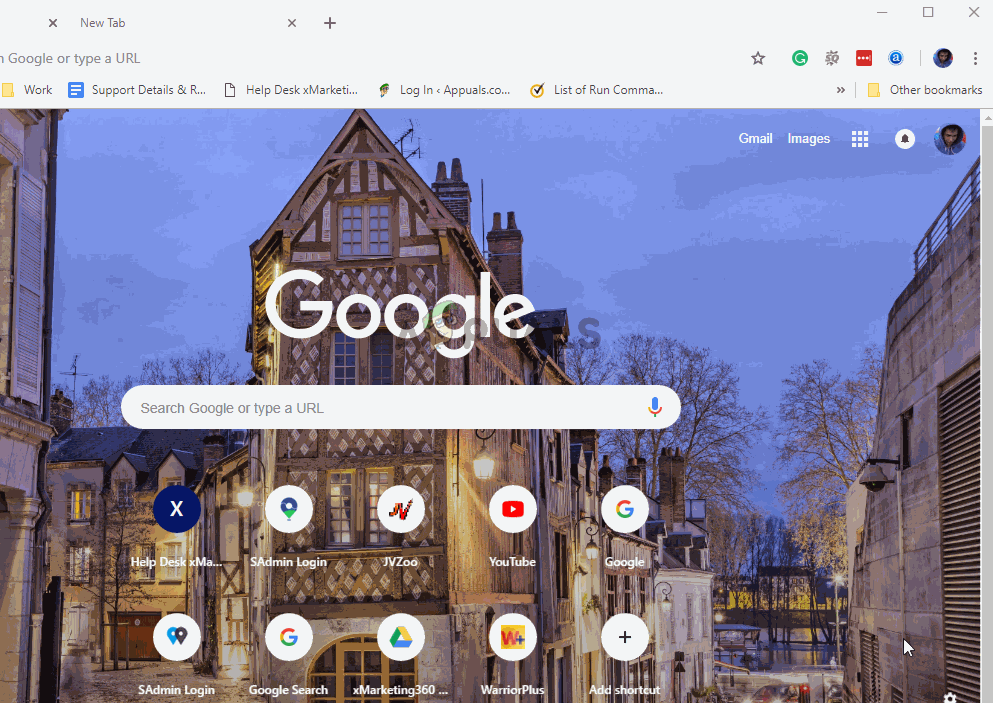 Сброс настроек к настройкам по умолчанию в Chrome
Сброс настроек к настройкам по умолчанию в Chrome
Если вы все еще сталкиваетесь с тем же «Ожидание в кэше» вопрос, перейдите к следующему способу ниже.
Способ 4. Использование расширения «cache killer»
Если ни один из перечисленных методов не смог решить проблему, вы, скорее всего, сможете сделать это через расширение. Classic Cache Killer расширение Chrome, которое автоматически очищает кеш браузера перед загрузкой страницы. Это в конечном итоге решит проблему, если проблема вызвана повреждением данных кэша.
Вот что вам нужно сделать, чтобы установить Classic Cache Killer:
- Посетите эту ссылку (Вот) и нажмите Добавить в Chrome, чтобы установить Classic Cache Killer расширение на вашем компьютере.
 Установка расширения Classic Cache Killer
Установка расширения Classic Cache Killer - Нажмите на Добавить расширение подтвердить установку.
- После установки расширения Classic Cache Killer щелкните его значок (в верхнем правом углу), чтобы включить его.
 Включение расширения Classic Cache Killer
Включение расширения Classic Cache Killer - Как только расширение будет включено, оно автоматически очистит кеш вашего браузера перед загрузкой страницы. Вы можете отключить его так же легко, нажав на тот же значок расширения.

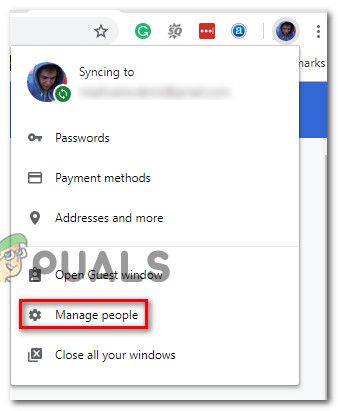 Доступ к меню «Управление людьми»
Доступ к меню «Управление людьми»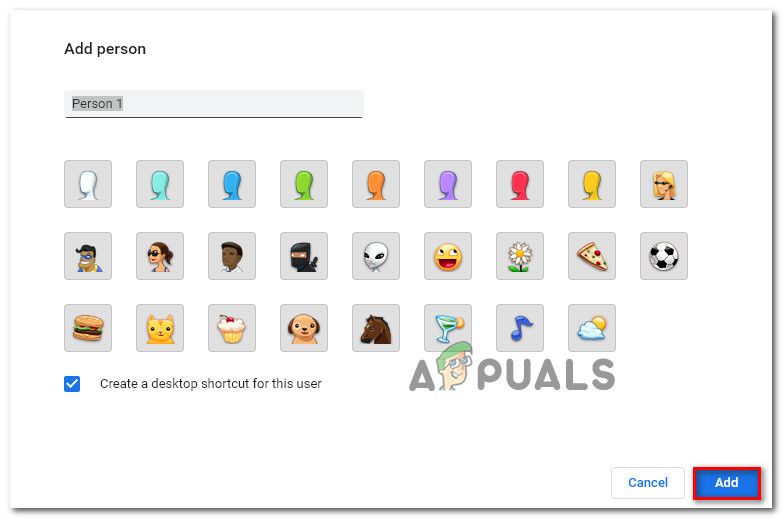 Добавление нового профиля пользователя в Google Chrome
Добавление нового профиля пользователя в Google Chrome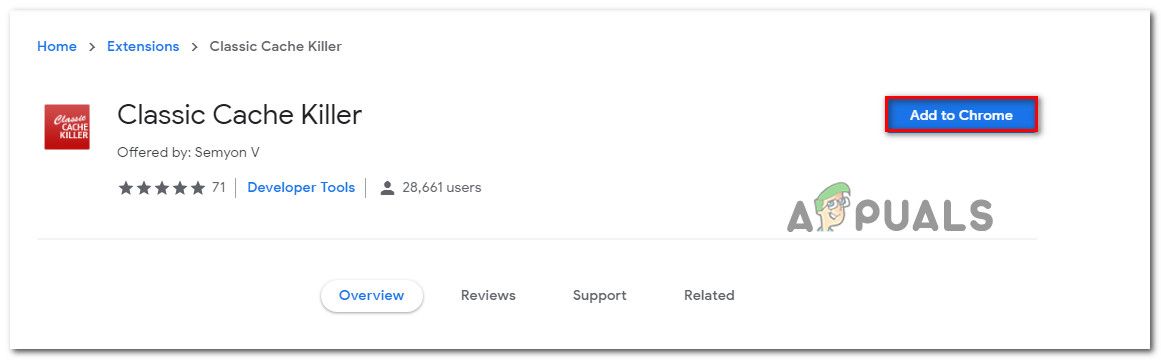 Установка расширения Classic Cache Killer
Установка расширения Classic Cache Killer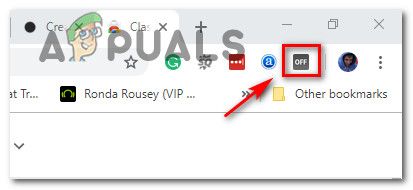 Включение расширения Classic Cache Killer
Включение расширения Classic Cache Killer