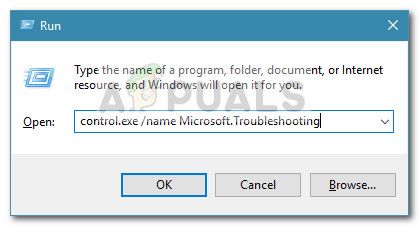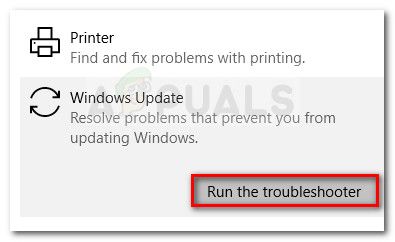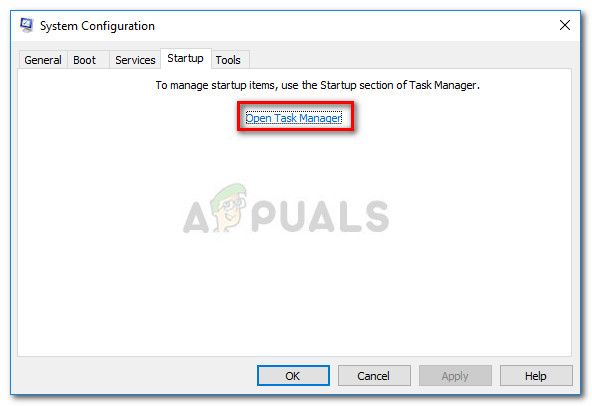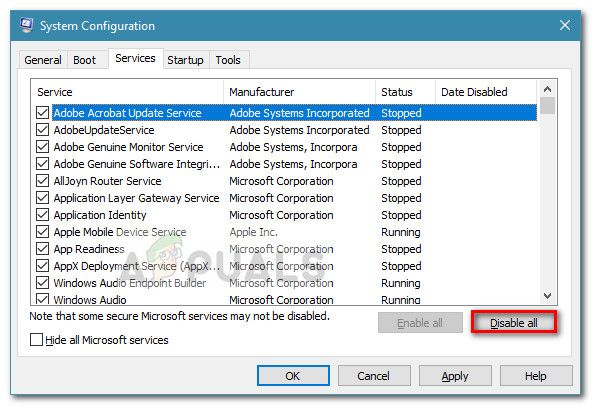Содержание
0x80240008 Код ошибки является коротким для WU_S_ALREADY_DOWNLOADED. По сути, это означает, что запланированное для загрузки обновление уже загружено на целевой компьютер. Однако в большинстве случаев это вызвано вмешательством третьей стороны или повреждением системных файлов.
Некоторые пользователи Windows сообщают, что они регулярно получают 80240008 код ошибки когда они пытаются либо искать, либо пытаться загрузить обновление Microsoft Windows. В большинстве случаев затронутые пользователи сообщают, что установщик WU (Центр обновления Windows) возвращает это сообщение об ошибке через 2-3 секунды после запуска поиска.
Если вы в настоящее время боретесь с этой конкретной проблемой, эта статья предоставит вам эффективный список шагов по устранению неполадок. Ниже представлен набор методов, которые другие пользователи в аналогичной ситуации использовали для разрешения или обхода 0x80240008 код ошибки. Если вы хотите увеличить свои шансы на успех, следуйте приведенным ниже потенциальным исправлениям, пока не найдете метод, эффективный для решения проблемы в вашем конкретном сценарии. Давай начнем!
Способ 1. Запуск средства устранения неполадок Центра обновления Windows (только для Windows 10)
Прежде чем попробовать что-то еще, давайте посмотрим, не может ли ваша версия Windows автоматически решить проблему. Некоторым пользователям удалось решить эту проблему, запустив средство устранения неполадок Центра обновления Windows — встроенную утилиту Windows 10, которая запускает различные стратегии восстановления, созданные для решения наиболее распространенных проблем, связанных с WU (Центр обновления Windows).
Следуйте приведенным ниже инструкциям, чтобы запустить средство устранения неполадок Центра обновления Windows в попытке решить 0x80240008 код ошибки:
- Нажмите Windows ключ + R открыть окно Run. Затем введите «мс-настройка: ПреодолетьИ нажмите Войти открыть Поиск проблемы вкладка настройки приложение.

- Прокрутите вниз до Вставай и беги вкладку и нажмите на Центр обновления Windows. Затем нажмите на Запустите средство устранения неполадок.

- Как только анализ будет завершен, нажмите на Применить это исправление и ждать исправления, которое будет применено.
- Закройте средство устранения неполадок Центра обновления Windows и перезагрузите компьютер. При следующем запуске проверьте, удалось ли решить 0x80240008 код ошибки.
Если ошибка все еще происходит, продолжите работу с помощью следующего метода ниже.
Способ 2: удалить сторонний антивирус или брандмауэр
Большинство пользователей сталкиваются с 0x80240008 Коду ошибки удалось решить проблему после удаления стороннего пакета безопасности из их системы и использования встроенных решений.
В зависимости от вашей сборки Windows 10 несовместимость стороннего брандмауэра может вызывать 0x80240008 код ошибки. Вы можете проверить, виноват ли ваш внешний пакет безопасности в вашей проблеме с Центром обновления Windows, удалив сторонний антивирус и / или сторонний брандмауэр.
Замечания: Имейте в виду, что отключение защиты в режиме реального времени недостаточно, чтобы проверить, не является ли причиной проблемы проблема с внешним пакетом безопасности.
Следуйте приведенным ниже инструкциям, чтобы удалить сторонний антивирус или брандмауэр и посмотреть, сможете ли вы установить обновления Windows без 0x80240008 код ошибки:
- Нажмите Windows ключ + R открыть окно Run. Затем введите «appwiz.cplИ ударил Войти открыть Программы и особенности окно.

- Прокрутите вниз Программы и особенности окно и удалите ваш внешний пакет безопасности (или сторонний антивирус), щелкнув правой кнопкой мыши на его записи и выбрав Удаление.
- Следуйте инструкциям на экране для завершения процесса удаления, а затем перезагрузите компьютер, чтобы повторно активировать встроенное решение безопасности.
При следующем запуске проверьте, можете ли вы устанавливать обновления Windows без 0x80240008 код ошибки. Если вы все еще испытываете те же симптомы, перейдите к следующему способу ниже.
Способ 3: выявление сторонних помех с помощью чистой загрузки
Запуск вашей системы в чистом состоянии загрузки поможет вам определить, вызвана ли проблема сторонним приложением (или элементом автозагрузки) или повреждением основного системного файла.
Если 0x80240008 Код ошибки не появляется, когда система находится в чистой загрузке, вы можете быть уверены, что проблема связана с приложением или процессом запуска стороннего производителя. С другой стороны, если проблема все еще возникает в чистом состоянии загрузки, вполне вероятно, что проблема вызвана повреждением системных файлов — в этом случае мы настоятельно рекомендуем вам следовать приведенному ниже методу.
Вот краткое руководство по выполнению чистой загрузки, чтобы увидеть, вызвана ли ошибка сторонним элементом:
- Нажмите Windows ключ + R открыть окно Run. Далее введите «MSCONFIGИ ударил Войти открыть Конфигурация системы меню.

- Внутри Конфигурация системы окно, перейдите к Сервисы вкладку и нажмите Отключить все кнопка. Затем нажмите Применять сохранить изменения. Затем перейдите к Начальная вкладка и нажмите на Открыть диспетчер задач.

- в Запускать На вкладке «Диспетчер задач» выберите каждый элемент автозагрузки, для которого установлено состояние «Состояние» Включено и нажмите запрещать Кнопка ниже.

- Как только все ненужные процессы запуска отключены, закройте диспетчер задач и перезагрузите компьютер.
- При следующем запуске проверьте, можете ли вы установить отсутствующие обновления Windows без 0x80240008 код ошибки. Если вы можете успешно применить обновления, перейдите к следующим шагам.
- Систематически повторно активируйте каждый элемент автозапуска и службу, выполняя обратный инжиниринг описанных выше шагов, пока проблема не всплывет. Как только вы определили своего виновника, удалите приложение и выполните еще один перезапуск.
- Вернитесь к первым двум шагам, чтобы снова включить остальные службы.
Если состояние чистой загрузки не устранило проблему, перейдите к последнему методу ниже.
Способ 4: выполнить ремонтную установку (только для Windows 10)
Если все описанные выше методы оказались неэффективными, мы рекомендуем выполнить установку для восстановления, чтобы исправить любое повреждение системных файлов, которое может быть причиной проблемы. Эта процедура позволит вам сохранить все ваши личные файлы и приложения (будут затронуты только файлы, связанные с Windows).
Если вы решите выполнить эту процедуру, вы можете следовать нашему пошаговому руководству (Вот). Если у вас более старая версия Windows, вместо этого выполните чистую установку.