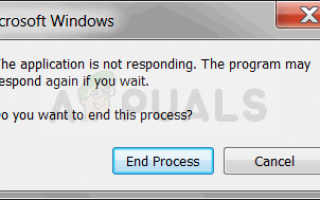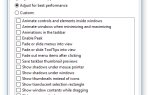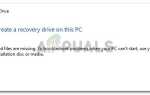Эта проблема часто сопровождается различными другими проблемами, включая нестабильность системы и зависание и сбой других программ. Сообщение об ошибке гласит «Приложение Microsoft Windows не отвечает. Вы хотите закончить этот процесс?”, И компьютер в значительной степени замедлится и станет почти невозможным для использования.
 Microsoft Windows не отвечает
Microsoft Windows не отвечает
Есть много вещей, которые могут вызвать эту проблему, и, следовательно, есть много методов, которые используются для успешного решения проблемы. Обязательно следуйте инструкциям, изложенным в этой статье, и вы должны избавиться от этой проблемы в кратчайшие сроки!
В чем причина «Microsoft Windows не отвечает»?
Наиболее распространенные причины этой серьезной проблемы перечислены ниже. Убедитесь, что вы проверили список, так как определение правильной причины проблемы — это первый шаг к ее полному устранению.
- Старые и устаревшие драйверы для Intel Chipset и Rapid Storage являются основной причиной этой проблемы, поэтому рассмотрите возможность их немедленного обновления.
- Немного варианты питания возможно, потребуется изменить, чтобы решить проблему, если вы являетесь пользователем ноутбука.
- Процесс диспетчера окон рабочего стола возможно, он плохо себя ведет, поэтому обязательно попробуйте перезапустить его с помощью диспетчера задач.
- Некоторые службы или программы могут быть причиной проблемы, поэтому вы должны рассмотреть чистая загрузка идентифицировать его и, возможно, удалить его.
Решение 1. Обновите набор микросхем Intel и драйверы Rapid Storage.
Эти драйверы являются ядром вашего процессора, а также операционной системы в целом, и вы обязательно должны убедиться, что на вашем компьютере установлена последняя версия. Обновление этих драйверов — это простой и эффективный способ решения этой серьезной проблемы, поэтому вам следует начать с этого процесс устранения неполадок.
- Нажмите кнопку меню Пуск, введите «Диспетчер устройств”И выберите его из списка доступных результатов, просто щелкнув первый. Вы также можете нажать Комбинация клавиш Windows + R чтобы вызвать диалоговое окно Run. Введите «devmgmt.ЦКМ”В диалоговом окне и нажмите OK, чтобы запустить его.
 Запуск диспетчера устройств
Запуск диспетчера устройств
- Поскольку это драйвер видеокарты, который вы хотите обновить на своем компьютере, разверните Системные устройства щелкните правой кнопкой мыши на устройстве Intel Chipset и выберите Удалить устройство. Кроме того, раскройте раздел Контроллеры хранения, найдите Драйвер Intel Rapid Storage Technology (RST), щелкните по нему правой кнопкой мыши и выберите Удалить устройство.
 Удаление драйверов чипсета Intel
Удаление драйверов чипсета Intel
- Подтвердите любые диалоги или приглашения, которые могут попросить вас подтвердить удаление текущего драйвера графического устройства и дождаться завершения процесса.
- Ищите своего водителя RST, перейдя по этой ссылке. Драйверы чипсета доступны по этой ссылке. Убедитесь, что вы выбрали свою операционную систему соответственно.
 Загрузка правильного драйвера Intel Chipset
Загрузка правильного драйвера Intel Chipset
- Должен появиться список всех доступных драйверов. Убедитесь, что вы выбрали самую последнюю запись, нажмите на ее название и Скачать кнопка потом. Сохраните его на свой компьютер, откройте его и следуйте инструкциям на экране для того, чтобы установить его. Убедитесь, что Microsoft Windows не отвечает. Проблема по-прежнему отображается.
Решение 2. Измените некоторые параметры управления питанием
Управление настройками электропитания оказалось достаточно успешным для многих пользователей, поэтому убедитесь, что вы выполнили следующие шаги, чтобы попытаться решить проблему. Эти методы применимы только к пользователям ноутбуков.
- Щелкните правой кнопкой мыши значок батареи, расположенный на панели задач, и нажмите Варианты питания. Если вы не используете Windows 10, щелкните меню «Пуск» и найдите Панель управления. Изменить Просмотр по возможность Большие иконки и нажмите на Варианты питания.
 Параметры электропитания на панели управления
Параметры электропитания на панели управления
- Выберите план питания, который вы используете в настоящее время (обычно Сбалансированный или Энергосбережение), и нажмите на Изменить настройки плана В открывшемся новом окне нажмите на Изменить расширенные настройки питания.
- В этом окне нажмите маленькую кнопку с плюсом рядом с Жесткий диск запись в списке, чтобы расширить его. Проверьте, если AHCI Link Управление питанием — HIPM / DIPM а также AHCI Link Power Management — Адаптивный варианты доступны в разделе Жесткий диск. Если это так, перейдите к шагу 8 в этом решении. Если они недоступны, выполните следующие действия.
 Включите управление питанием AHCI Link — HIPM / DIPM
Включите управление питанием AHCI Link — HIPM / DIPM
- Ищи «Командная строкаЛибо прямо в меню «Пуск», либо нажав кнопку поиска рядом с ним. Щелкните правой кнопкой мыши по первому результату, который появляется вверху, и выберите «Запустить от имени администратораВариант.
 Запуск CMD от имени администратора
Запуск CMD от имени администратора
- Пользователи, использующие более старую версию Windows, могут использовать комбинацию клавиш Windows Logo Key + R, чтобы вызвать Запустить диалоговое окно. Введите «cmd» в поле и используйте комбинацию клавиш Ctrl + Shift + Enter, чтобы запустить командную строку от имени администратора.
- Скопируйте и вставьте команду, показанную ниже, и убедитесь, что вы нажимаете Войти ключ на клавиатуре.
powercfg -attributes SUB_DISK 0b2d69d7-a2a1-449c-9680-f91c70521c60 -ATTRIB_HIDE powercfg -attributes SUB_DISK dab60367-53fe-4fbc-825e-521d069d2456 -ATTRIB_HIDE
- Снова откройте запись параметров питания.
- Под жестким диском разверните AHCI Link Управление питанием — HIPM / DIPM войти и выбрать активный из выпадающего списка для обоих От батареи а также Подключенный.
- Разверните AHCI Link Power Management — Адаптивный введите и выберите 0 мс как для батареи, так и для сети.
- Нажмите маленькую кнопку с плюсом рядом с PCI Express запись в списке, чтобы расширить его. Сделайте то же самое для Link State Power Management Измените параметр настройки на от нажав на нее.
 Отключение управления состоянием питания в параметрах питания >> PCI Express
Отключение управления состоянием питания в параметрах питания >> PCI Express
- Проверьте, сохраняется ли проблема!
Решение 3: Используйте Чистую Загрузку
Чистая загрузка для успешного обнаружения службы или процесса, который запускается на вашем компьютере, определенно является решением номер один, и вам обязательно стоит попробовать его.
- Использовать Windows + R комбинация клавиш на вашей клавиатуре. в Бежать тип диалогового окна MSCONFIG и нажмите ОК.
- Нажмите на вкладку «Загрузка» и снимите флажок «Безопасная загрузка» (если установлен).
 Запуск MSCONFIG
Запуск MSCONFIG
- На вкладке Общие в том же окне нажмите, чтобы выбрать Выборочный запуск вариант, а затем нажмите, чтобы очистить Загрузить элементы автозагрузки установите флажок, чтобы убедиться, что он не установлен.
- Под Сервисы нажмите, чтобы выбрать Скрыть все службы Microsoft установите флажок, а затем нажмите Отключить все.
 Отключить все службы, не принадлежащие Microsoft
Отключить все службы, не принадлежащие Microsoft
- На вкладке «Автозагрузка» нажмите Открыть диспетчер задач. В окне «Диспетчер задач» на вкладке «Автозагрузка» щелкните правой кнопкой мыши каждый включенный элемент запуска и выберите запрещать.
 Отключение всех элементов автозагрузки в диспетчере задач
Отключение всех элементов автозагрузки в диспетчере задач
- После этого вам нужно будет выполнить некоторые из самых скучных процессов, то есть включить элементы запуска по одному и перезагрузить компьютер. После этого вам необходимо проверить, появляется ли проблема снова. Вам нужно будет повторить тот же процесс даже для Сервисов, которые вы отключили в Шаге 4.
- Найдя проблемный элемент автозапуска или службу, вы можете предпринять действия для решения проблемы. Если это программа, вы можете переустановить ее или починить. Если это услуга, вы можете отключить ее и т. Д.
Решение 4. Завершите процесс Desktop Manager
Перезапуск этой службы может решить проблему легко. Если процесс неисправен, перезапуск может разрешить его в кратчайшие сроки.
- Использовать Комбинация клавиш Ctrl + Shift + Esc одновременно нажимая клавиши, чтобы открыть утилиту диспетчера задач.
- Кроме того, вы можете использовать Комбинация клавиш Ctrl + Alt + Del и выберите Диспетчер задач из всплывающего синего экрана, который появится с несколькими вариантами. Вы также можете найти его в меню «Пуск».
 Открытие диспетчера задач
Открытие диспетчера задач
- Нажмите на Подробнее в нижней левой части окна, чтобы развернуть диспетчер задач и найти Диспетчер окон рабочего стола Он должен быть расположен прямо под Процессы Windows. Выберите его и выберите Конечная задача вариант из нижней правой части окна.
 Завершение процесса диспетчера окон рабочего стола в диспетчере задач
Завершение процесса диспетчера окон рабочего стола в диспетчере задач
- Проверьте, если проблема все еще появляется.