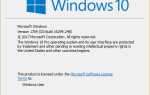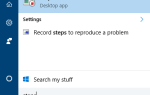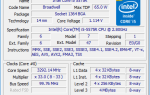Содержание
- 1 Почему Logitech Unifying Receiver не работает?
- 1.1 Решение 1. Установка программного обеспечения Unifying
- 1.2 Решение 2. Копирование файла драйвера
- 1.3 Решение 3. Удаление проблемного программного обеспечения
- 1.4 Решение 4. Использование SetPoint
- 1.5 Решение 5. Включите и снова включите компьютер
- 1.6 Решение 6. Удаление проблемного Центра обновления Windows
Приемник Logitech Unifying — это аппаратная часть, используемая устройствами Logitech для синхронизации всех продуктов Logitech и их использования по беспроводной связи с вашим компьютером. Это похоже на маленькое USB-устройство, которое можно подключить к вашему USB-порту, и, как правило, это решение «подключи и работай» для своих устройств.
 Logitech Unifying Receiver
Logitech Unifying Receiver
В частности, после обновления Windows (KB4074588) несколько пользователей сообщили, что их приемник Logitech Unifying перестал работать и не смог использовать его для подключения к периферийным устройствам Logitech, подключенным к компьютеру.
Почему Logitech Unifying Receiver не работает?
Наряду с потенциальным обновлением Windows, есть также несколько других причин, по которым ваш приемник может не работать. Некоторые причины, по которым Logitech Unifying Receiver не работает, но не ограничиваются следующими:
- Центр обновления Windows: Глобальное возмущение началось после того, как Центр обновления Windows сломал приемник, и он не смог синхронизировать устройства. Простой обходной путь — удалить обновление.
- Объединение программного обеспечения: Для правильной работы модуля вашему компьютеру может потребоваться программное обеспечение Unifying, выпущенное Logitech.
- Файл драйвера: На вашем компьютере может быть не установлен файл драйвера, что может привести к тому, что приемник не будет работать.
- Конфликтующие приложения: Есть также несколько сторонних приложений, которые могут конфликтовать с получателем.
- Неверная конфигурация: Приемник может быть в неправильной конфигурации, которая может заставить его не работать. Мы можем выполнить полный сброс и посмотреть, поможет ли это.
Прежде чем мы начнем с решениями, убедитесь, что у вас есть администратор доступ к вашему компьютеру и Unifying Receiver не сломан физически.
Решение 1. Установка программного обеспечения Unifying
Первый и самый важный шаг, который вы должны попробовать — это установить на ваш компьютер объединяющее программное обеспечение. Чтобы гарантировать бесперебойную работу, Logitech, в частности, программное обеспечение, которое гарантирует, что установлены правильные драйверы, а также устройство синхронизируется должным образом.
- Перейдите на официальный веб-сайт программного обеспечения Logitech Unifying и загрузите приложение для Windows в доступном месте.
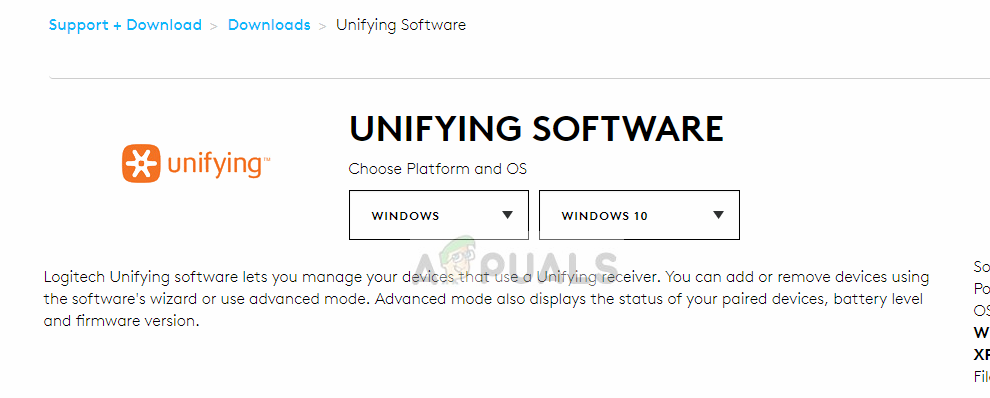 Объединение программного обеспечения
Объединение программного обеспечения
- После загрузки исполняемого файла установите его на свой компьютер.
- После установки приложения перезагрузите компьютер. После перезапуска щелкните правой кнопкой мыши приложение и выберите Запустить от имени администратора.
Теперь попробуйте подключить периферийные устройства Logitech и проверьте, устранена ли проблема.
Решение 2. Копирование файла драйвера
Если объединяющий приемник не работает, вам следует проверить, установлен ли на вашем компьютере файл драйвера. Каждая версия Windows имеет собственный драйвер USB, который позволяет устройствам связи, таким как Logitech Unifying Receiver, работать на вашем компьютере. Если эти драйверы отсутствуют, вы не сможете управлять устройством.
- Нажмите Windows + E и перейдите к следующему пути к файлу:
C: \ Windows \ INF
- Теперь найдите следующие два драйвера на вашем компьютере:
usb.inf usb.PNF
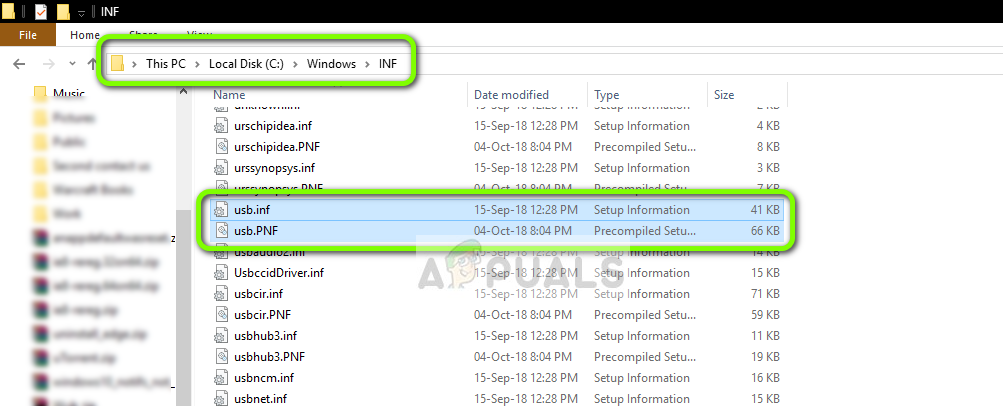 USB-драйверы — ОС Windows
USB-драйверы — ОС Windows
Если эти файлы уже существуют, вы можете продолжить устранение неполадок.
Если они отсутствуют или вы подозреваете, что они повреждены, вы можете вырезать / вставить их в доступное место (на случай, если нам потребуется заменить их обратно) и загрузить свежие драйверы из (здесь).
- Перезагрузите компьютер после установки и проверьте, устранена ли проблема.
Решение 3. Удаление проблемного программного обеспечения
Также было несколько случаев, когда пользователи сообщали, что другие сторонние приложения конфликтовали с модулем приемника и заставляли его не работать. Это может включать приложения, которые похожи на программное обеспечение Unifying.
Одно заметное приложение было MotioninJoy. Вы также можете устранить неполадки, удалив другие подобные приложения с вашего компьютера.
- Нажмите Windows + R, введите «appwiz.cpl”В диалоговом окне и нажмите Enter.
- В диспетчере приложений щелкните правой кнопкой мыши на программном обеспечении, которое, по вашему мнению, конфликтует, и выберите Удалить.
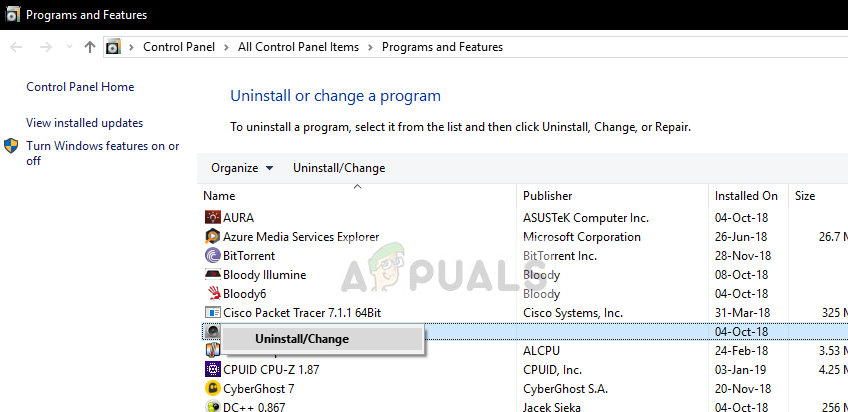 Удаление конфликтующих программ
Удаление конфликтующих программ
- Перезагрузите компьютер правильно и проверьте, решена ли проблема.
Решение 4. Использование SetPoint
Другим обходным решением, которое работает для некоторых пользователей, было использование программного обеспечения SetPoint от Logitech. SetPoint — это приложение, которое позволяет пользователям настраивать кнопки мыши и клавиши клавиатуры в дополнение к настройке других параметров устройства. По их словам, при установке SetPoint автоматически обнаруживаются подключенные периферийные устройства.
- Перейдите на официальный веб-сайт Logitech SetPoint и загрузите приложение.
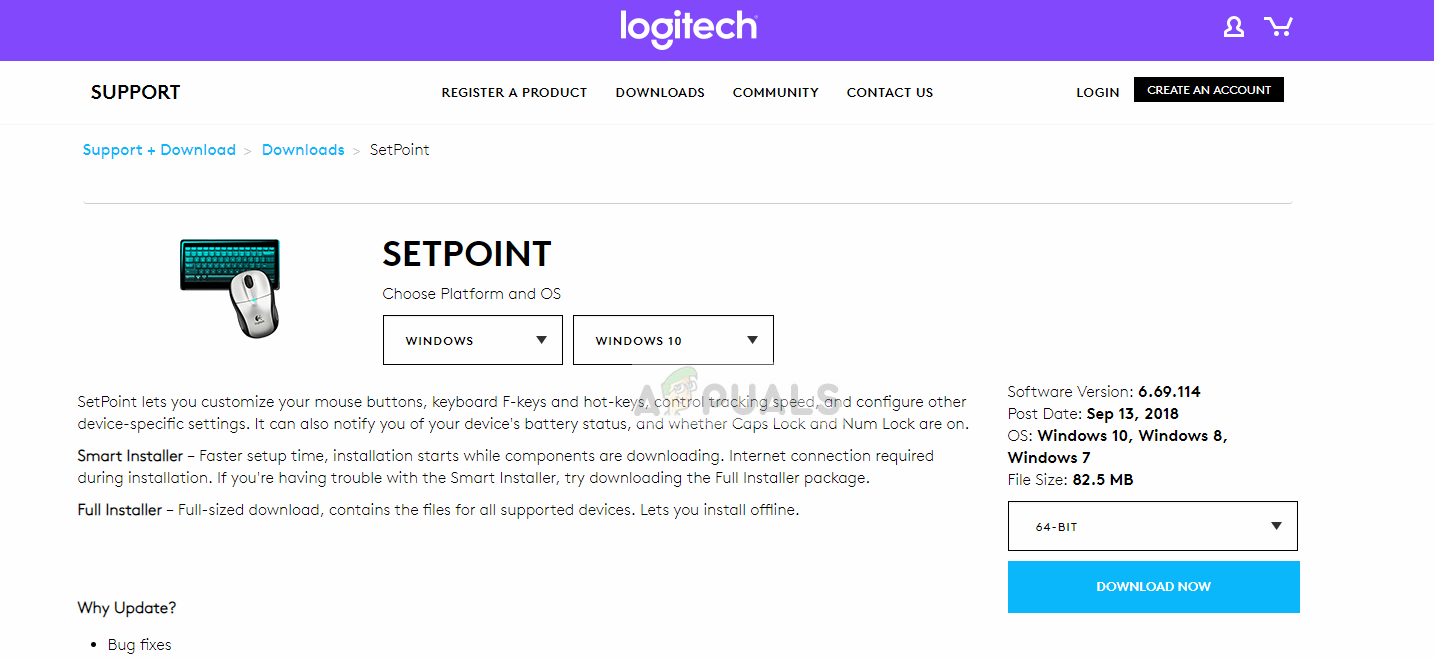 Загрузка SetPoint
Загрузка SetPoint
- После установки перезагрузите компьютер. Теперь щелкните правой кнопкой мыши на приложении и выберите Запустить от имени администратора. Надеюсь, вы услышите звук о подключении новых устройств. Затем вам будет предложено с помощью экранных инструкций включить и выключить мышь.
Решение 5. Включите и снова включите компьютер
Если все вышеперечисленные методы не работают, мы можем попробовать выключить и включить компьютер. Включение и отключение питания — это полное отключение питания компьютера, поэтому все временные конфигурации могут быть сброшены. Это решит проблему, если ваш компьютер находится в состоянии ошибки.
- Выключи ваш компьютер обычно использует выключение.
- Сейчас вынуть всю периферию подключен к вашей системе. Это касается и USB-концентраторов.
- Сейчас убери власть кабель компьютера и держать прессование кнопка включения не менее 30 секунд.
- Теперь подождите 5 — 10 минут, прежде чем снова подключить все. Проверьте, решена ли проблема.
Решение 6. Удаление проблемного Центра обновления Windows
Если вы исчерпали все возможные обходные пути для вашего Logitech Unifying Receiver, мы можем продолжить и удалить проблемное обновление Windows. Многие пользователи жаловались, что их устройство стало непригодным для использования после установки Центра обновления Windows на компьютер.
- Нажмите Windows + R, введите «appwiz.cpl”В диалоговом окне и нажмите Enter.
- Зайдя в диспетчер приложений, нажмите Просмотр установленных обновлений присутствует в левой части экрана.
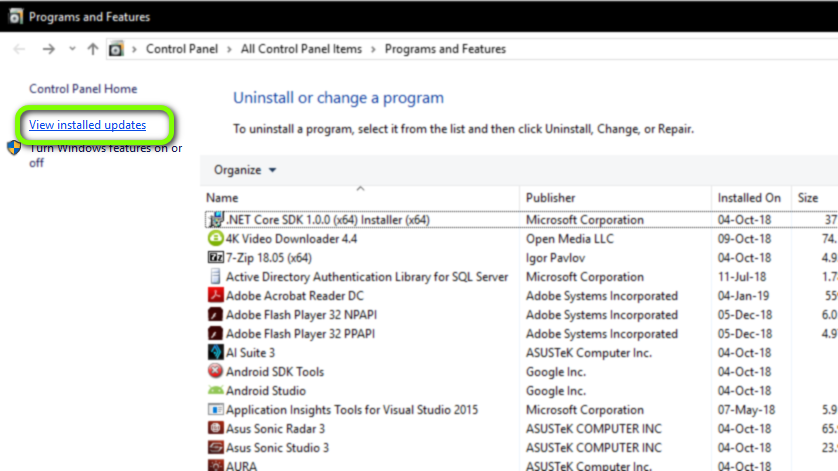 Просмотр установленных обновлений — Диспетчер приложений
Просмотр установленных обновлений — Диспетчер приложений
- Теперь найдите следующее обновление в вашем списке установленных списков.
KB4074588
Если вы видите обновление, щелкните его правой кнопкой мыши и выберите Удалить.
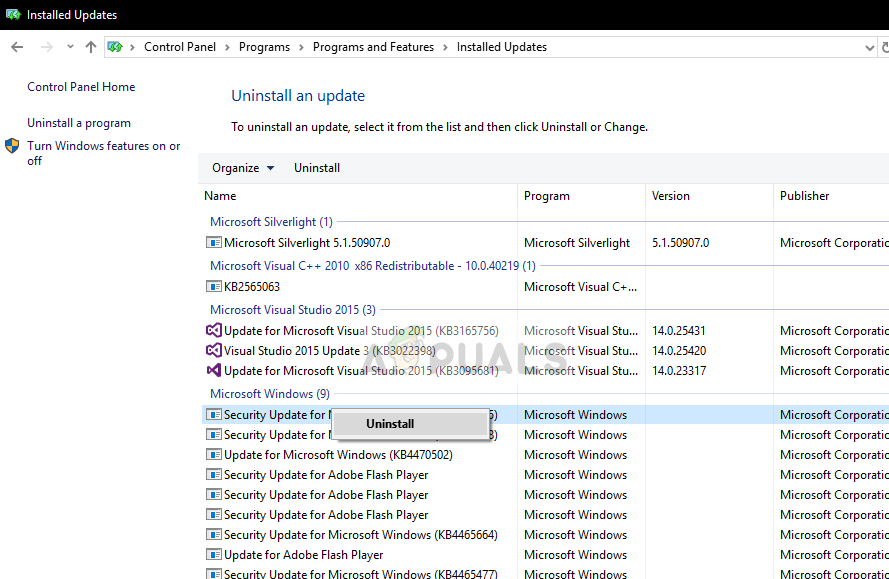 Удаление проблемного обновления
Удаление проблемного обновления
После удаления обновления перезагрузите компьютер должным образом. Проверьте, можете ли вы правильно использовать устройство Unifying. Если вы можете, вы можете перейти на официальный веб-сайт Microsoft и загрузить исправление, чтобы предотвратить переустановку обновлений драйверов.
Убедитесь, что вы используете исправление с правами администратора.