Содержание
Adobe Photoshop — графический редактор, разработанный Adobe Systems для Windows и Mac OS. Это, вероятно, ведущее программное обеспечение в графическом редакторе и используется миллионами специалистов по всему миру. Он также имеет множество функций с частыми обновлениями.
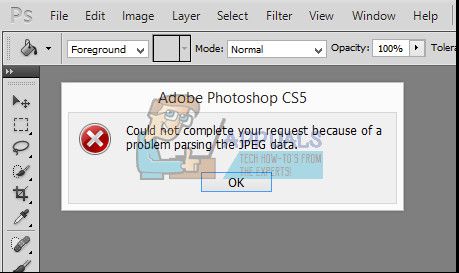
Пользователи столкнулись с особым случаем, когда пользователи не могли импортировать изображения со своего рабочего стола. В сообщении об ошибке указано: «Не удалось выполнить ваш запрос из-за проблемы с анализом данных JPED». Как вы все знаете, Photoshop анализирует все импортированные вами изображения, чтобы включить несколько функций и сделать возможными некоторые функции. Эта ошибка обычно связана с проблемой в расширении изображения. Нет прямых настроек, которые вы можете изменить, чтобы решить проблему. Вместо этого мы будем использовать сторонние приложения и попытаемся обновить файл.
Замечания: Эта ошибка не ограничивается только файлами JPEG. Это может также произойти в файлах PNG или GIF. Перечисленные ниже обходные пути подойдут практически для всех форматов файлов.
Решение 1. Использование приложения Paint
Самый простой способ обойти эту ошибку — открыть изображение в «Рисование», а затем сохранить изображение в правильном формате JPEG. Когда вы выполняете эту операцию, краска автоматически исправляет любые неправильные конфигурации и сохраняет файл как свежую копию. Затем вы можете импортировать изображение с помощью Photoshop и продолжить работу.
- Нажмите Windows + S, введите «покрасить»И откройте приложение.
- Нажми на ‘файл’В левой верхней части экрана и выберите«открыто».
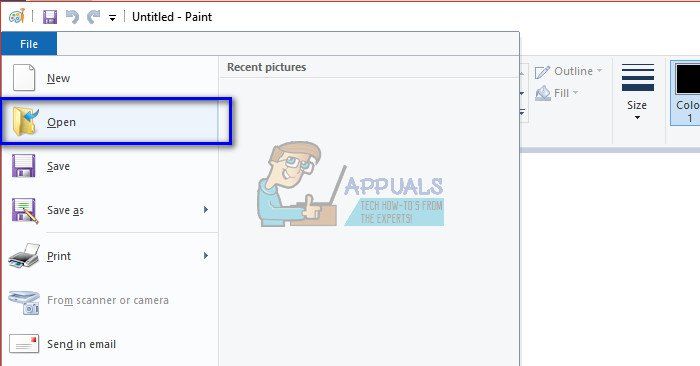
- Перейдите в каталог, в котором сохранен файл, и открыть файл.
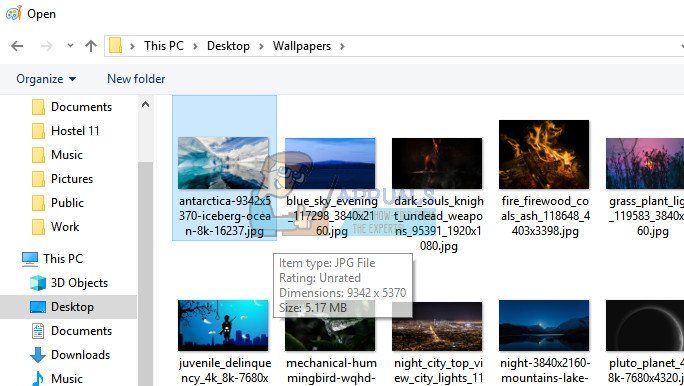
- После открытия файла нажмите Файл> Сохранить как> JPEG изображение. Теперь у вас спросят место, где вы хотите сохранить. Выберите подходящий каталог и сохраните файл.
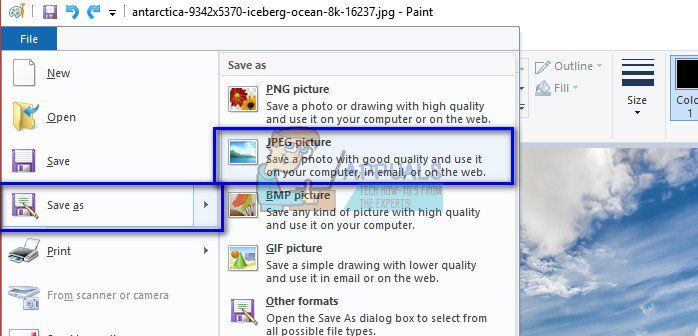
- Теперь снова откройте Photoshop и попробуйте импортировать новое изображение, которое мы только что создали.
Решение 2. Открытие в Picture Viewer
Другим обходным решением, которое, казалось, работало для пользователей, было открытие изображения в средстве просмотра изображений по умолчанию, вращение изображения и затем закрытие его без внесения каких-либо изменений. Теперь, когда картинка открылась в Photoshop, она была успешно импортирована. Причина такого поведения неизвестна, но пока она работает, зачем вдаваться в подробности.
- открыто картина в приложение для просмотра изображений по умолчанию для Windows. Это может быть старая программа просмотра изображений или новое приложение «Фотографии» в Windows 10.
- После открытия изображения нажмите на вращаться значок повернуть изображение.
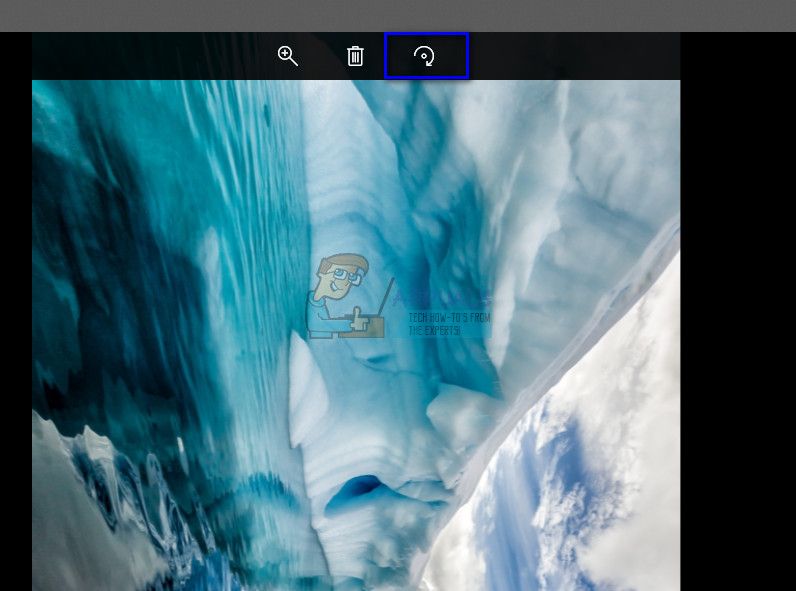
- Продолжайте вращать изображение, пока не вернете его к конфигурации по умолчанию. Теперь закройте приложение и откройте Photoshop. Попробуйте импортировать файл и посмотрите, работает ли это.
Решение 3. Снимок экрана
Если оба вышеуказанных метода не работают, вы можете сделать снимок экрана, обрезать ненужную область и сохранить окончательное изображение. Это может привести к некоторым потерям в исходном изображении, так как скриншот — это всего лишь часть того, что отображается на вашем экране, тогда как исходное и полное изображение имеет все пиксели. Однако, если вышеуказанные методы не работают для вас, вы можете использовать этот обходной путь, чтобы временно избежать ошибки.
- Откройте изображение Вы пытаетесь просмотреть в приложении для просмотра фотографий по умолчанию.
- Сейчас сделать скриншот вашей Windows. Вы можете ознакомиться с нашим обширным руководством о том, как делать снимки экрана в Windows 10, 8 и 7.
- Вам следует сохранить скриншот в правильном формате файла, а затем попробуйте импорта это в фотошопе.
Решение 4. Открытие в программном обеспечении Flash Editing (для GIF-файлов)
Приведенные выше примеры, мы имели дело со статическими картинками. Однако, если у вас есть анимированный GIF-файл, который не открывается в Photoshop, вам нужно открыть изображение в Flash Редактирование программного обеспечения и затем сохраните его в правильном формате снова.
Есть несколько случаев, когда все файлы изображений являются BMP, за исключением одного или двух GIF-файлов. В этом случае вам нужно перейти к настройкам публикации во Flash и повторно опубликовать все это в виде файла GIF, чтобы Photoshop правильно его распознал.
Существует множество программ для редактирования Flash. Вы можете использовать любой, который имеет функцию, чтобы опубликовать весь файл после внесения любых изменений. Удачи!
Совет: Методы будут более или менее одинаковыми для Mac OS. Вам нужно использовать только приложения по умолчанию, доступные на Mac, чтобы выполнить все перечисленные обходные пути

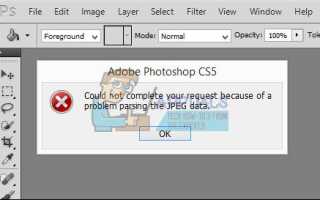
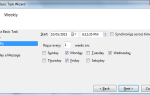

![4 креативных способа надежно защитить паролем ваш компьютер [Windows]](https://helpexe.ru/wp-content/cache/thumb/08/78a79ef01634f08_150x95.png)
