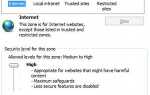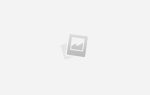Пароли являются первой линией защиты вашей конфиденциальности, и часто они являются единственными. Если вас беспокоят ваши данные, вы захотите, чтобы этот барьер был высоким и сильным. Как было написано много раз ранее, это предполагает использование трудно взломанных паролей и разных паролей для каждой учетной записи, которую вы используете. В этой статье я хочу исследовать некоторые менее распространенные способы защиты вашего компьютера паролем.
Пароли являются первой линией защиты вашей конфиденциальности, и часто они являются единственными. Если вас беспокоят ваши данные, вы захотите, чтобы этот барьер был высоким и сильным. Как было написано много раз ранее, это предполагает использование трудно взломанных паролей и разных паролей для каждой учетной записи, которую вы используете. В этой статье я хочу исследовать некоторые менее распространенные способы защиты вашего компьютера паролем.
Ярлык на рабочем столе для блокировки ПК
Во вчерашней статье
Я рассмотрел общие способы защиты вашего компьютера паролем. Я показал вам, как использовать стандартный пароль учетной записи пользователя Windows в разных случаях, и все они приводили к блокировке компьютера. Если вам не нужны заставки или сочетания клавиш для блокировки экрана, создание ярлыка на рабочем столе представляет собой альтернативный способ блокировки экрана.
Чтобы создать ярлык, щелкните правой кнопкой мыши на рабочем столе и выберите> Создать> Ярлык в меню.
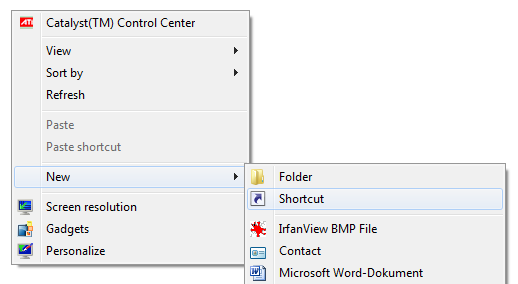
В окне «Создать ярлык» установите его как местоположение элемента:
% windir% \ system32 \ rundll32.exe user32.dll, LockWorkStation
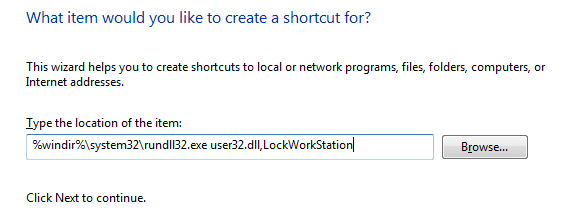
Когда вы закончите, нажмите> Далее, в следующем окне введите имя для вашего ярлыка, затем нажмите> Готово.
Отныне, когда вы хотите заблокировать компьютер, вы можете дважды щелкнуть по этому ярлыку на рабочем столе, а не по сочетанию клавиш [Windows] + [L]. Для большего удобства вы можете перетащить ярлык на панель быстрого запуска, что позволит вам заблокировать компьютер одним щелчком мыши.
Используйте USB Flash Drive в качестве блокировки
Predator — это программа, которая позволяет использовать флэш-накопитель USB для блокировки и разблокировки компьютера. Когда флешка извлечена, мышь и клавиатура заблокированы, и экран становится темным. Если флэш-накопитель не удобен, вы можете нажать пробел несколько раз и разблокировать компьютер с помощью специального пароля. Однако ввод неправильного пароля вызовет неприятную тревогу.
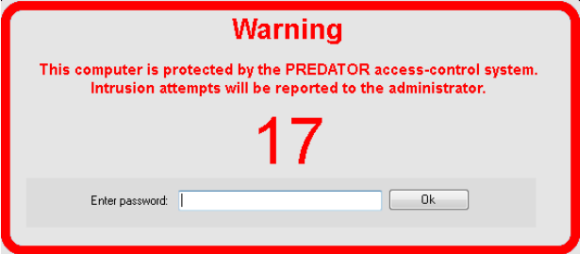
Я описал, как использовать Predator в «Руководстве» для Office Worker 101 по USB-накопителю.
и вы также можете прочитать о том, как его использовать, в статье «Защитите свой компьютер от вторжения с помощью USB-накопителя и Predator».
,
Установить пароль BIOS
Установка пароля BIOS не обязательно очень креативна, но ее невозможно обойти без физического доступа к машине. Чтобы установить пароль BIOS, сначала необходимо выяснить, как войти в BIOS. Обычно это делается нажатием клавиши DEL или F1 во время запуска; правильный ключ должен быть указан при загрузке компьютера. После входа в BIOS перейдите на вкладку «Безопасность» или аналогичный параметр и установите пароль.
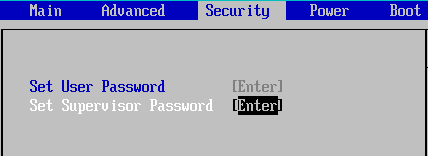
Обратите внимание, что ваш BIOS может выглядеть совсем не так, как на скриншоте выше.
Установить пароль жесткого диска
Этот пароль практически невозможно обойти. Пароль жесткого диска также может быть установлен в BIOS. На некоторых компьютерах он может автоматически устанавливаться вместе с паролем BIOS.
Предупреждение: вы не можете лично сбросить или удалить пароль жесткого диска.
Лучший способ защитить ваши конфиденциальные данные — использовать шифрование и установить сверхнадежный пароль для этапа расшифровки. Теперь помните, что бы вы ни делали, не забывайте свои пароли! Наконец, вы захотите иметь возможность поймать Snoop: Как узнать, кто-то был на вашем компьютере [Windows]
,
Где вы устанавливаете пароли и как создавать надежные пароли, которые вы можете запомнить?

![4 креативных способа надежно защитить паролем ваш компьютер [Windows]](https://helpexe.ru/wp-content/cache/thumb/08/78a79ef01634f08_320x200.png)