Содержание
Microsoft Outlook — очень известный почтовый клиент, который позволяет вам управлять и отправлять / получать электронную почту с ваших устройств. Но проблема, с которой сталкивается большинство пользователей Microsoft Outlook, заключается в том, что они не могут отправлять или получать электронные письма из Outlook. Многие пользователи видят диалог с ошибкой «Не реализованы», Когда они нажимают кнопку« Отправить / получить электронную почту »из Outlook. Эта проблема не помешает вам использовать Microsoft Outlook, но остановит отправку или получение любых электронных писем и, в некоторых случаях, также не позволит вам проверять электронную почту. Как вы можете себе представить, это может быть действительно проблематично, если вам приходится проверять важные деловые электронные письма.
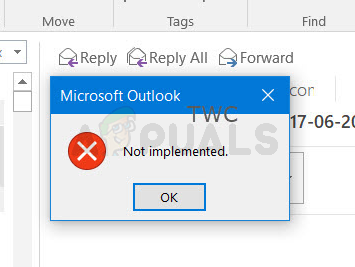 Microsoft Outlook не реализован
Microsoft Outlook не реализован
Что вызывает ошибку Microsoft Outlook Not Implemented?
Есть несколько вещей, которые могут вызвать эту проблему. Все эти вещи перечислены ниже
- Повреждение Microsoft Outlook: Иногда программные файлы повреждаются без всякой причины, и это может привести к неправильной работе программного обеспечения или непредвиденной ошибке. Поврежденные файлы также могут быть вызваны другими программами или обновлениями Windows. Обычное решение для поврежденных / поврежденных файлов заключается в замене файлов новыми с помощью переустановки или восстановления программного обеспечения.
- Центр обновления Windows: Обычно обновления Windows представляют ошибку в вашей системе, и это может быть просто так, особенно если вы начали видеть ошибку сразу после Центра обновления Windows.
- Антивирусы: Известно, что антивирусные приложения вызывают проблемы с другими программами, и компоненты Центра обновления Windows не являются исключением. Это может произойти из-за ложных срабатываний или странных проблем совместимости. Существуют определенные антивирусные приложения, которые хорошо известны как вызывающие подобные проблемы, и решение состоит в том, чтобы просто отключить антивирусное приложение.
- Свойства Microsoft Outlook: Иногда проблема может быть связана со свойствами Outlook или параметрами совместимости. Внесение некоторых изменений в эти настройки может решить проблему.
Способ 1: восстановить Microsoft Outlook
Так как поврежденные или поврежденные файлы действительно распространены, рекомендуется выполнить восстановление Microsoft Outlook, прежде чем делать что-либо еще. Восстановление Outlook исправит все проблемы, которые могут быть причиной этой проблемы. Следуйте инструкциям ниже, чтобы восстановить Microsoft Outlook.
- Держать Ключ Windows и нажмите р
- Тип appwiz.cpl и нажмите Войти
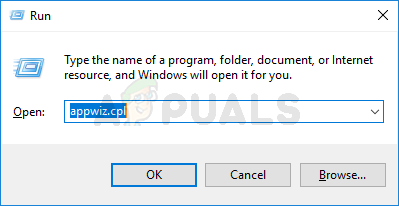 Введите appwiz.cpl и нажмите Enter, чтобы открыть список установленных программ.
Введите appwiz.cpl и нажмите Enter, чтобы открыть список установленных программ.
- разместить Microsoft Outlook или же Microsoft Office и выберите его
- Нажмите Удаление / восстановление или же + Изменить
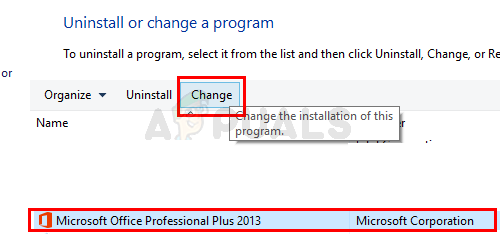 Выберите Microsoft Office (или Outlook) и выберите «Изменить, чтобы восстановить»
Выберите Microsoft Office (или Outlook) и выберите «Изменить, чтобы восстановить»
- Выбрать Ремонт из вариантов и следуйте инструкциям на экране
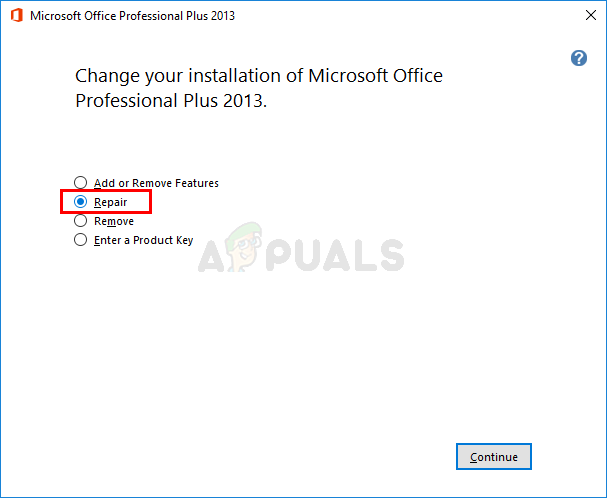 Выберите Восстановление для Microsoft Office
Выберите Восстановление для Microsoft Office
После ремонта все должно быть в порядке.
Способ 2: восстановить Центр обновления Windows
Поскольку обновления Windows могут привести к ошибке в вашей системе, обычно рекомендуется отменить все обновления, которые вы, возможно, недавно установили. Шансы решить вашу проблему с помощью этой опции очень высоки, если вы начали видеть сообщение об ошибке сразу после обновления Windows.
- Держать Ключ Windows и нажмите я открыть настройки
- Нажмите Обновить Безопасность
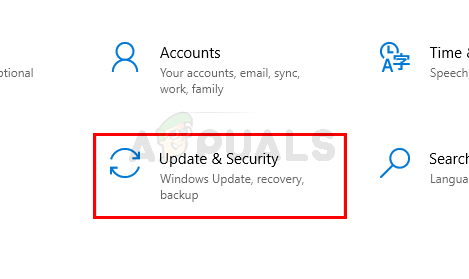 Выберите Обновить Безопасность
Выберите Обновить Безопасность
- Нажмите Посмотреть историю обновлений
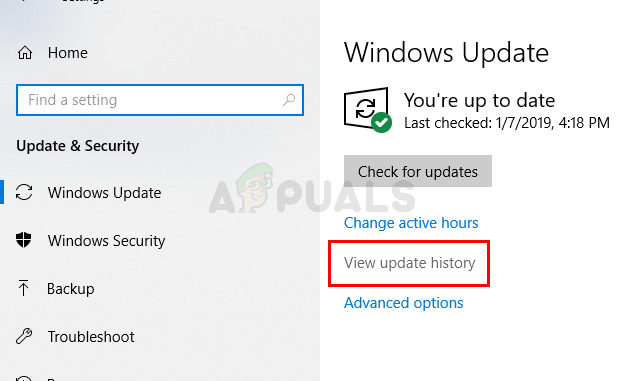 Нажмите Просмотр истории обновлений.
Нажмите Просмотр истории обновлений.
- Выбрать Удалить обновления
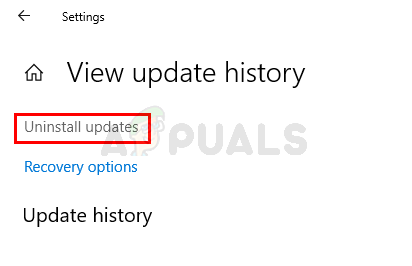 Нажмите Просмотр установленных обновлений.
Нажмите Просмотр установленных обновлений.
- Просмотрите список обновлений, установленных в вашей системе, и следите за датой. Выберите обновление и нажмите Удалить если обновление было установлено недавно или примерно в то время, когда вы начали видеть ошибку. Повторите это для всех последних обновлений.
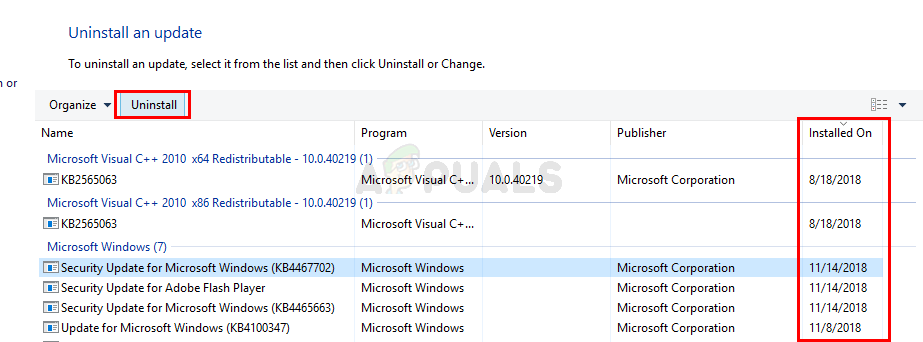 Выберите недавно установленные обновления и нажмите «Удалить».
Выберите недавно установленные обновления и нажмите «Удалить».
После этого перезагрузите компьютер и проверьте, решена ли проблема или нет.
Замечания: Вы также можете отменить изменения в обновлении, следуя инструкциям ниже
- следить шаги 1-2 приведенный выше
- Выбрать восстановление с левой панели
- Нажмите Начать ссылка под Вернуться к предыдущей версии Windows 10 и следуйте инструкциям на экране
Способ 3: отключить антивирус
Обычно не рекомендуется разрешать или интегрировать ваш антивирусный сканер с вашим почтовым клиентом (в данном случае Microsoft Outlook). Антивирусные приложения могут вызвать такие проблемы. Обычное решение — отключить антивирусное приложение или отключить интеграцию с Outlook. Мы дадим вам шаги, чтобы полностью отключить антивирус, и вы сможете принять решение в зависимости от того, исправит ли он проблему или нет. Имейте в виду, что вы можете просто отключить онлайн-безопасность или отключить антивирусную интеграцию по электронной почте, если хотите. Шаги, приведенные ниже, предназначены для широкой аудитории, которая может быть недостаточно удобна для отключения сканирования электронной почты.
- Щелкните правой кнопкой мыши на вашем значке антивируса из системный трей
- Выбрать Avast Shield control (эта опция зависит от вашего антивируса)
- Выберите подходящий вариант времени для отключения антивируса. Мы посоветуем вам выбрать Отключить навсегда вариант, потому что обновления Windows обычно выключается при перезагрузке. Не волнуйтесь, вы можете включить антивирус позже.
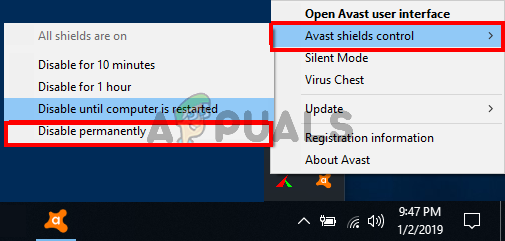 Нажмите значок антивируса в области уведомлений и выберите «Отключить»
Нажмите значок антивируса в области уведомлений и выберите «Отключить»
- Когда-то сделали, проверить наличие обновлений и включите обновление Windows. Если все работает нормально, выполните перезагружать системы и дайте ей некоторое время, чтобы увидеть, отключены ли обновления Windows.
Если после отключения антивирусного приложения все начинает работать нормально, значит, проблема в вашем антивирусе. Вы можете удалить антивирус или добавить свой лаунчер в белый список. Оба эти варианта будут работать.
Способ 4: изменить свойства Outlook
Изменение некоторых настроек из свойств Microsoft Outlook решило проблему для довольно большого количества пользователей. Итак, следуйте инструкциям ниже, чтобы изменить свойства Microsoft Outlook
- близко Microsoft Outlook
- Держать Ключ Windows и нажмите Е
- Тип C: \ Program Files \ Microsoft Office \ Office14 \ и нажмите Войти. Замените Office14 вашей версией Office. Если вы не можете найти Office в Program Files, попробуйте Файлы программ (x86)
- Щелкните правой кнопкой мыши Outlook.exe и выберите свойства
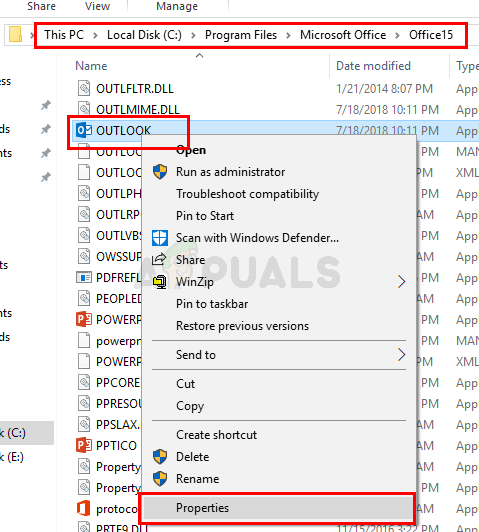 Перейдите к местоположению вашего офиса в Program Files и щелкните правой кнопкой мыши Outlook, затем выберите Свойства
Перейдите к местоположению вашего офиса в Program Files и щелкните правой кнопкой мыши Outlook, затем выберите Свойства
- Нажмите Совместимость табуляция
- Снимите флажок Запустить эту программу в режиме совместимости за флажок
- Снимите флажок Запустить эту программу от имени администратора флажок
- Нажмите Применять затем выберите Хорошо
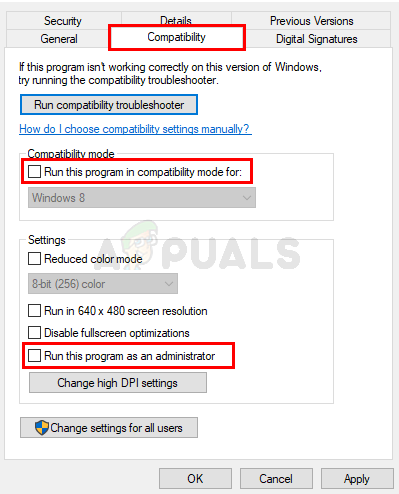 Снимите флажок Запускать эту программу от имени администратора и снимите флажок Запускать эту программу в режиме совместимости для
Снимите флажок Запускать эту программу от имени администратора и снимите флажок Запускать эту программу в режиме совместимости для
Откройте Microsoft Outlook и проверьте, сохраняется ли проблема.

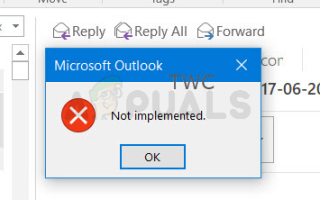


![5 способов очистки вашего компьютера с помощью автоматического скрипта [Windows]](https://helpexe.ru/wp-content/cache/thumb/4b/72adc7e91ac7b4b_150x95.png)
