Содержание
Ошибка 0x800704c7 вызвана отсутствием или повреждением файлов, а также фоновыми процессами, конфликтующими с обновлением, из-за которых вы не можете получить обновление. Ошибка иногда появляется, когда ваша система обновляется и неожиданно, вам предлагается с этой ошибкой. Исправления, выпущенные Microsoft, имеют первостепенное значение, и ваша система действительно зависит от них, однако ошибки, подобные этой, могут помешать вам получить обновление.
Это имеет некоторое значение, поскольку ошибка появляется не только при обновлении, но и может появиться во время выполнения повседневных задач, например, просмотра и т. Д. Были сообщения, что эта ошибка появлялась при использовании Chrome, поэтому не то, чтобы игнорировать. Тем не менее, эта статья покажет вам, как решить вашу проблему самым простым способом.
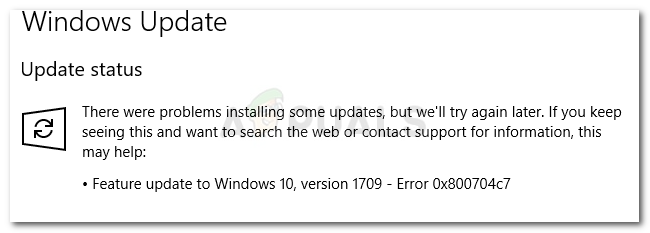 Ошибка Центра обновления Windows 0x800704c7
Ошибка Центра обновления Windows 0x800704c7
Что вызывает ошибку обновления 0x800704c7 в Windows 10?
Как мы уже упоминали, ошибка может появиться, когда вы заняты своими повседневными делами, поэтому, как правило, она вызвана:
- Отсутствующие или поврежденные системные файлы. Отсутствующие или поврежденные системные файлы означают, что ваша система не сможет нормально работать, и вы столкнетесь со многими ошибками, включая эту.
- Фоновые процессы. Еще одна вещь, которая может вызвать эту ошибку, — это фоновые процессы. Если фоновые приложения, такие как антивирус и т. Д., Мешают работе вашей системы, это может быть вызвано ошибкой.
С учетом сказанного, пришло время заняться решениями.
Решение 1. Отключите антивирус
Сторонние антивирусы хороши, и они получают за это кредит, однако, у них также есть определенные минусы. Главным из них будет то, что они вмешиваются в вашу систему до такой степени, что они способны что-либо остановить или предотвратить. Из-за этого вмешательства вам может быть предложено ввести код ошибки 0x800704c7. Поэтому, прежде чем мы углубимся, убедитесь, что вы отключили свой сторонний антивирус. Кроме того, перезагрузите компьютер и попробуйте запустить обновление после отключения антивируса.
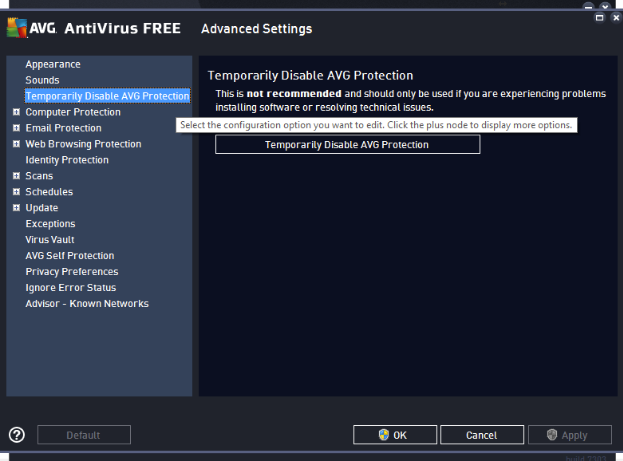 Отключение AVG
Отключение AVG
Вы можете проверить нашу статью о том, как отключить антивирус.
Решение 2: Ожидание
Если вы одна из жертв, чье обновление застревает после достижения определенного процента, это решение для вас. Иногда обновление может быть отложено со стороны сервера или, возможно, чего-либо еще, из-за чего требуется некоторое время. Поэтому, если ваше обновление застряло, обязательно подождите пару часов. Если мастер обновления по-прежнему не работает, вы можете перейти к перечисленным ниже решениям.
Решение 3. Исправление повреждения файлов Windows
Повреждение системных файлов Windows может быть одной из причин возникновения ошибки. Такие сценарии не являются общими, однако они случаются. В таком случае вам придется восстанавливать или исправлять системные файлы Windows, используя две утилиты командной строки, называемые SFC и DISM. Проверка системных файлов (SFC) — это инструмент, который позволяет сканировать вашу систему и восстанавливать любые поврежденные или поврежденные файлы; если найден Однако бывают случаи, когда SFC не может получить ошибки, и в этом случае пригодится служба обслуживания образов развертывания и управления ими (DISM). Он выполнит тщательный поиск вашей системы и исправит поврежденные файлы.
Чтобы узнать, как использовать эти утилиты, пожалуйста, обратитесь к статьям SFC и DISM, опубликованным на нашем сайте, которые содержат довольно подробную информацию.
Решение 4. Загрузка последней КБ
Вы также можете попытаться загрузить самую последнюю КБ, которую вы пытались установить в своей системе, из каталога Центра обновления Майкрософт. Вот как это сделать:
- Нажмите Winkey + I, чтобы открыть Настройки.
- Перейдите в раздел «Обновление и безопасность».
 Настройки — Обновление и безопасность
Настройки — Обновление и безопасность - На средней панели вы увидите «Просмотр истории обновлений». Нажмите здесь.
 Настройки — Обновления Windows
Настройки — Обновления Windows - Там найдите самый последний KB, который обычно находится вверху. Скопируйте код КБ.
- Перейдите на веб-сайт Microsoft Update и найдите код в базе знаний.
 Результаты поиска по каталогу Microsoft Windows
Результаты поиска по каталогу Microsoft Windows - Загрузите его для соответствующей Windows.
- После завершения загрузки откройте его и установите.
Решение 5. Выполнение восстановления системы
Восстановление системы — это то, что вы можете использовать, если вы сталкиваетесь с ошибкой, которая появляется после определенной установки программного обеспечения или любого другого изменения. Это восстановит вашу систему до того момента, когда ошибка не возникла. Вот как это сделать:
- Зайдите в меню «Пуск» и откройте панель управления.
- Введите восстановление в поле поиска, а затем нажмите на него.
 Панель управления — Восстановление
Панель управления — Восстановление - Выберите «Открыть восстановление системы».
 Панель управления — Восстановление системы
Панель управления — Восстановление системы - После этого выберите точку восстановления системы, когда ошибка не появляется. Нажмите Next и затем нажмите Finish.
Решение 6. Использование MCT
Наконец, использование Media Creation Tool — ваше последнее средство. Это инструмент, созданный Microsoft, чтобы помочь пользователям обновить / обновить свою систему до последней версии или даже выполнить новую установку Windows. Вот как это сделать:
- Загрузите инструмент с веб-сайта Microsoft.
- После завершения загрузки откройте его.
- Согласитесь с условиями и выберите «Обновить этот компьютер сейчас».
 Средство создания Windows Media
Средство создания Windows Media - Выберите «Хранить личные файлы», чтобы убедиться, что ваши файлы в безопасности.
- Пусть это закончится.

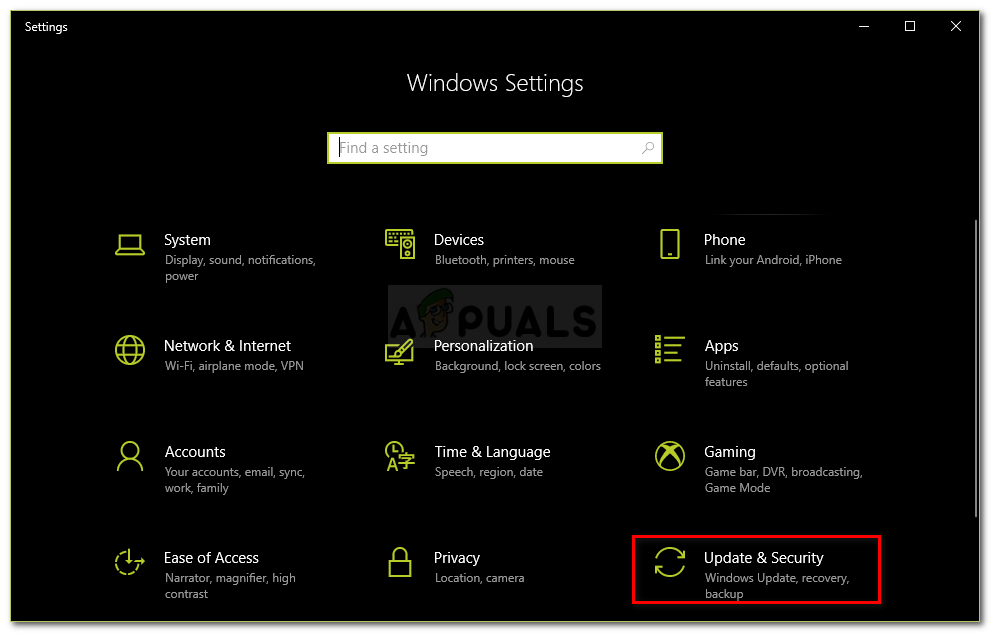 Настройки — Обновление и безопасность
Настройки — Обновление и безопасность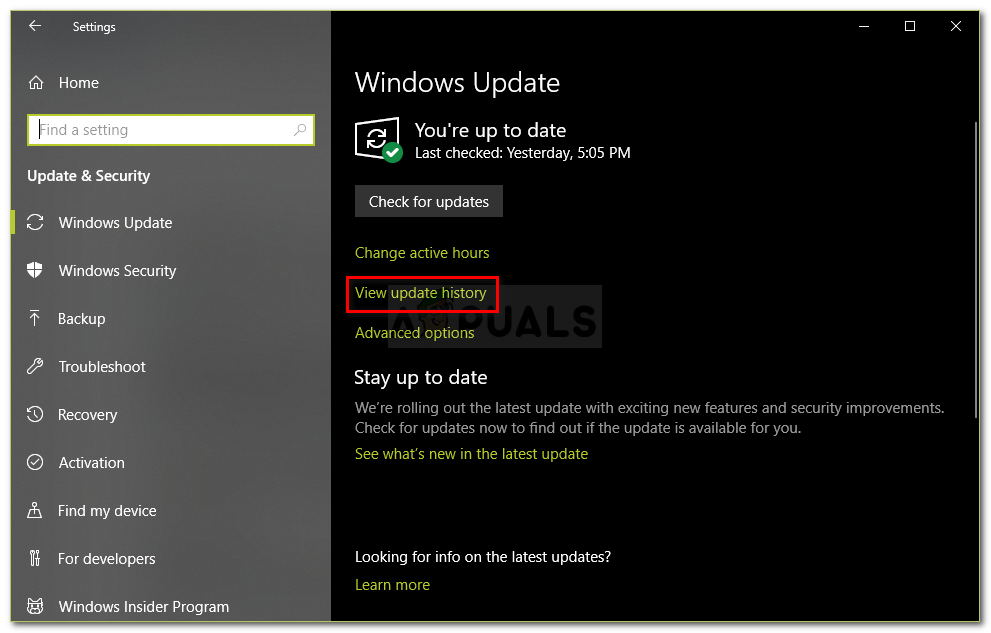 Настройки — Обновления Windows
Настройки — Обновления Windows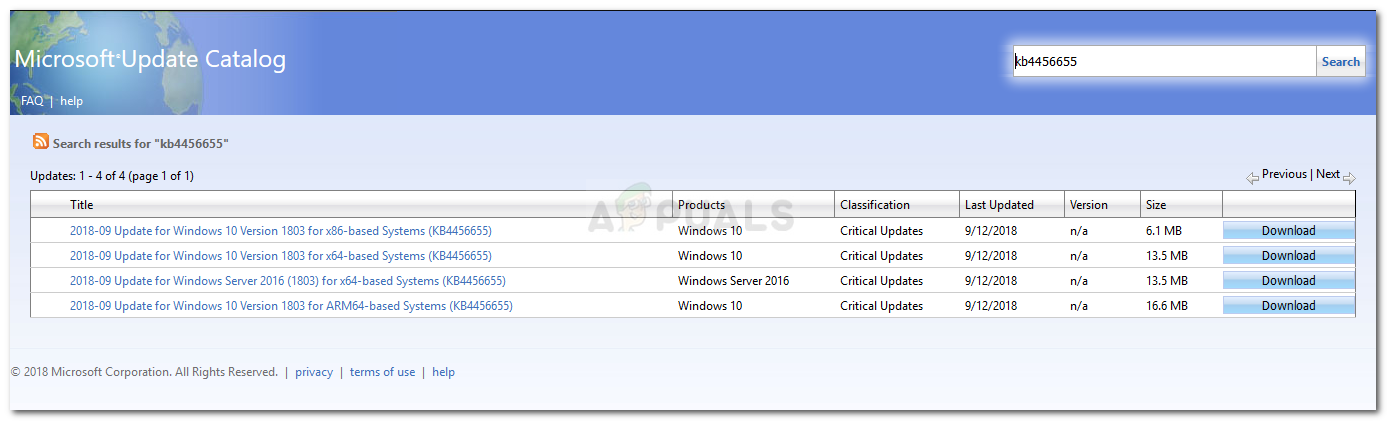 Результаты поиска по каталогу Microsoft Windows
Результаты поиска по каталогу Microsoft Windows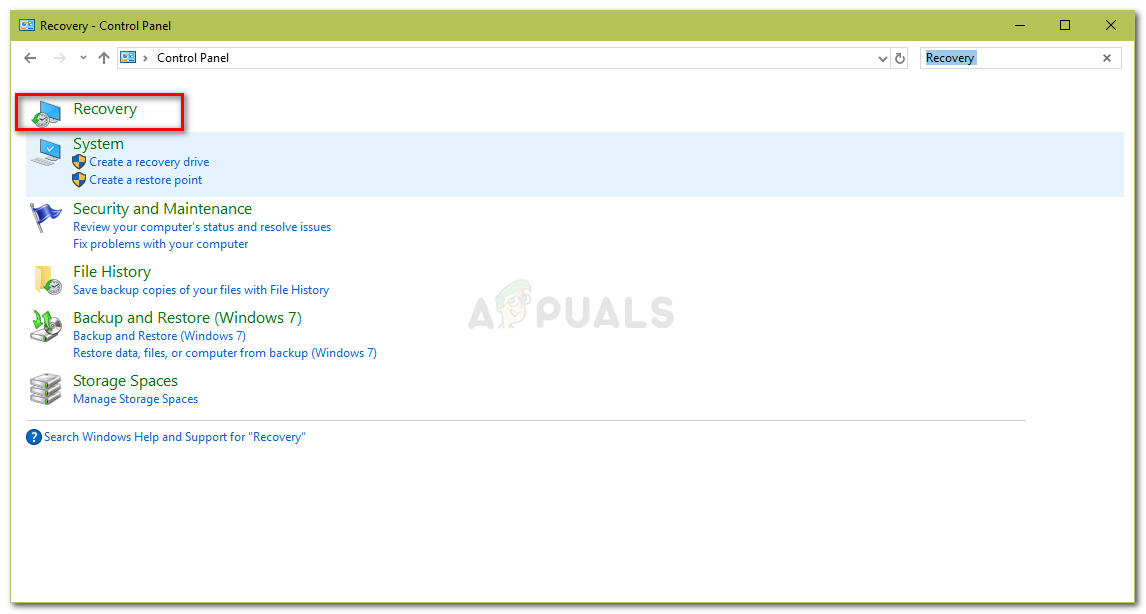 Панель управления — Восстановление
Панель управления — Восстановление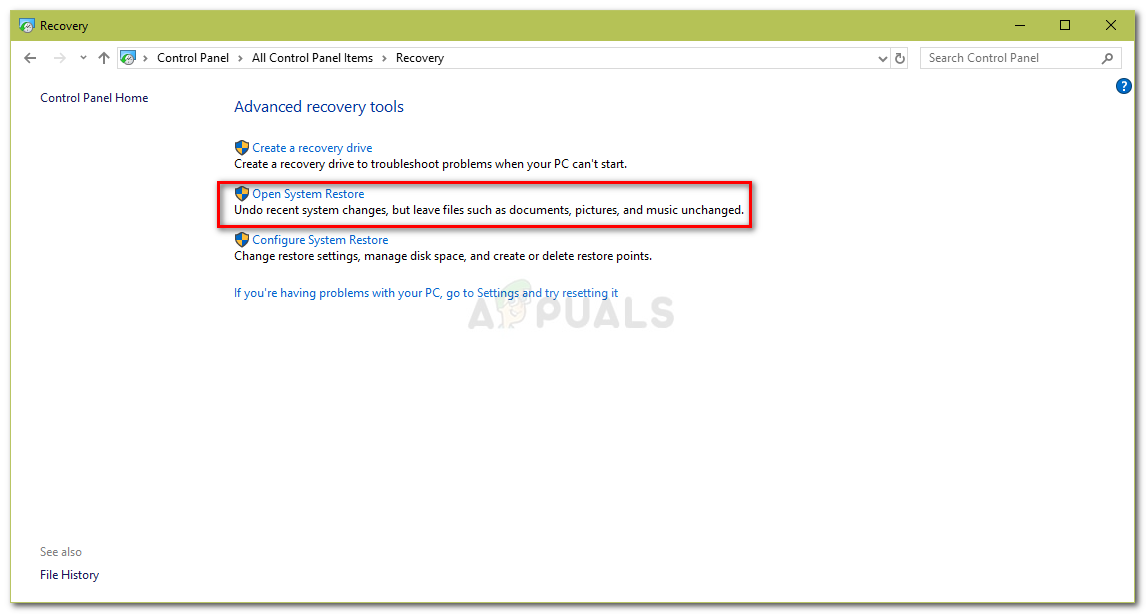 Панель управления — Восстановление системы
Панель управления — Восстановление системы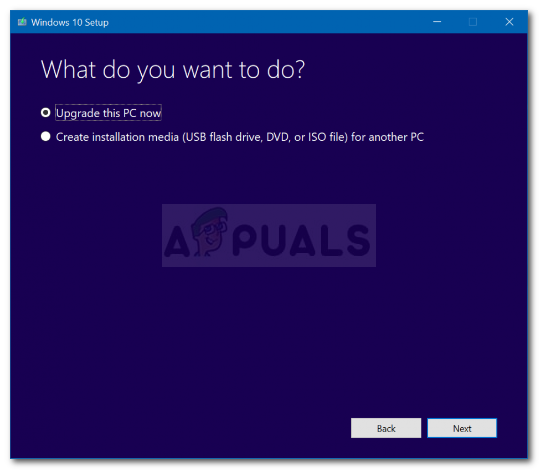 Средство создания Windows Media
Средство создания Windows Media



