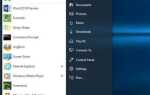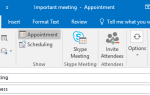Содержание
- 1 Что вызывает ошибку «Outlook.pst не найден» в Windows 10?
- 1.1 Могу ли я использовать эти методы для других файлов PST, где @ outlook.com не используется?
- 1.2 Решение 1. Восстановление файла PST
- 1.3 Решение 2. Создание нового файла PST
- 1.4 Решение 3. Восстановление Microsoft Outlook
- 1.5 Решение 4: Добавление учетной записи как IMAP
- 1.6 Решение 5: Миграция PST в IMAP
Если вы получаете сообщение об ошибке ‘Outlook.pst не может быть найден’, Это может быть связано с повреждением или увеличением размера файла PST. Многие пользователи сообщают, что они получают указанное сообщение об ошибке всякий раз, когда пытаются открыть Microsoft Outlook. Это может произойти, если действие до появления сообщения об ошибке повредило ваши установочные файлы Outlook. Поскольку ошибка появляется при запуске, пользователи не могут получить доступ к настольному приложению Outlook, что может быть неприятно.
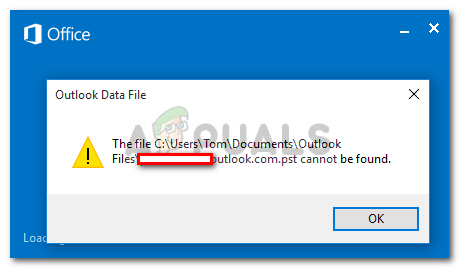 Ошибка Outlook.pst не найдена
Ошибка Outlook.pst не найдена
Файл PST, также известный как личная таблица хранения, представляет собой файл данных, в котором хранятся копии ваших событий, сообщений и т. Д. Благодаря отличному пользовательскому интерфейсу, ошибки, как таковые, обычно пропускаются пользователями после их обработки. В этой статье мы покажем вам, как преодолеть эту проблему, не проходя испытания.
Что вызывает ошибку «Outlook.pst не найден» в Windows 10?
Что ж, после просмотра отчетов, по-видимому, проблема часто обусловлена следующими факторами:
- Поврежденный файл PST. Как мы уже упоминали, одной из причин появления сообщения об ошибке может быть повреждение вашего файла PST.
- Поврежденные файлы Outlook. В некоторых случаях определенные ваши действия могут привести к повреждению файлов Outlook. В таком случае восстановление установки устранит проблему.
Прежде чем продолжить и начать реализацию решений, приведенных ниже, убедитесь, что вы вошли в систему как администратор. В решениях вам потребуется доступ к системным каталогам, что невозможно сделать с гостевой учетной записью. Кроме того, мы рекомендуем использовать решения в том же порядке, как указано.
Могу ли я использовать эти методы для других файлов PST, где @ outlook.com не используется?
Да, вы также можете использовать эти методы, если домен outlook.com не указан. Если вы получаете outlook.pst, это означает, что файл PST используется для любого домена, однако, если вы получите @ outlook.com.pst, то это означает, что файл PST используется только для домена Outlook.
Решение 1. Восстановление файла PST
Как мы уже упоминали ранее, причиной сообщения об ошибке может быть поврежденный файл .PST. В таких случаях восстановление файла .PST, скорее всего, решит проблему. Вот как восстановить файл PST:
- Прежде всего, в зависимости от версии Microsoft Outlook, пожалуйста, перейдите в один из следующих каталогов:
- Если вы используете 64-битная Windows 10, перейдите к:
C: \ Program Files (x86) \ Microsoft Office \ root
- Если вы находитесь на 32-битная Windows 10, перейдите к:
C: \ Program Files \ Microsoft Office \ root
- После этого откройте Office16 (количество может отличаться в зависимости от вашей версии) папка.
- Найдите Scanpst.exe файл и дважды щелкните, чтобы открыть его.
 ScanPST.EXE файл
ScanPST.EXE файл - Однажды Microsoft Outlook Inbox Repair утилита открывается, нажмите Просматривать а затем перейдите в каталог, где .Ост файл хранится (если вы не знаете, прочитайте наши инструкции ниже, чтобы узнать местоположение вашего OST-файла). Двойной щелчок чтобы открыть это.
 Восстановление PST-файла
Восстановление PST-файла - Нажмите Начните.
- Подождите, пока это не завершится.
Если вы не знаете, где ваш .Ост файл хранится, Вы можете найти его, следуя этим инструкциям:
- Откройте свой Microsoft Outlook.
- Нажмите на файл а затем в Информация вкладка, нажмите на Настройки аккаунта и выберите Настройки аккаунта.
- Переключиться на Дата файлы вкладку и нажмите ‘Откройте расположение файла».
 Расположение файла данных
Расположение файла данных - Это приведет вас к месту, где хранится ваш файл .ost.
Решение 2. Создание нового файла PST
Если проблема не устраняется даже после восстановления файла PST, вам придется создать новый файл данных. После того, как вы создали новый профиль, вам нужно будет установить его в качестве файла данных по умолчанию, чтобы Outlook использовал вновь созданный файл PST. Вот как это сделать:
- Перейти к Стартовое меню и открыть Панель управления.
- Установить Просмотр по в большие значки, а затем нажмите почта.
- Нажмите Показать профили, выделить прогноз профиль, а затем нажмите свойства.
 Outlook Mail
Outlook Mail - Удар Дата файлы.
 Свойства профиля Outlook
Свойства профиля Outlook - Нажмите добавлять а затем ударил Хорошо.
 Добавление нового файла данных
Добавление нового файла данных - Теперь выберите вновь созданный файл данных и нажмите ‘Установить по умолчанию».
- После этого закройте окна и попробуйте запустить Microsoft Outlook.
Решение 3. Восстановление Microsoft Outlook
Наконец, вы также можете попытаться восстановить установку Microsoft Outlook, чтобы исключить возможность повреждения файлов. Вот как это сделать:
- Нажмите Windows Key + X и выберите Приложения и функции на вершине.
- Если вы используете Microsoft Office, найдите офис, выберите его и затем нажмите изменять.
- выберите Быстрый Ремонт а затем нажмите Ремонт.
 Восстановление Microsoft Office
Восстановление Microsoft Office - Дождитесь его завершения, а затем запустите Microsoft Outlook.
Решение 4: Добавление учетной записи как IMAP
Добавление вашей учетной записи электронной почты в качестве IMAP может быть очень полезным, и у вас не возникнет никаких проблем, так как вы настроите свою учетную запись для хранения всех данных на сервере. Причина, по которой IMAP не вызывает много проблем, как PST, поскольку файлы хранятся на сервере. Чтобы добавить свою учетную запись в качестве IMAP, выполните следующие действия:
- запуск Microsoft Outlook.
- Идти к файл а затем в Информация вкладка, нажмите на Настройки аккаунта и выберите Настройки аккаунта.
- Сначала вам придется удалить свою учетную запись, а затем добавить ее снова. Однако для этого сначала вам нужно будет создать новый файл данных. Переключиться на Дата файлы вкладка, а затем нажмите добавлять.
 Добавление нового файла данных
Добавление нового файла данных - Хранить Тихоокеанское стандартное время файл, где вы хотите.
- Затем перейдите к Эл. адрес выделите свою учетную запись и нажмите Удалить.
- Затем нажмите на файл и в Информация вкладка, нажмите на Добавить аккаунт.
- Введите адрес электронной почты и нажмите Расширенные настройки.
- Убедитесь, что установлен флажок «Разрешить настроить учетную запись вручную», нажмите соединять.
 Добавление учетной записи как IMAP
Добавление учетной записи как IMAP - Выбрать IMAP из приведенных вариантов.
- в входящий сервер, добавлять imap-mail.outlook.com и установите порт в +993. Установить шифрование введите в SSL / TLS.
- в исходящий сервер коробка, добавить smtp-mail.outlook.com и измените порт на 587. Установите тип шифрования на STARTTLS.
 Настройка учетной записи IMAP
Настройка учетной записи IMAP - Нажмите следующий и затем введите пароль своей учетной записи.
Решение 5: Миграция PST в IMAP
Теперь, когда вы добавили учетную запись как IMAP, вы можете перенести настройки PST-файла в новую учетную запись IMAP. При переносе PST в IMAP все ваши настройки и настройки будут перенесены в новую учетную запись IMAP. Миграция PST в IMAP довольно приятна, и вы можете сделать это, следуя приведенным инструкциям:
- Нажмите на файл а затем перейдите к открыто экспорт Вкладка.
- Нажмите на Импорт и экспорт.
 Параметры импорта и экспорта в Outlook
Параметры импорта и экспорта в Outlook - В мастере выберите ‘Импорт из другой программы или файлаИ нажмите следующий.
 Мастер импорта и экспорта
Мастер импорта и экспорта - Выберите файл данных Outlook (PST) и нажмите «Далее».
- Удостовериться ‘Заменить дубликаты импортированными элементами’, А затем нажмите Просматривать.
 Импорт резервного файла PST
Импорт резервного файла PST - Откройте резервную копию Тихоокеанское стандартное время файл, который вы создали. Нажмите следующий.
- Если он говорит вам, что PST файл уже используется, это означает, что настройки уже перенесены.
 Файл PST уже перенесен
Файл PST уже перенесен - Выберите ‘Импортировать элементы в текущую папкуИ нажмите Конец.
Вот и все, вы перенесли PST в новый IMAP.

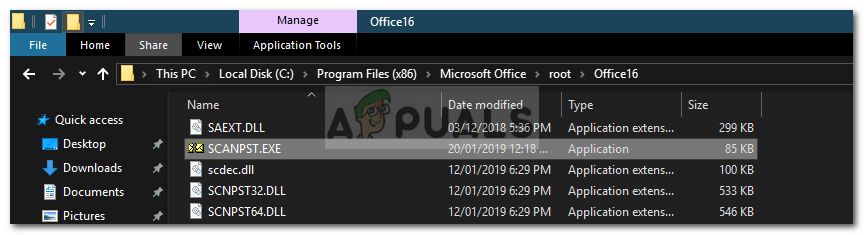 ScanPST.EXE файл
ScanPST.EXE файл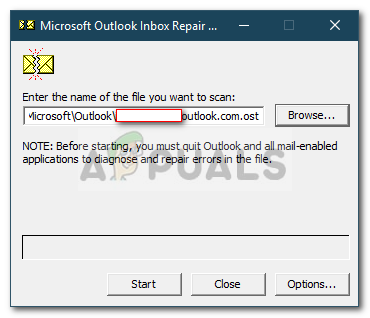 Восстановление PST-файла
Восстановление PST-файла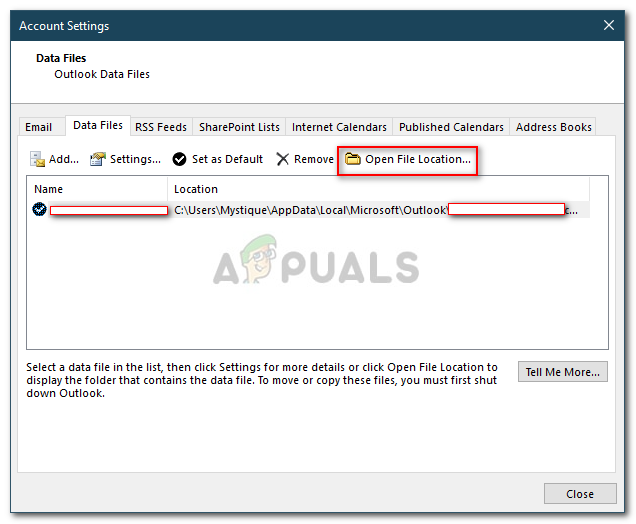 Расположение файла данных
Расположение файла данных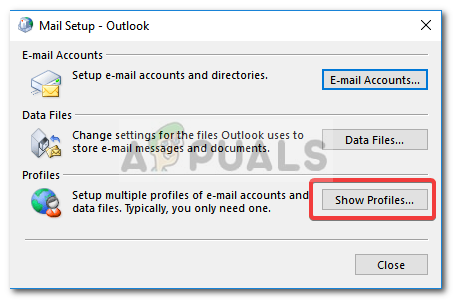 Outlook Mail
Outlook Mail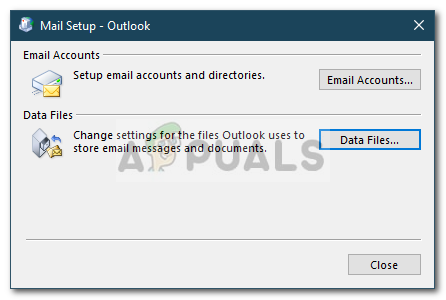 Свойства профиля Outlook
Свойства профиля Outlook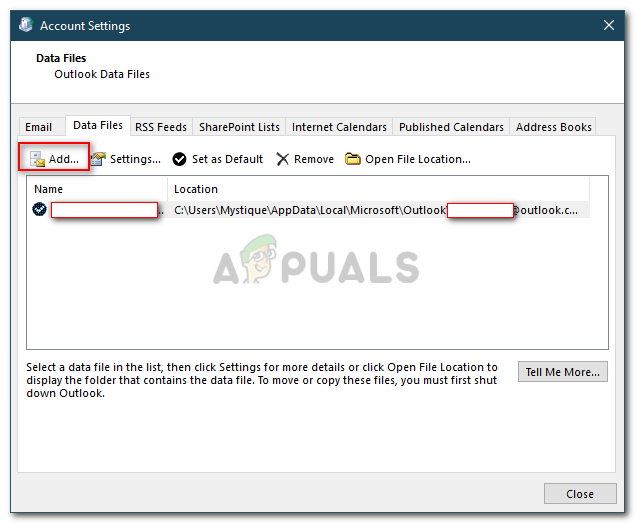 Добавление нового файла данных
Добавление нового файла данных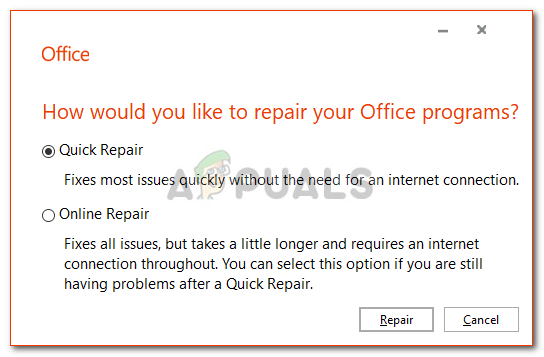 Восстановление Microsoft Office
Восстановление Microsoft Office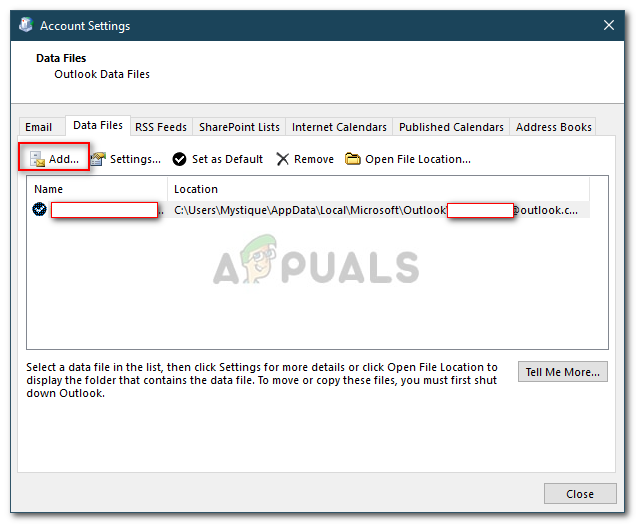 Добавление нового файла данных
Добавление нового файла данных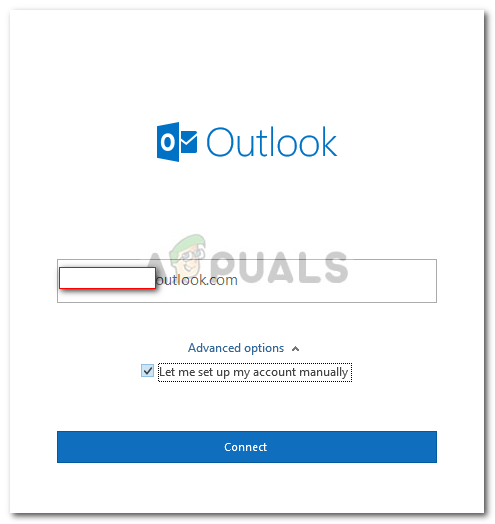 Добавление учетной записи как IMAP
Добавление учетной записи как IMAP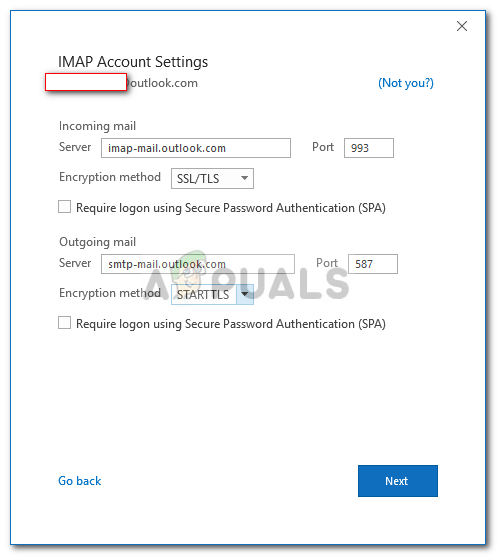 Настройка учетной записи IMAP
Настройка учетной записи IMAP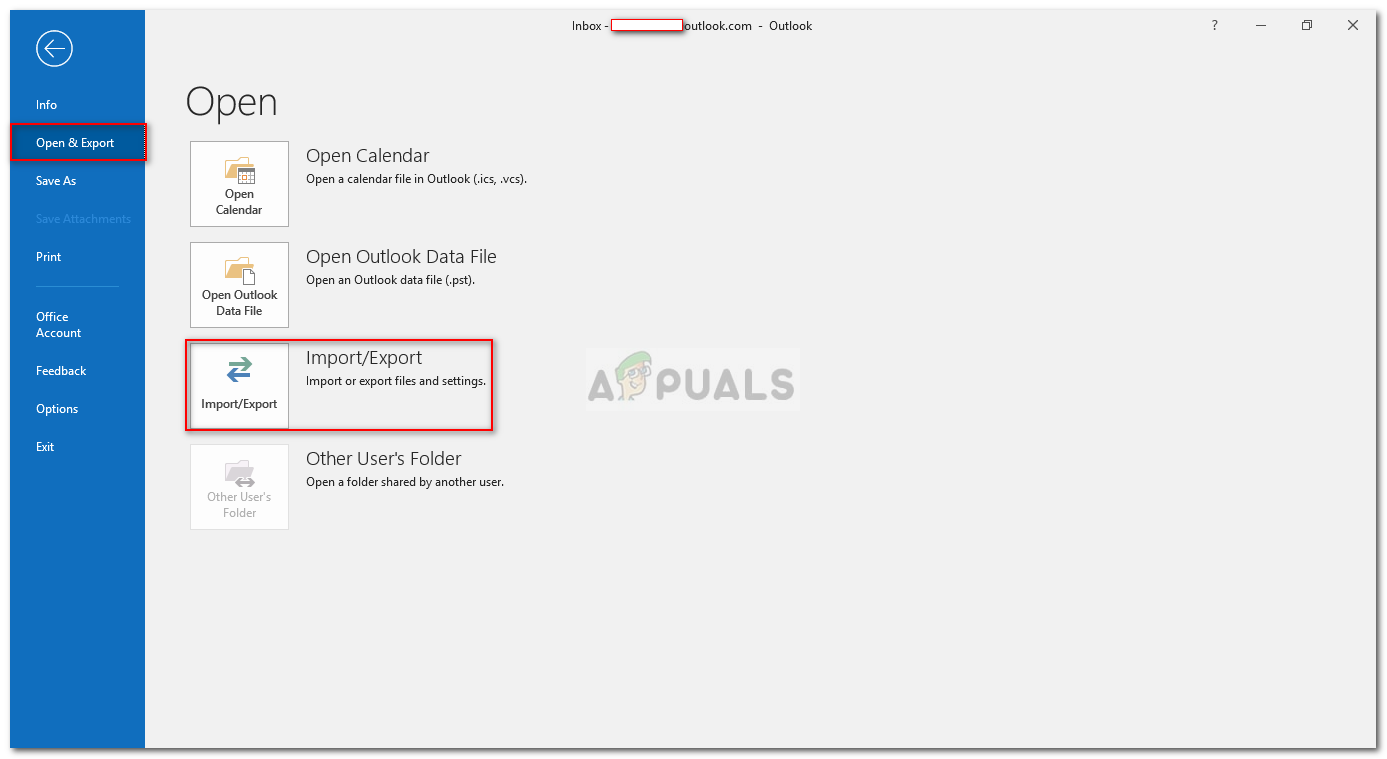 Параметры импорта и экспорта в Outlook
Параметры импорта и экспорта в Outlook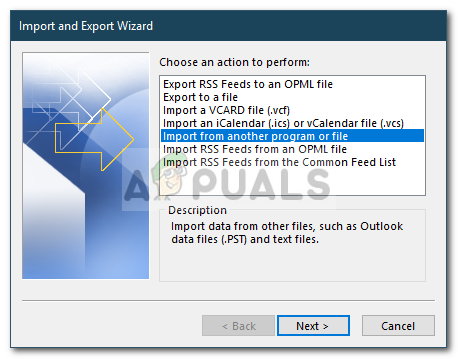 Мастер импорта и экспорта
Мастер импорта и экспорта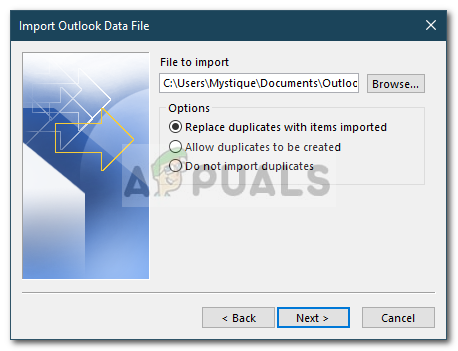 Импорт резервного файла PST
Импорт резервного файла PST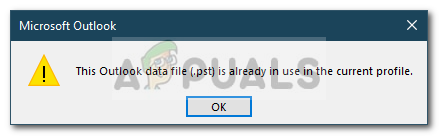 Файл PST уже перенесен
Файл PST уже перенесен