Содержание
Диспетчер задач является частью Windows, которая поставляется с предустановленными всеми версиями Windows. Ранее он был известен как диспетчер задач Windows. Диспетчер задач, как следует из его названия, представляет собой инструмент, который предоставляет обзор всех задач и процессов, работающих в вашей системе. Диспетчер задач также предоставляет обзор фоновых задач, который включает как собственные фоновые сервисы Window, так и сторонние сервисы приложений. Он дает подробную информацию о процессах и приложениях. Эта информация включает использование ЦП и ОЗУ, использование сети, использование диска (чтение / запись), количество экземпляров процесса и многое другое. Вы также можете использовать диспетчер задач для запуска и остановки служб или приложений. Возможность остановки служб очень полезна в ситуациях, когда служба или приложение перестает отвечать на запросы. Вы можете использовать диспетчер задач для принудительного завершения службы.
Эта проблема возникает после обновления Windows. Установка Центра обновления Windows запускает перезагрузку. Эта перезагрузка важна для полной установки Центра обновления Windows. Как только вы перезагрузите систему после обновления Windows, Windows попросит вас ввести учетные данные для входа, и вы увидите белый или черный экран с персонализированным сообщением о настройке (не отвечает) вверху.
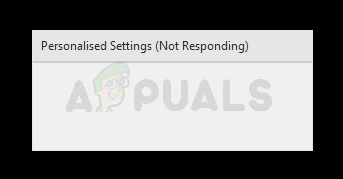
Есть несколько вещей, которые могут вызвать эту проблему. Первая и самая распространенная причина этой проблемы — невозможность запуска проводника. Это, очевидно, вызвано обновлением Windows. Вот почему это происходит сразу после обновления Windows. Второе, что может вызвать эту проблему, это ваши периферийные драйверы. Последнее обновление Windows не может запустить драйверы вашего устройства (из-за ошибки), что приводит к этой проблеме. Таким образом, отключение ваших устройств перед перезагрузкой или принудительным запуском проводника обычно решает эту проблему.
Совет
- Очевидно, что вы не сможете выполнить ни один из приведенных ниже шагов, пока не достигнете рабочего стола. Эта проблема, очевидно, помешает вам получить доступ к рабочему столу вашей системы. Если вы находитесь в такой ситуации, перезагрузите компьютер. Количество перезагрузок, необходимых для доступа к рабочему столу, не является фиксированным, но некоторым пользователям приходилось перезагружаться 4 или 5 раз, чтобы получить доступ к рабочему столу. Итак, если 1 перезагрузка не выполняет работу, продолжайте перезагрузку, и вы в конечном итоге получите экран рабочего стола, не открывая экран персонализированных настроек.
- Если вы сталкиваетесь с проблемой после каждого обновления и вам приходится многократно перезагружаться, чтобы попасть на рабочий стол, попробуйте отключить сетевое подключение перед перезагрузкой или выключением после обновления. Если вы не знаете, как отключить сетевое подключение, выполните следующие действия.
- Держать Ключ Windows и нажмите р
- Тип панель управления и нажмите Войти
- Нажмите Сеть и Интернет
- Выбрать Просмотр сетевых компьютеров и устройств. Это должно быть под Центр коммуникаций и передачи данных
- Нажмите ваш подключение к сети
- Выбрать запрещать
Способ 1: удалить ключ реестра
Удаление ключа обновления Windows решило проблему для большинства пользователей. Как только ключ Windows Update будет удален, ключ будет восстановлен заново, что, скорее всего, решит проблему. Итак, следуйте инструкциям ниже, чтобы найти и удалить ключ обновления Windows.
- Держать Ключ Windows и нажмите р. Замечания: Если вы не можете войти в рабочий стол Windows, вы не сможете выполнить эти шаги. Вы можете выполнить действия, описанные в разделе «Советы», или выполнить действия, описанные в этом разделе, чтобы открыть редактор реестра через диспетчер задач.
- Держать CTRL, СДВИГ, а также Esc ключи одновременно (CTRL + SHIFT + ESC) открыть диспетчер задач
- Нажмите файл
- Выбрать Запустить новое задание
- Поставьте галочку Создать эту задачу с правами администратора
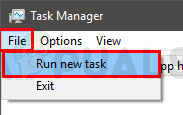
- Тип смерзаться и нажмите Войти
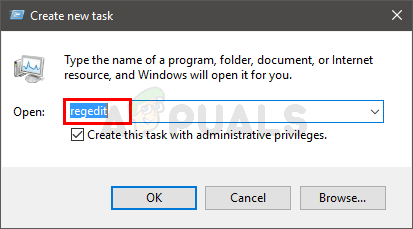
- Перейдите к этому месту Компьютер \ HKEY_LOCAL_MACHINE \ ПРОГРАММНОЕ ОБЕСПЕЧЕНИЕ \ Microsoft \ Active Setup \ Установленные компоненты \ {89820200-ECBD-11cf-8B85-00AA005B4340}. Если вы не знаете, как перейти в это место, выполните следующие действия.
- Найдите и дважды щелкните HKEY_LOCAL_MACHINE с левой панели
- Найдите и дважды щелкните ПРОГРАММНОГО ОБЕСПЕЧЕНИЯ с левой панели
- Найдите и дважды щелкните Microsoft с левой панели
- Найдите и дважды щелкните Активная настройка с левой панели
- Найдите и дважды щелкните Установленные компоненты с левой панели
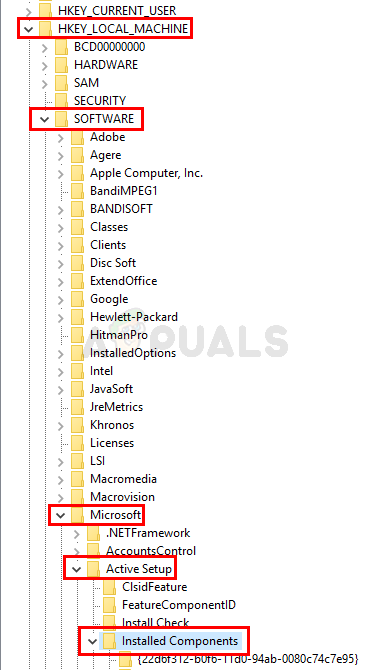
- Найдите и щелкните правой кнопкой мыши {89820200-ECBD-11cf-8B85-00AA005B4340} из левой панели и выберите удалять. Следуйте любым дополнительным инструкциям на экране. Замечания: Просто чтобы быть в безопасности, вы должны щелкните правой кнопкой мыши и выберите экспорт перед удалением ключа реестра. Это делается для того, чтобы у вас была резервная копия на случай, если что-то пойдет не так или вы случайно удалите не тот ключ.
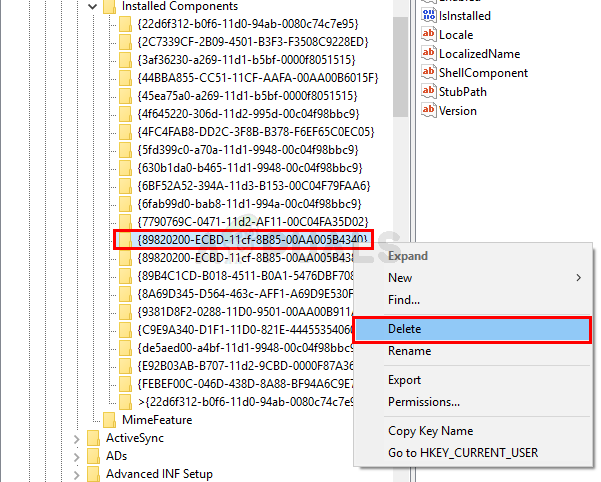
Это должно решить проблему для вас.
Способ 2: открыть проводник / проводник
Эта проблема может быть связана с тем, что проводник не запускается должным образом. Итак, одно из решений, чтобы избавиться от этой проблемы, это просто запустить проводник. Один из способов открыть проводник — открыть диспетчер задач и запустить оттуда новую задачу. Вы также сможете сделать это на экране Персонализированные настройки (не отвечая). Просто следуйте инструкциям ниже, чтобы открыть проводник через диспетчер задач
- Держать CTRL, СДВИГ, а также Esc ключи одновременно (CTRL + SHIFT + ESC) открыть диспетчер задач
- Нажмите файл
- Выбрать Запустить новое задание

- Тип исследователь и нажмите Войти
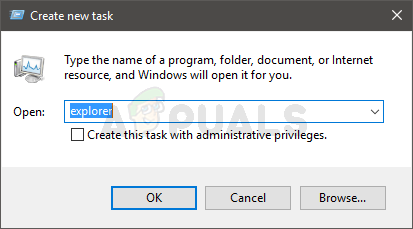
Это должно позволить вам попасть на рабочий стол. Как только вы окажетесь на рабочем столе, подождите несколько минут, а затем перезагрузите компьютер, и вы сможете без проблем получить доступ к рабочему столу.
Замечания: Если это не решает проблему или вы не можете запустить Проводник, то снова откройте Диспетчер задач. Щелкните правой кнопкой мыши по File Explorer на вкладке Process и выберите End Task. Вы можете заметить, что рядом с Проводником файлов есть сообщение (Не отвечает). После этого выполните шаги, указанные выше, и проверять коробка Создать эту задачу с правами администратора в Шаг 4
Способ 3: открыть проводник / проводник Windows (альтернатива)
Это просто альтернативный способ открытия проводника через диспетчер задач. Вы можете следовать этому или методу 2. Оба метода дадут одинаковые результаты.
- Держать CTRL, СДВИГ, а также Esc ключи одновременно (CTRL + SHIFT + ESC) открыть диспетчер задач
- Найдите Проводник из списка процессов
- Щелкните правой кнопкой мыши Проводник и выберите Запустить снова
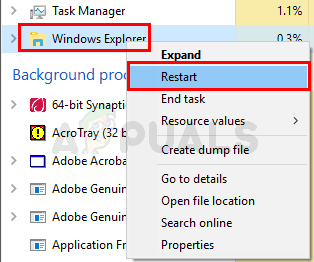
Это должно запустить File Explorer, и проблема должна решиться впоследствии.
Способ 4: отключите ваши устройства
Если первые 3 метода не помогли решить проблему, возможно, проблема связана с драйверами вашего устройства. В некоторых случаях в вашем Центре обновления Windows будет ошибка, которая не позволит вашей Windows загрузить драйверы устройств. Итак, решение здесь — перезагрузить систему без каких-либо устройств. Следуйте приведенным ниже инструкциям, чтобы получить правильное пошаговое руководство о том, как отключать и когда подключать устройства после обновления Windows.
- Как только обновление установлено, отключить все устройства до перезагрузки. Вы должны отключить все устройства, включая клавиатуру и мышь
- Когда-то сделали, перезагружать
- Подключите ваш клавиатура а также мышь после завершения загрузки системы
- войти в систему на свой счет, и вы должны быть в порядке. Подключите другие устройства после входа в систему и перехода на рабочий стол Windows.
Это должно позволить вам добраться до рабочего стола без каких-либо проблем.





