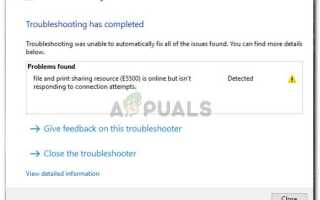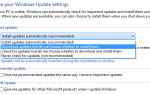Содержание
- 1 Что является причиной ошибки «общий доступ к файлам и принтерам, но не отвечает на попытки подключения»?
- 1.1 Способ 1. Убедитесь, что все компьютеры доступны для обнаружения.
- 1.2 Подключение через адаптер Ethernet
- 1.3 Подключение через адаптер Wi-Fi
- 1.4 Способ 2: установка каждого ожидающего обновления Windows
- 1.5 Метод 3: Определение, мешает ли брандмауэр соединению (если применимо)
- 1.6 Способ 4. Убедитесь, что PeerBlock (или аналогичное программное обеспечение) не блокирует соединение
- 1.7 Способ 5: добавление каждой задействованной машины в диспетчер учетных данных
- 1.8 Способ 6: убедитесь, что необходимые службы запущены
- 1.9 Способ 7: выполнение ремонтной установки
Несколько пользователей сталкиваются сресурс общего доступа к файлам и принтерам находится в сети, но не отвечает на попытки подключения”Ошибка при запуске средства диагностики сети Windows после невозможности доступа к одной или нескольким общим папкам по локальной сети. В большинстве случаев затронутые пользователи сообщают, что они могут видеть файлы по сети, но не могут получить доступ ни к одному из них. В основном сообщается, что проблема возникает в Windows 7, но есть и другие сообщения о ней в Windows 8.1 и Windows 10.
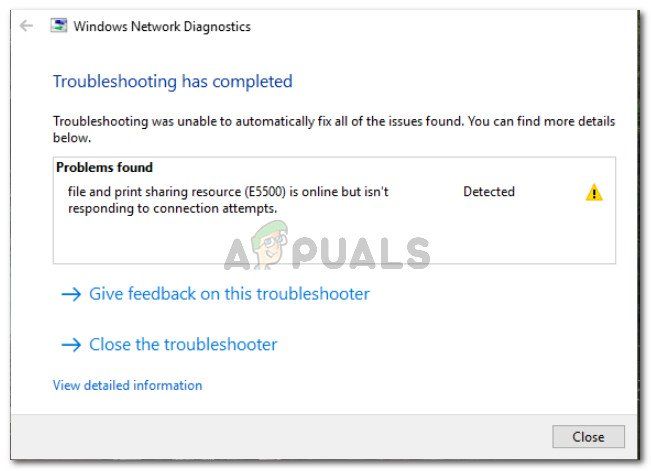 Ресурс общего доступа к файлам и принтерам находится в сети, но не отвечает на попытки подключения
Ресурс общего доступа к файлам и принтерам находится в сети, но не отвечает на попытки подключения
Что является причиной ошибки «общий доступ к файлам и принтерам, но не отвечает на попытки подключения»?
Мы исследовали это конкретное сообщение об ошибке, просмотрев различные пользовательские отчеты и стратегии исправления, которые они использовали для решения проблемы. Из того, что мы собрали, есть несколько распространенных сценариев, которые, как известно, вызывают эту конкретную ошибку:
- ПК не обнаруживается сетью — Если соединение не перестало работать внезапно, возможно, вы столкнулись с этой проблемой, поскольку один из задействованных компьютеров не обнаружен сетью.
- PeerBlock блокирует локальную связь — Как отмечают некоторые пользователи, соединение также может быть заблокировано PeerBlock или подобным программным обеспечением. В этом случае решение состоит в том, чтобы сделать некоторые поправки для вашей сети или полностью удалить программное обеспечение.
- Ошибка Windows 10 — Существует хорошо известная ошибка в Windows 10 build 1703. Если вы используете именно эту версию Windows, вы сможете решить эту проблему, установив каждое ожидающее обновление Windows.
- Сторонний брандмауэр блокирует соединение — Основываясь на различных пользовательских отчетах, проблема также может быть вызвана набором защитных брандмауэров. Большинству пользователей в подобной ситуации удалось обойти эту проблему, удалив пакет безопасности.
- Windows забывает учетные данные компьютера — Эта проблема довольно распространена в Windows 7 и Windows 10. Оказывается, система может внезапно забыть учетные данные для входа. В этом случае постоянным решением будет вручную ввести учетные данные соответствующей машины в диспетчер учетных данных.
- Одна или несколько служб, необходимых для ресурса совместного доступа к файлам и принтерам, не работают — Есть несколько различных процессов, которые должны быть запущены, чтобы гарантировать, что соединение может быть достигнуто всеми вовлеченными сторонами.
Если вы пытаетесь устранить это конкретное сообщение об ошибке, эта статья предоставит вам набор проверенных шагов по устранению неполадок. Ниже вы найдете несколько методов, которые другие пользователи в аналогичной ситуации использовали для решения проблемы.
Для достижения наилучших результатов мы рекомендуем вам следовать приведенным ниже методам в том порядке, в котором они представлены. В конечном итоге вы должны столкнуться с исправлением, которое эффективно решит проблему для вашего конкретного сценария.
Способ 1. Убедитесь, что все компьютеры доступны для обнаружения.
Если вы столкнулись с этой проблемой в Windows 10 или Windows 8.1, убедитесь, что все компьютеры, участвующие в операции, настроены на обнаружение. Несколько пользователей сталкиваются сресурс общего доступа к файлам и принтерам находится в сети, но не отвечает на попытки подключения«Ошибка сообщила, что проблема была решена полностью после проверки правильности настройки обнаружения сети.
Следуйте приведенным ниже инструкциям, чтобы убедиться, что ваши устройства можно обнаружить в сетевой среде с помощью настройки приложение. Имейте в виду, что шаги будут немного отличаться в зависимости от того, используете ли вы адаптер Ethernet или Wi-Fi. Следуйте инструкциям, соответствующим способу подключения, который вы используете
Подключение через адаптер Ethernet
- Нажмите Windows ключ + R открыть диалоговое окно «Выполнить». Затем введите «мс-настройки: сети EthernetИ нажмите Войти чтобы открыть вкладку Ethernet настройки приложение.
 Диалог запуска: ms-settings: network-ethernet
Диалог запуска: ms-settings: network-ethernet - в Ethernet перейдите на правую сторону и нажмите на адаптер, который вы хотите сделать видимым.
 Выбор адаптера, который вы хотите сделать видимым
Выбор адаптера, который вы хотите сделать видимым - Затем под Сетевой профиль, убедитесь, что сеть настроена на Частный.
 Настройка сетевого профиля на частный
Настройка сетевого профиля на частныйЗамечания: Это может показаться нелогичным, но если вы установите общедоступный сетевой профиль, ваша система автоматически остановит принтер обмен файлами по сети.
- Повторите описанную выше процедуру для каждого компьютера, подключенного к этой конкретной сети.
Подключение через адаптер Wi-Fi
- Нажмите Windows ключ + R открыть диалоговое окно «Выполнить». Затем введите «мс-настройки: сети WiFiИ нажмите Войти открыть вкладку Wi-Fi настройки приложение.
 Запуск диалога: MS-настройки: сеть-Wi-Fi
Запуск диалога: MS-настройки: сеть-Wi-Fi - Затем перейдите в правое меню и нажмите на сеть Wi-Fi, которую вы хотите использовать для общего доступа к сети (ваш компьютер должен быть подключен к ней).
 Доступ к Wi-Fi-соединению из меню настроек
Доступ к Wi-Fi-соединению из меню настроек - То же, что и раньше, под Сетевой профиль, настроить сеть на Частный чтобы убедиться, что оно может быть обнаружено другими вашими устройствами.
 Настройка соединения Wi-Fi на частное
Настройка соединения Wi-Fi на частное - Повторите описанную выше процедуру для каждого компьютера, подключенного к этой конкретной сети.
После выполнения приведенных выше инструкций ваши компьютеры будут настроены на обнаружение через подключение к локальной сети. Вы можете проверить, используете ли вы профиль частной сети, посетив вкладку Статус. Для этого нажмите клавиши Windows + R, чтобы открыть диалоговое окно «Выполнить». Затем введите «мс-настройка: сетевой статусИ нажмите Войти открыть Статус вкладка настройки приложение.
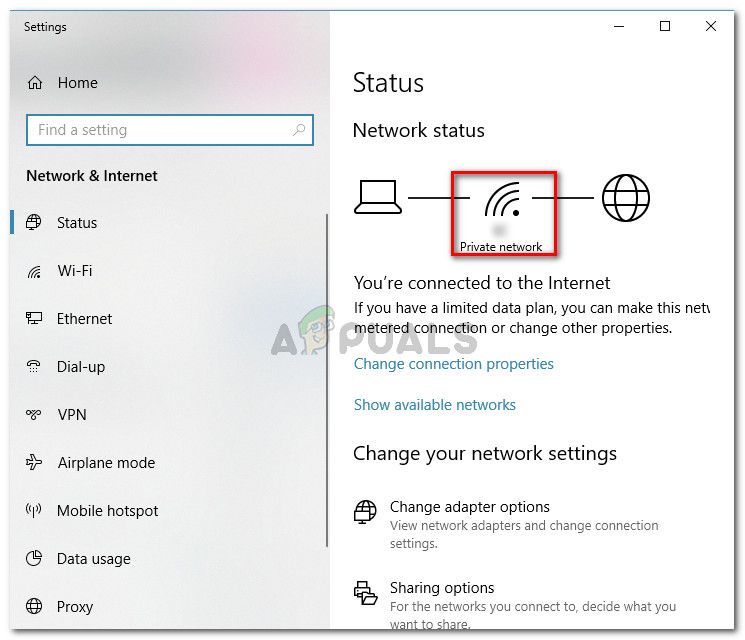 Проверка, подключены ли вы к частной сети
Проверка, подключены ли вы к частной сети
Если вы видите, что используете профиль «Частная сеть» в разделе «Состояние сети», и все ваши компьютеры, участвующие в операции, настроены на обнаружение, вы готовы к работе.
Теперь повторите процедуру, которая ранее показывала «ресурс общего доступа к файлам и принтерам находится в сети, но не отвечает на попытки подключения”И посмотрите, была ли проблема решена.
Если вы все еще сталкиваетесь с тем же сообщением об ошибке, перейдите к следующему способу ниже.
Способ 2: установка каждого ожидающего обновления Windows
Если вы видите эту ошибку Network Diagnostic на компьютере с Windows 10, есть вероятность, что вы имеете дело с хорошо известной ошибкой, которая сопровождает сборку 1703 и старше.
Microsoft быстро выпустила исправление (через Центр обновления Windows) для этой конкретной проблемы, но некоторые уязвимые пользователи сообщают, что такое же поведение сохраняется даже после установки обновления.
Чтобы убедиться, что исправление установлено, необходимо установить все ожидающие обновления Windows. Вот краткое руководство о том, как это сделать:
- Нажмите Windows ключ + R открыть Бежать диалоговое окно. Далее введите «мс-настройка: WindowsUpdateИ нажмите Войти открыть Центр обновления Windows вкладка настройки приложение.
 Диалог запуска: ms-settings: windowsupdate
Диалог запуска: ms-settings: windowsupdate - в Центр обновления Windows экран, нажмите на Проверить наличие обновлений, затем следуйте инструкциям на экране, чтобы установить все ожидающие Центр обновления Windows.
 Проверка последних обновлений Windows — Настройки
Проверка последних обновлений Windows — Настройки - После установки каждого ожидающего обновления перезагрузите компьютер и посмотрите, была ли проблема решена.
Если вы все еще получаете «ресурс общего доступа к файлам и принтерам находится в сети, но не отвечает на попытки подключения», Перейдите к следующему способу ниже.
Метод 3: Определение, мешает ли брандмауэр соединению (если применимо)
Существует несколько сторонних решений брандмауэра (в частности, Kaspersky Firewall), которые, как известно, вызывают эту конкретную ошибку. Как выясняется, причина, по которой вы видитересурс общего доступа к файлам и принтерам находится в сети, но не отвечает на попытки подключенияОшибка может быть чрезмерно защищенным межсетевым экраном.
Некоторые пользователи, обнаружившие одно и то же сообщение об ошибке, сообщили, что проблема была устранена после удаления стороннего брандмауэра. Вы можете следить за этой статьей (Вот) полностью удалить сторонний брандмауэр и убедиться, что вы не оставили после себя оставшиеся файлы.
Если проблема больше не возникает при удалении брандмауэра, брандмауэр Windows будет автоматически включен. Но если вам понравился ваш сторонний брандмауэр, вы можете найти конкретные шаги по созданию правил брандмауэра, которые будут препятствовать блокированию вашего локального соединения.
Если этот метод не подходит для вашей конкретной ситуации, перейдите к следующему способу ниже.
Способ 4. Убедитесь, что PeerBlock (или аналогичное программное обеспечение) не блокирует соединение
Некоторые пользователи обнаружили, что в их случае Peerblock (или аналогичное программное обеспечение, которое блокирует поступающие или отправляемые пакеты) в конечном итоге отвечает за сообщение об ошибке.
Как выясняется, программное обеспечение такого типа также может блокировать законные соединения, что мешает файлообменному ресурсу и файлообменнику. Исходя из того, что сообщили другие затронутые пользователи, эту конкретную проблему можно решить двумя способами:
- Создавая допуски в сеть, позволяя задействованным компьютерам общаться друг с другом.
- Удаляя программное обеспечение, которое блокирует соединения.
Если вы решите пойти по первому пути, имейте в виду, что шаги будут отличаться в зависимости от программного обеспечения, которое вы используете. На PeerBlock вы можете создавать скидки, перейдя в Менеджер списков и нажав на Создать список.
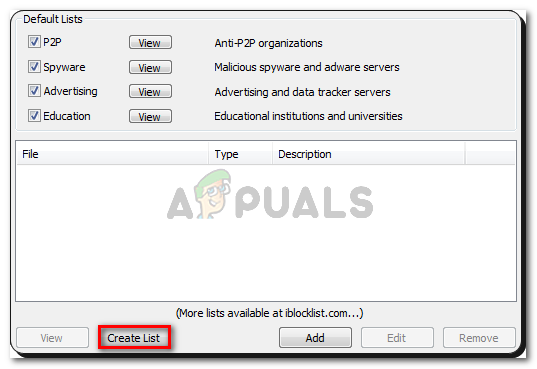 Создание собственного списка с помощью PeerBlock
Создание собственного списка с помощью PeerBlock
Если вы решили полностью избавиться от блокирующего программного обеспечения, выполните следующие действия:
- Нажмите Windows ключ + R открыть Бежать диалоговое окно. Затем введите «appwiz.cplИ нажмите Войти открыть Программы и особенности Мастер.
 Диалог запуска: appwiz.cpl
Диалог запуска: appwiz.cpl - внутри Программы и особенности, прокрутите вниз список установленных приложений и найдите PeerBlock (или другое подобное приложение, которое, как вы подозреваете, вызывает помехи).
- Щелкните правой кнопкой мыши и выберите Удалить, затем следуйте инструкциям на экране для удаления программного обеспечения из вашей системы.
 Удаление PeerBlock или аналогичного программного обеспечения
Удаление PeerBlock или аналогичного программного обеспечения - Перезагрузите компьютер, чтобы устранить все ранее примененные правила и посмотреть, будет ли проблема решена при следующем запуске.
Если вы все еще сталкиваетесь сресурс общего доступа к файлам и принтерам находится в сети, но не отвечает на попытки подключения», Перейдите к следующему способу ниже.
Способ 5: добавление каждой задействованной машины в диспетчер учетных данных
Некоторые затронутые пользователи сообщают, что им удалось решить проблему, открыв диспетчер учетных данных и добавив имя пользователя и пароль для каждой машины. Пользователи, которые попробовали это исправление, сообщили, что общие файлы и папки всплыли при следующем запуске после исправления.
Замечания: Эта проблема в основном подтверждена для работы в Windows 7, но шаги, описанные ниже, также можно воссоздать для Windows 8.1 и Windows 10.
Вот что вам нужно сделать:
- Нажмите Windows ключ + R открыть диалоговое окно «Выполнить». Затем введите «контрольИ нажмите Войти открыть панель управления.
 Открытие панели управления через диалоговое окно «Выполнить»
Открытие панели управления через диалоговое окно «Выполнить» - Внутри панели управления, используйте функцию поиска в правом верхнем углу, чтобы найти «менеджер по учету«. Затем нажмите на Диспетчер учетных данных открыть волшебника.
 Открытие Диспетчера учетных данных
Открытие Диспетчера учетных данных - Далее выберите Учетные данные Windows и нажмите на Добавить учетные данные Windows.
 Добавление новых учетных данных Windows
Добавление новых учетных данных Windows - Затем введите адрес, имя пользователя и пароль каждой машины в сети и нажмите Хорошо.
 Добавление каждого задействованного компьютера в диспетчер учетных данных Windows
Добавление каждого задействованного компьютера в диспетчер учетных данных Windows - Перезагрузите компьютер. При следующем запуске общие файлы и папки должны стать видимыми.
Если этот метод не разрешилресурс общего доступа к файлам и принтерам находится в сети, но не отвечает на попытки подключения», Перейдите к следующему способу ниже.
Способ 6: убедитесь, что необходимые службы запущены
Существует несколько разных служб, которые должны быть запущены, чтобы обеспечить успешный доступ к файлу и ресурсу общего доступа к печати. Если одна из этих служб будет отключена вручную или другой вовлеченной третьей стороной, вы получите «ресурс общего доступа к файлам и принтерам находится в сети, но не отвечает на попытки подключенияОшибка при запуске Утилита сетевой диагностики.
Вот краткое руководство по обеспечению работы всех необходимых сервисов:
- Нажмите Windows ключ + R открыть диалоговое окно «Выполнить». Затем введите «services.mscИ нажмите Войти открыть Сервисы экран.
 Запуск служб из диалогового окна «Выполнить»
Запуск служб из диалогового окна «Выполнить» - Внутри Сервисы прокрутите список вниз и убедитесь, что каждая из следующих служб включена:
Клиент DCHP
Слушатель домашней группы
Провайдер домашней группы
Сопоставление топологии канального уровня
NetTcp Port Sharing Service
Сетевые соединения
Служба списка сетей
Информация о местонахождении сети
TCP / IP NetBIOS Helper
Замечания: Проверьте каждую услугу вручную, щелкнув правой кнопкой мыши на ее записи. Если вы найдете какой-либо сервис, который не работает, просто нажмите на Начните.
 Запуск каждого задействованного сервиса вручную
Запуск каждого задействованного сервиса вручную - Убедившись, что все задействованные службы запущены, снова запустите средство диагностики сети и посмотрите, устранена ли проблема.
Если вы все еще видите «ресурс общего доступа к файлам и принтерам находится в сети, но не отвечает на попытки подключенияОшибка, перейдите к последнему методу ниже.
Способ 7: выполнение ремонтной установки
Если вы зашли так далеко безрезультатно, есть две процедуры, которые, скорее всего, решат проблему и позволят вам обмениваться данными через сетевое соединение без получения «ресурс общего доступа к файлам и принтерам находится в сети, но не отвечает на попытки подключения» ошибка.
Несколько пользователей сообщили, что в их случае проблема была решена только после выполнения чистой установки. Но имейте в виду, что эта процедура удалит все ваши личные данные, включая фотографии, видео, личные файлы и приложения. Если вы решили выполнить чистую установку, вы можете следовать инструкциям, приведенным в этой статье (Вот).
Однако, если проблема не вызвана сторонним приложением, вы, вероятно, можете обойтись без него, выполнив ремонт установить. Эта процедура перезапустит все компоненты, связанные с Windows, не затрагивая ваши личные файлы, фотографии, видео и приложения. Вы можете следовать инструкциям в этой статье (Вот) для шагов по выполнению ремонтной установки.

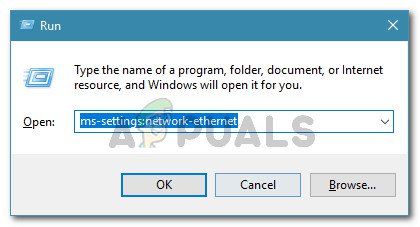 Диалог запуска: ms-settings: network-ethernet
Диалог запуска: ms-settings: network-ethernet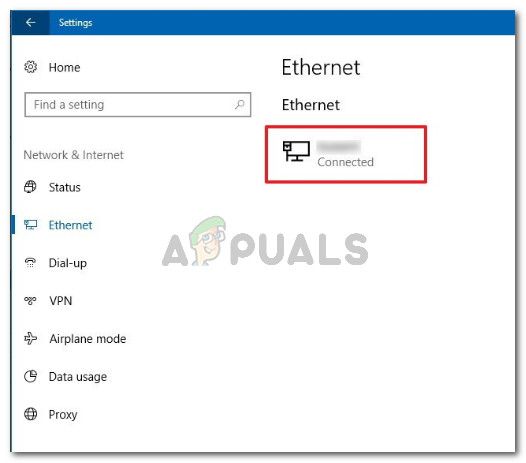 Выбор адаптера, который вы хотите сделать видимым
Выбор адаптера, который вы хотите сделать видимым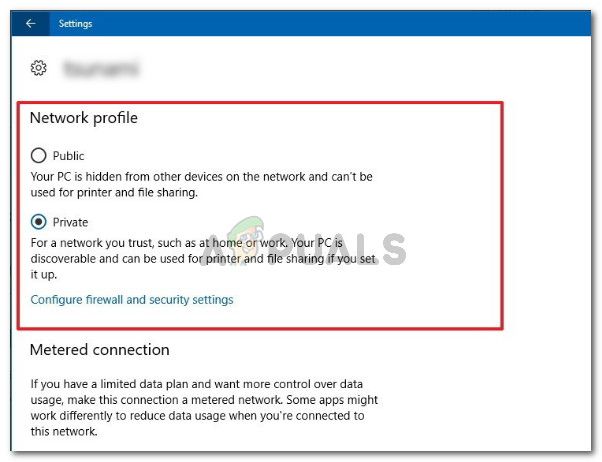 Настройка сетевого профиля на частный
Настройка сетевого профиля на частный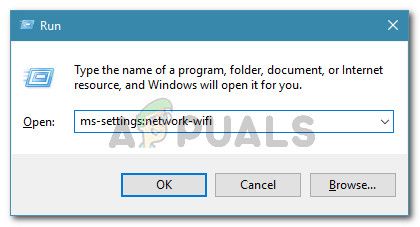 Запуск диалога: MS-настройки: сеть-Wi-Fi
Запуск диалога: MS-настройки: сеть-Wi-Fi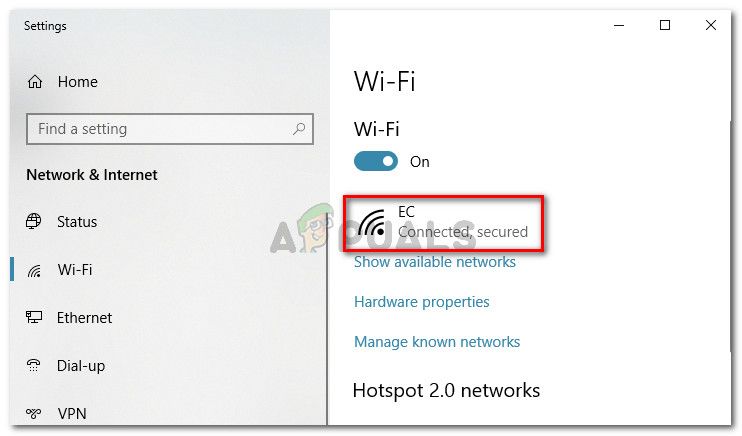 Доступ к Wi-Fi-соединению из меню настроек
Доступ к Wi-Fi-соединению из меню настроек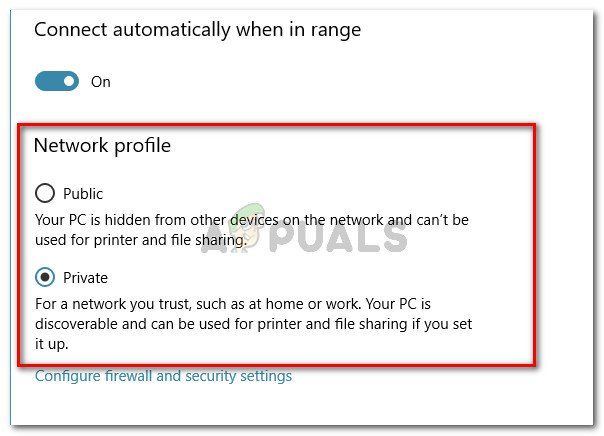 Настройка соединения Wi-Fi на частное
Настройка соединения Wi-Fi на частное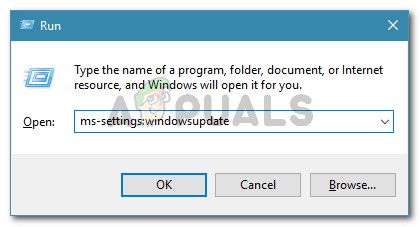 Диалог запуска: ms-settings: windowsupdate
Диалог запуска: ms-settings: windowsupdate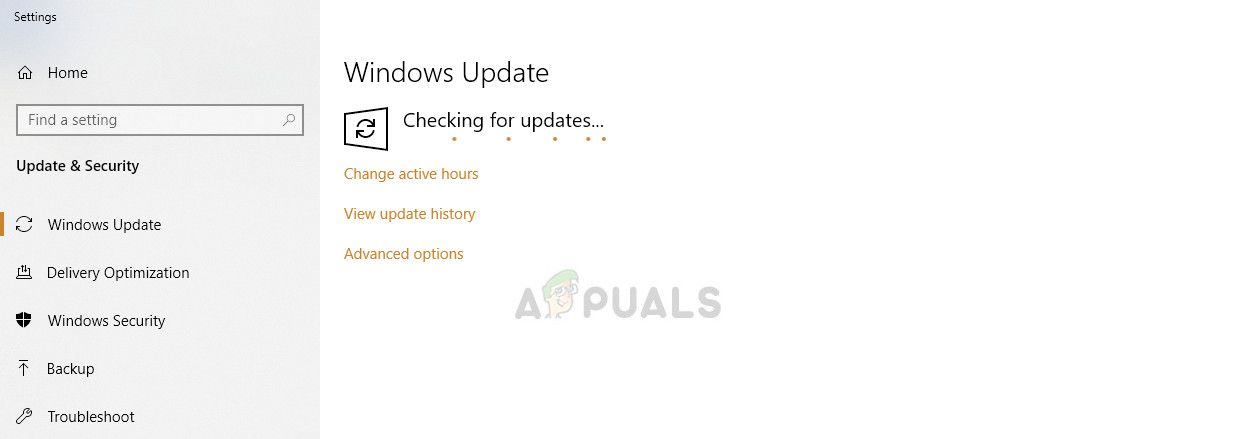 Проверка последних обновлений Windows — Настройки
Проверка последних обновлений Windows — Настройки Диалог запуска: appwiz.cpl
Диалог запуска: appwiz.cpl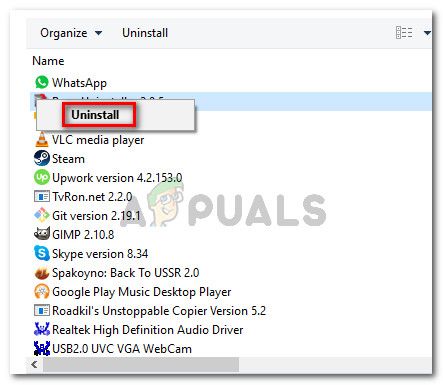 Удаление PeerBlock или аналогичного программного обеспечения
Удаление PeerBlock или аналогичного программного обеспечения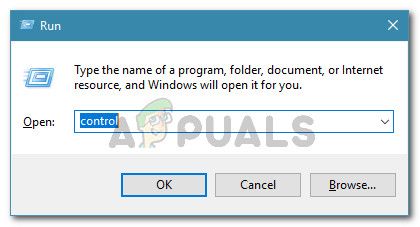 Открытие панели управления через диалоговое окно «Выполнить»
Открытие панели управления через диалоговое окно «Выполнить»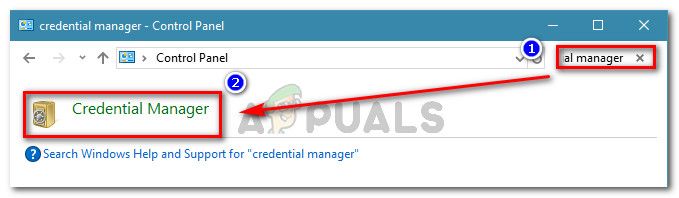 Открытие Диспетчера учетных данных
Открытие Диспетчера учетных данных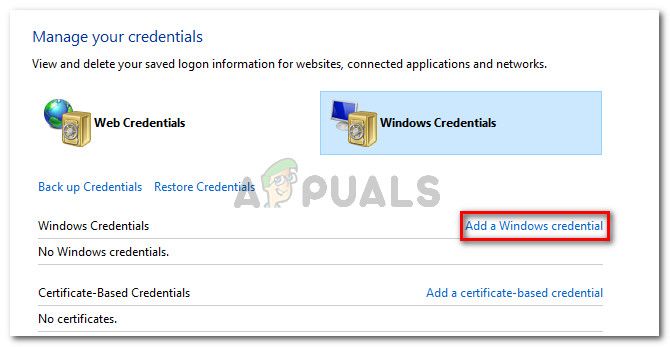 Добавление новых учетных данных Windows
Добавление новых учетных данных Windows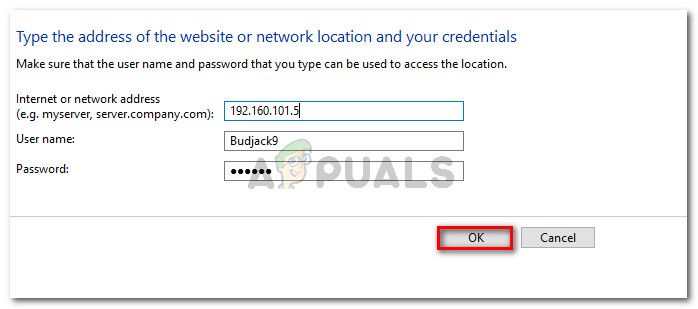 Добавление каждого задействованного компьютера в диспетчер учетных данных Windows
Добавление каждого задействованного компьютера в диспетчер учетных данных Windows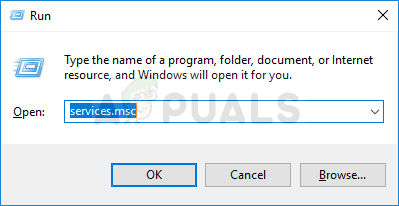 Запуск служб из диалогового окна «Выполнить»
Запуск служб из диалогового окна «Выполнить»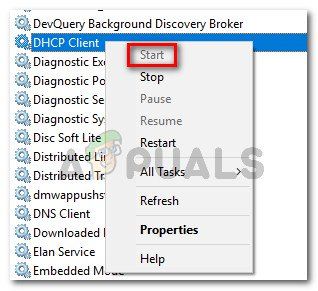 Запуск каждого задействованного сервиса вручную
Запуск каждого задействованного сервиса вручную