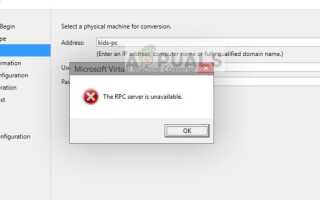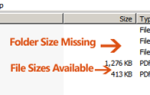Содержание
- 1 Что вызывает ошибку «Сервер RPC недоступен»?
- 1.1 Решение 1. Проверка службы RPC на вашем компьютере
- 1.2 Решение 2. Включение удаленного помощника в брандмауэре
- 1.3 Решение 3. Отключение выборочного запуска
- 1.4 Решение 4. Включение IPV6 и файла Общий доступ к принтеру для подключенной сети
- 1.5 Решение 5: очистка DNS возобновлять
- 1.6 Решение 6. Использование редактора реестра для запуска служб RPC
RPC также известен как удаленный вызов процедур. Эта технология присутствует с момента появления компьютеров и использует метод межпроцессного взаимодействия. Его основная цель — дать возможность клиенту и серверу взаимодействовать друг с другом по сети. То же самое можно сказать и об устройствах.
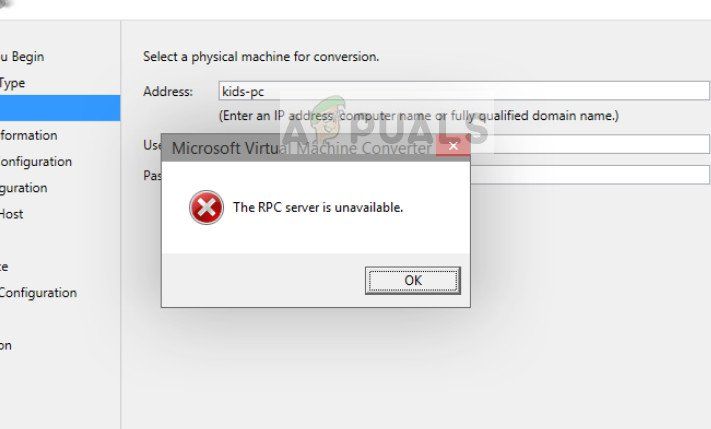 Сервер RPC недоступен
Сервер RPC недоступен
Проще говоря, когда вы делитесь данными или информацией по какой-либо сети, RPC вступает в игру и делает всю работу за вас. RPC также играет важную роль в управлении устройствами по сети, а также используется в периферийных устройствах контроллера, таких как сканеры или принтеры.
Что вызывает ошибку «Сервер RPC недоступен»?
Поскольку RPC является связью разных устройств, существует несколько разных модулей, которые могут быть ответственны за появление сообщения об ошибке. С учетом вышесказанного, вот некоторые из виновников, которые могут нести ответственность в вашем случае:
- Один или несколько сервисов, требуемых RPC, отключены — В большинстве случаев эта конкретная проблема возникает, когда на одном или нескольких компьютерах, подключенных к соединению, отключена одна (или несколько) обязательных служб. Если этот сценарий применим, вы можете решить проблему, используя служебную программу Services для принудительного запуска отключенных служб.
- Удаленная помощь отключена брандмауэром — Брандмауэр Windows и некоторые другие сторонние аналоги блокируют подключение удаленного помощника по умолчанию. Если это виновник, вызвавший проблему, вы можете решить проблему, установив исключение для этого типа соединения.
- IPV6 или файлообменник отключен — Для некоторых типов RPC-серверов требуется, чтобы в текущем сетевом подключении были включены и IPV6, и общий доступ к файлам PRinter. Несколько пользователей, пытающихся решить эту конкретную проблему, сообщили, что проблема была решена после того, как они были включены в свойствах сети.
- IP-адрес сбой сервера RPC — Неоднозначный IP-адрес может также вызвать это конкретное сообщение об ошибке. Если этот сценарий применим, вы можете решить проблему, сбросив и обновив IP-адрес.
- Сервисы RPC отключены через Реестр — Некоторые утилиты или вмешательство пользователя вручную могут заставить некоторые службы, необходимые серверу RPC, оставаться отключенными. Пользователи, оказавшиеся в похожем сценарии, сообщили, что проблема была решена после того, как они использовали редактор реестра для принудительного запуска служб, используемых компонентом RPC.
Прежде чем приступить к рассмотрению решений, убедитесь, что у вас есть активное подключение к Интернету и вы вошли в систему как администратор на вашем компьютере. Кроме того, если вы используете компьютер в рабочей среде, лучше проконсультироваться с сетевым администратором. Каждая рабочая среда имеет свою отдельную конфигурацию сети и компьютеров.
Решение 1. Проверка службы RPC на вашем компьютере
Первое, что пользователи должны проверить, сталкиваются ли они с этой ошибкой, это служба RPC на вашем компьютере. Конфликты с другими сторонними приложениями или смена системных систем могут заставить службу RPC перейти от значения по умолчанию (Автоматически) к ручному. Это означает, что RPC может не запускаться автоматически при необходимости.
- Нажмите Windows + R, введите «services.msc”В диалоговом окне и нажмите Enter.
- В окне служб найдите следующие процессы:
Удаленный вызов процедур (RPC) Отображение конечной точки RPC или локатор удаленного вызова процедур (RPC) Модуль запуска службы DCOM
Щелкните правой кнопкой мыши по каждой услуге по одному и выберите свойства.
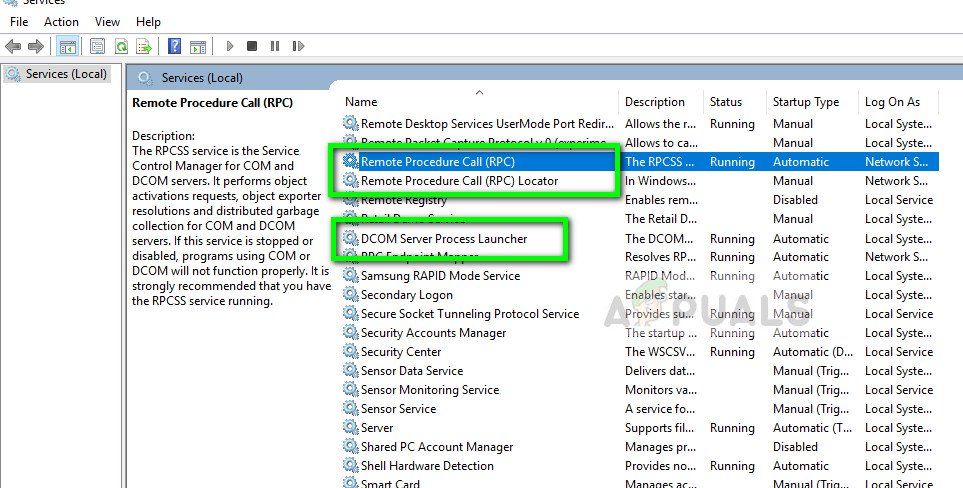 Услуги, связанные с RPC
Услуги, связанные с RPC
- Оказавшись в свойствах, сделайте так, чтобы сервис Началось и Тип запуска устанавливается как автоматическая.
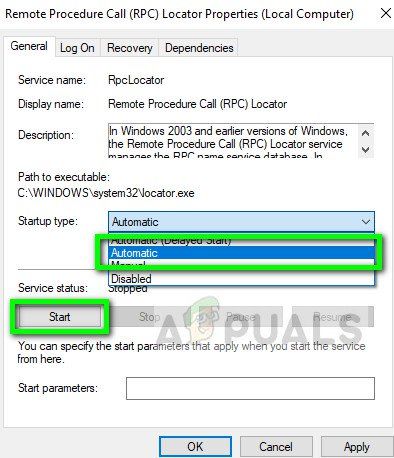 Изменение типа запуска и статуса служб RPC
Изменение типа запуска и статуса служб RPC
- Сохранить изменения и выйти. Перезагрузите компьютер и проверьте, исправлено ли сообщение об ошибке.
Решение 2. Включение удаленного помощника в брандмауэре
Удаленный помощник — это механизм, который позволяет другим пользователям или компьютерам видеть экран вашего компьютера и даже управлять им, если вы захотите. Удаленная помощь может также появиться в случае серверов RPC, поскольку клиент и сервер также обмениваются информацией в гораздо большем и сложном масштабе. Если ваш брандмауэр не настроен должным образом, вы увидите обсуждаемую ошибку.
Если вы принадлежите к организации, вам следует обратиться к сетевому администратору, чтобы разобраться в проблеме. При устранении неполадок в сети выключение главного брандмауэра является способом устранения неполадок. В этой демонстрации мы рассмотрим только то, что вы (пользователь) можете сделать на своем персональном брандмауэре на своем компьютере.
- Нажмите Windows + R, введите ‘контроль’В диалоговом окне и нажмите Enter.
- Когда появится панель управления, выполните поиск Брандмауэр в строке поиска в верхней правой части экрана. Из результатов нажмите на Разрешить приложение через брандмауэр Windows которая является подкатегорией под Брандмауэр Windows.
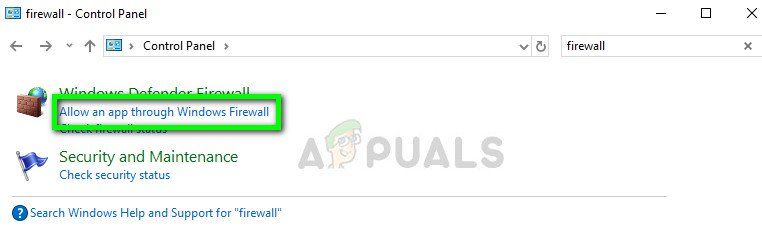 Брандмауэр Windows — Панель управления
Брандмауэр Windows — Панель управления
- Нажмите на Изменить настройки и убедитесь, что включены записи, обеспечивающие RPC, такие как Удаленная помощь.
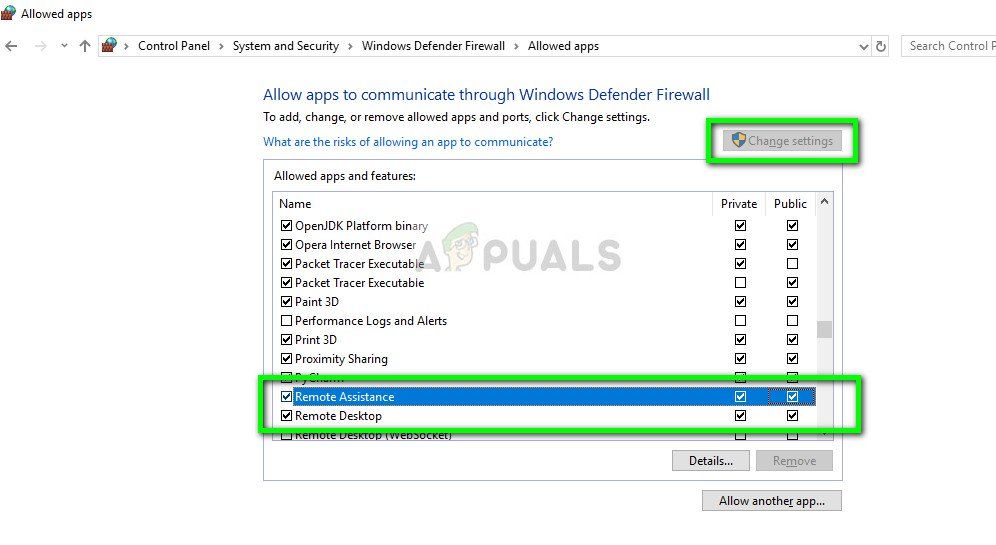 Включение удаленного помощника — брандмауэр
Включение удаленного помощника — брандмауэр
- Перезагрузите компьютер и убедитесь, что это решило обсуждаемое сообщение об ошибке.
Решение 3. Отключение выборочного запуска
Выборочный запуск — это метод загрузки, который позволяет вашему компьютеру включаться с минимальным количеством загруженных элементов. Обычно это делается при устранении проблем с вашим компьютером, которые могут включать другие сторонние приложения. Однако всякий раз, когда вы загружаетесь с помощью выборочного запуска, ваш компьютер также не загружает все компоненты RPC на ваш компьютер. Мы выберем нормальный запуск и посмотрим, исправит ли это проблему.
- Нажмите Windows + R, введите «MSCONFIG”В диалоговом окне и нажмите Enter.
- После того, как в конфигурации запуска, выберите вкладку генеральный и выберите вариант Нормальный запуск.
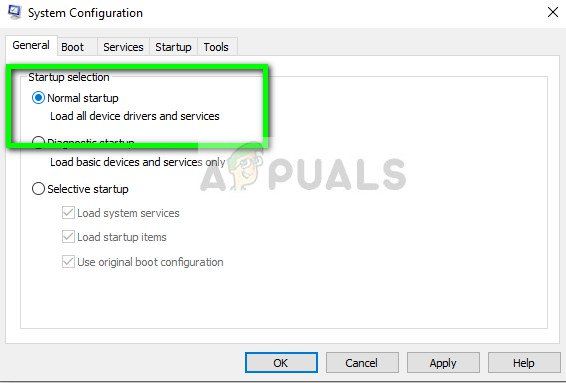 Выбор нормального запуска — Конфигурация загрузки
Выбор нормального запуска — Конфигурация загрузки
- Нажмите Применять сохранить изменения и выйти. Теперь вам будет предложено перезагрузить. Немедленно перезапустите, используя всплывающее окно, и проверьте, разрешено ли сообщение об ошибке.
Решение 4. Включение IPV6 и файла Общий доступ к принтеру для подключенной сети
В некоторых случаях вы можете столкнуться с Ошибка 1722: сервер RPC недоступен проблема в тех случаях, когда имеется разрыв сетевого подключения, вызванный одной или несколькими настройками. Несколько пострадавших пользователей сообщили, что в их случае проблема была решена после того, как они обнаружили, что Общий доступ к принтерам для сетей Microsoft а также Версия протокола 6 (TCP / IPv6) оба были отключены из своих подключенных сетевых свойств.
После включения этих двух параметров большинство затронутых пользователей сообщают, что проблема была решена. Вот краткое руководство о том, как это сделать:
- Нажмите Windows ключ + R открыть диалоговое окно «Выполнить». Затем введите «Ncpa.cpl» и нажмите Войти открыть Сетевые соединения окно.
- В окне «Сетевые подключения» щелкните правой кнопкой мыши сеть, к которой вы в данный момент подключены, и нажмите Свойства.
- Как только вы перейдете в Свойства вашего сетевого подключения, перейдите на вкладку Сеть и прокрутите вниз список элементов.
- разместить Файл и Общий доступ к принтерам для сетей Microsoft а также Интернет-протокол версии 6 (TCP / IPv6) и убедитесь, что оба связанных флажка отмечены. Затем нажмите Хорошо сохранить изменения.
- Перезагрузите компьютер и посмотрите, будет ли проблема решена при следующем запуске.
Если вы все еще сталкиваетесь с Ошибка 1722: сервер RPC недоступен вопрос, перейдите к следующему способу ниже.
Решение 5: очистка DNS возобновлять
Некоторые затронутые пользователи сообщают, что им удалось решить проблему после использования командной строки с повышенными привилегиями для очистки DNS и возобновления соединения. Но для того, чтобы это исправление было эффективным, необходимо убедиться, что службы, задействованные в RPC-соединении, работают (следуйте способу 1).
Если вы уверены, что необходимые службы работают, вот краткое руководство по очистке DNS и обновлению соединения:
- Нажмите Windows ключ + R открыть Бежать диалоговое окно. Далее введите «ЦМД» и нажмите Ctrl + Shift + Enter открыть командную строку с повышенными правами. Если предложено UAC (контроль учетных записей), нажмите Да, чтобы предоставить административные привилегии.
 Запуск CMD с помощью диалогового окна Run
Запуск CMD с помощью диалогового окна Run - В командной строке с повышенными правами введите следующую команду и нажмите Войти сбросить текущую конфигурацию IP:
ipconfig / flushdns
- После успешной регистрации команды введите следующую команду и нажмите Войти обновить конфигурацию IP:
ipconfig / renew
- После обновления IP-адреса закройте командную строку с повышенными правами и заново создайте шаги, которые ранее вызывали Ошибка 1722: сервер RPC недоступен проблема, чтобы увидеть, была ли проблема решена.
Если та же проблема все еще возникает, перейдите к следующему способу ниже.
Решение 6. Использование редактора реестра для запуска служб RPC
Некоторые затронутые пользователи сообщают, что им удалось решить проблему после использования командной строки с повышенными привилегиями для очистки DNS и возобновления соединения. Но для того, чтобы это исправление было эффективным, необходимо убедиться, что службы, задействованные в RPC-соединении, работают (следуйте способу 1).
Если вы уверены, что необходимые службы работают, вот краткое руководство по очистке DNS и обновлению соединения:
Вот краткое руководство о том, как это сделать:
- Нажмите Windows ключ + R открыть диалоговое окно «Выполнить». Затем введите «Regedit» и нажмите Войти открыть редактор реестра. Если вас попросят UAC (контроль учетных записей пользователей), щелчок да предоставить административные привилегии.
- В редакторе реестра используйте левую панель, чтобы перейти к следующему местоположению:
HKEY_LOCAL_MACHINE \ SYSTEM \ CurrentControlSet \ Services \ RpcSs
Замечания: Вы можете либо попасть туда вручную, используя левую панель, либо вы можете вставить точный адрес прямо в панель навигации и нажать Войти. С RpcSs нажмите клавишу, перейдите к правой панели и дважды щелкните Начните.
- Внутри Изменить значение меча связаны с Начните, установить База в шестнадцатеричный и Значение данных в 2 чтобы включить Удалить вызов процедуры (RPC).
- Используйте левую панель или панель навигации вверху, чтобы перейти к этому местоположению:
Компьютер \ HKEY_LOCAL_MACHINE \ SYSTEM \ CurrentControlSet \ Services \ DCOMLaunch
- Как только вы доберетесь до этого места, дважды щелкните Пуск на правой панели. Затем установите База в шестнадцатеричный и значение данных для 2 для того, чтобы включить Серверный процесс DCOM.
- Перейдите к следующему местоположению, используя панель навигации вверху или используя левую панель:
Компьютер \ HKEY_LOCAL_MACHINE \ SYSTEM \ CurrentControlSet \ Services \ RpcEptMapper
- Перейдите на правую панель и дважды щелкните Начните. Затем установите База в шестнадцатеричный и Значение данных в 2.
- Закройте редактор реестра, перезагрузите компьютер и посмотрите, была ли проблема решена при следующем запуске системы.
В дополнение к вышеупомянутым решениям, вы также можете найти больше обходных путей, связанных с ошибкой ‘RPC сервер недоступен’, Прочитав нашу статью Исправление: удаленный вызов процедуры не удался. Оба случая ошибки почти одинаковы, и в обоих случаях можно попробовать одни и те же исправления.

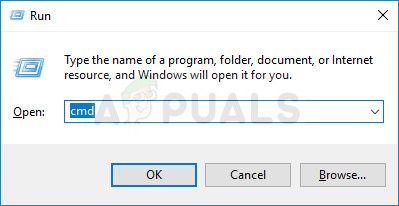 Запуск CMD с помощью диалогового окна Run
Запуск CMD с помощью диалогового окна Run