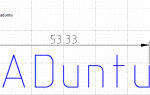Содержание
- 1 Что приводит к прекращению работы уведомлений Slack?
- 1.1 Способ 1: прочитать все ожидающие сообщения
- 1.2 Способ 2. Убедитесь, что уведомления на рабочем столе включены
- 1.3 Способ 3. Отключение или настройка режима «Не беспокоить»
- 1.4 Способ 4: очистка кеша Slack приложения
- 1.5 Очистка кеша Slack для версии UWP
- 1.6 Очистка кеша Slack для настольной версии
- 1.7 Способ 5: возврат к предыдущему поведению уведомлений
- 1.8 Способ 6: отключение тихих часов (Focus Assist) в Windows
Несколько пользователей сообщают, что не получают никаких уведомлений от Slack. Несмотря на то, что Slack считается лучшим сервисом для совместной работы в команде, он доставляет немало хлопот с доставкой уведомлений. Будь то версия для настольного компьютера или версия UWP (универсальная платформа Windows) для Windows или приложение для iOS, эта проблема уже давно существует.
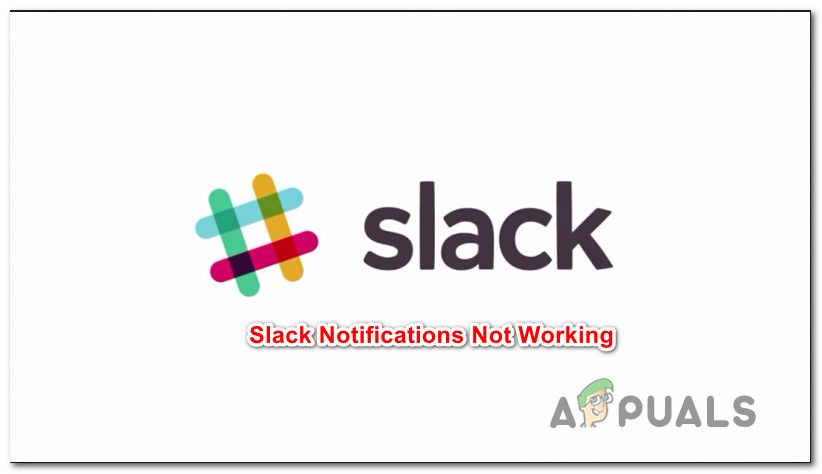
Что приводит к прекращению работы уведомлений Slack?
Мы исследовали эту конкретную проблему в Windows, изучив различные пользовательские отчеты и стратегии восстановления, которые были развернуты некоторыми затронутыми пользователями для решения этой проблемы. Исходя из того, что мы собрали, есть несколько довольно распространенных сценариев, которые будут вызывать эту конкретную проблему:
- Диспетчер уведомлений определил, что слабые уведомления не важны — Диспетчер уведомлений в Windows 10 стал умным, а это означает, что он будет принимать решения о прохождении уведомлений в зависимости от интересов пользователя. Если вы получили много уведомлений Slack и проигнорировали их все, вы начнете видеть их все меньше и меньше, пока не начнете проявлять интерес.
- Настольные уведомления отключены для Slack — Возможно, вы не видите уведомлений Slack, потому что функция уведомлений Slack отключена в меню настроек Slack. В этом случае включение уведомлений для всех новых сообщений и обеспечение их доставки через Windows Action Center должны решить проблему в этом конкретном сценарии.
- Режим «Не беспокоить» препятствует прохождению уведомлений — Режим «Не беспокоить» предназначен для того, чтобы избавить вас от получения уведомлений в часы отдыха, но если вы работаете с командой, которая имеет другой часовой пояс, этот режим может сработать в рабочее время. Чтобы решить эту проблему, вам необходимо либо полностью отключить этот режим, либо изменить его настройки в соответствии с вашим рабочим временем.
- Поврежден кеш Slack приложения — Как сообщают некоторые пользователи, по мере накопления кэшированных данных вы можете начать замечать задержки в доставке уведомлений. Поскольку известно, что эти задержки становятся все больше и больше, лучше всего сформировать привычку время от времени очищать кэш приложений Slack. Эта процедура отличается в зависимости от типа приложения Slack, которое вы используете.
- Новое поведение уведомлений не работает правильно — Известно, что новое поведение уведомлений Windows 10 вызывает некоторые проблемы (особенно в версии Slack для настольных компьютеров). К счастью, есть команда Run, которая позволит вам очень легко вернуться к предыдущему поведению уведомлений.
- Quiet Hours (Focus Assist) блокирует уведомления Slack — Если в Windows 8.1 или Windows 10 включен режим Quiet Hours (Focus Assist), это может быть причиной того, что ваши уведомления не доставляются. В этом случае либо полностью отключите эту функцию, либо настройте ее на нужные часы.
Если вы в настоящее время ищете шаги по устранению неполадок, которые исправят ваши уведомления Slack, эта статья поможет. Ниже вы найдете коллекцию методов, которые другие пользователи в аналогичной ситуации использовали для исправления этого нарушенного поведения.
Методы упорядочены по эффективности и серьезности, поэтому, пожалуйста, следуйте им в том порядке, в котором они представлены. Один из них должен решить проблему в вашем конкретном сценарии.
Способ 1: прочитать все ожидающие сообщения
Если вы больше не получаете уведомления Slack (но раньше их видели), скорее всего, ваша операционная система определила, что эти сообщения не так важны для вас, поэтому она перестала их отправлять. Это новая функция, представленная в Windows 10.
Если именно этот сценарий является причиной отсутствия уведомлений Slack, исправление состоит в том, чтобы просто прочитать все ожидающие сообщения Slack. Это отправит правильные сигналы в Windows 10, давая понять, что вы хотели бы получить больше в будущем.
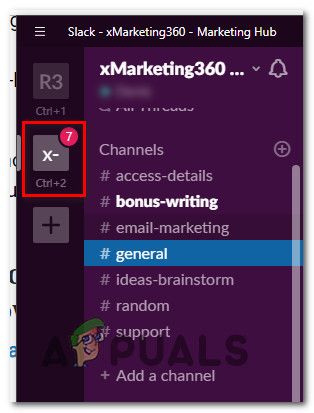 Чтение всех новых сообщений в Slack
Чтение всех новых сообщений в Slack
Имея это в виду, просто откройте свое приложение Slack (рабочий стол или UWP) и нажимайте на каждое новое сообщение, чтобы прочитать его. После прочтения каждого сообщения закройте Slack и перезагрузите компьютер. Если ранее Windows считала уведомления Slack не важными, это поведение должно было измениться сейчас.
После завершения следующего запуска проследите за поведением Slack и посмотрите, начнете ли вы получать уведомления. Если вы все еще не видите уведомлений Slack, перейдите к следующему способу ниже.
Способ 2. Убедитесь, что уведомления на рабочем столе включены
Если вы никогда не получали уведомлений Slack, скорее всего, эта функция отключена в Slack настройки меню. Имейте в виду, что администраторы рабочей области могут изменять поведение уведомлений по умолчанию.
Более того, настройки уведомлений не распространяются на приложения. Если вы работаете в нескольких рабочих пространствах, вам нужно установить поведение по умолчанию для всех из них.
Вот краткое руководство по включению уведомлений на рабочем столе в Slack:
Примечание. Приведенные ниже шаги будут работать как для настольной, так и для версии Slack UWP.
- Откройте Slack (рабочий стол или UWP) и нажмите Ctrl + клавиша запятой (‘,’) открыть предпочтения меню.
- Затем перейдите к Уведомления и убедитесь, что Все новые сообщения переключаются выбран.
 Обеспечение того, чтобы уведомления были включены в Slack
Обеспечение того, чтобы уведомления были включены в SlackЗамечания: Если вы хотите получать уведомления о каждом ответе в теме, установите флажок, связанный с Уведомлять меня об ответах в темах, на которые я подписан.
- Далее прокрутите вниз до звук вкладка внешнего вида и убедитесь, что выпадающее меню связано с Доставлять уведомления через … установлен в Центр действий Windows или же Центр действий Windows (Сокращенно).
 Изменение метода доставки уведомлений в Slack
Изменение метода доставки уведомлений в Slack - Имейте в виду, что помимо этих основных параметров уведомлений, которые мы только что изменили, есть также отдельные параметры канала, которые будут переопределять общие параметры. Чтобы настроить поведение уведомлений на отдельных каналах, откройте каждое рабочее пространство, частью которого вы являетесь, и нажмите на зубец значок и нажмите на Настройки уведомлений.
 Доступ к меню настроек уведомлений
Доступ к меню настроек уведомлений - Затем из Настройки уведомлений меню, установите рабочий стол переключиться на Все новое сообщение и нажмите Готово.
 Изменение отдельных уведомлений в Slack.
Изменение отдельных уведомлений в Slack. - Перезапустите приложение Slack и посмотрите, начнете ли вы получать уведомления.
Если вы по-прежнему не видите уведомления даже после того, как убедитесь, что уведомления включены для вашего приложения, перейдите к следующему способу ниже.
Способ 3. Отключение или настройка режима «Не беспокоить»
Еще один потенциальный параметр, который может привести к отключению уведомлений Slack, — это «Не беспокоить» Режим. Пока этот режим включен, Slack не будет отправлять вам уведомления. Этот параметр обычно настраивается создателем рабочей области в соответствии с часовым поясом члена команды, но его можно легко переопределить.
Если вы находитесь в совершенно другом часовом поясе, чем тот, который установлен создателем рабочей области, это может быть причиной того, что вы не видите никаких уведомлений. Если этот сценарий применим к вашей ситуации, вот краткое руководство по изменению «Не беспокоить режимНастройки соответственно:
- Откройте Slack (рабочий стол или UWP) и нажмите Ctrl + клавиша запятой («,») открыть предпочтения меню. Затем нажмите на Уведомления и прокрутите вниз до Не беспокоить раздел.
- Теперь, в зависимости от того, что вы хотите, вы можете отключить или изменить функцию «Не беспокоить», чтобы соответствовать вашим потребностям. Чтобы отключить его, просто отключите флажок, связанный с Автоматически отключать уведомления от.
 Отключение режима «Не беспокоить»
Отключение режима «Не беспокоить»Заметка: Если вы хотите сохранить ваши тихие часы, вы можете оставить флажок, связанный с Автоматически отключать уведомления от проверил и отрегулировал часы вручную. Но убедитесь, что вы установили правильный часовой пояс в соответствии с вашим местоположением.
 Изменение часового пояса на Slack
Изменение часового пояса на Slack - Перезапустите свой Slack-клиент и посмотрите, начнете ли вы получать уведомления.
Если вы все еще не получаете уведомления в Slack, перейдите к следующему способу ниже.
Способ 4: очистка кеша Slack приложения
Как выясняется, отсутствие отображения уведомлений также может быть связано с ошибкой кэша приложения Slack. Некоторым пользователям, которые пытаются решить эту проблему, удалось решить проблему, очистив кэш приложения Slack.
Slack хранит кэшированные данные, чтобы ускорить время загрузки и улучшить пользовательский опыт. Но, как показывают многие пользовательские отчеты, по мере накопления кэшированных данных вы можете начать видеть негативные последствия (включая исчезновение уведомлений или большие задержки).
К счастью, очистить кеш довольно просто, но процедура отличается в зависимости от того, какую версию Slack вы используете. Пожалуйста, следуйте соответствующим инструкциям в зависимости от того, какую версию Slack вы используете:
Очистка кеша Slack для версии UWP
- нажмите Ключ Windows и начните искать Slack. Затем щелкните правой кнопкой мыши на Slack и выберите
Замечания: Если у вас есть обе версии Slack, убедитесь, что вы ориентируетесь на версию UWP. Версия UWP имеет небольшой текст с «Надежное приложение Microsoft StoreПод этим.
 Доступ к меню настроек приложения Slack UWP
Доступ к меню настроек приложения Slack UWP - В меню параметров Slack прокрутите вниз и нажмите Ремонт. После завершения процедуры перезагрузите компьютер и посмотрите, начинаете ли вы видеть уведомления в стеке. Если вы этого не сделаете, вернитесь к Сброс снова меню и нажмите на Сброс.
 Восстановление или сброс провисания
Восстановление или сброс провисания - После очистки кеша снова войдите в свою рабочую область и посмотрите, начинаете ли вы получать уведомления. Если нет, перейдите к следующему способу ниже.
Очистка кеша Slack для настольной версии
- Если вы используете настольную версию Slack, нажмите на меню Гамбургер (в верхнем левом углу экрана).
- Идти к Файл> Справка> Устранение неполадок, затем нажмите на Очистить кэш и перезагрузить.

- Ваше приложение Slack будет перезапущено через пару секунд с очищенным кешем. Посмотрите, начнете ли вы получать уведомления.
Если вы по-прежнему не получаете никаких уведомлений даже после очистки кэша приложения, перейдите к следующему способу ниже.
Способ 5: возврат к предыдущему поведению уведомлений
Несколько затронутых пользователей сообщили, что проблема была устранена после того, как они отключили интеграцию Slack с Windows Action Center и вернулись к предыдущему поведению уведомлений. Это может быть сделано довольно легко с помощью простой команды Run.
Вот что вам нужно сделать:
- Нажмите Windows ключ + R воспитывать Бежать диалоговое окно.
- В диалоговом окне «Выполнить» введите или вставьте следующую команду и нажмите Войти:
слабину: // notReallyWindows10
 Возврат к стандартному поведению Slack уведомлений
Возврат к стандартному поведению Slack уведомлений - Перезагрузите компьютер и посмотрите, начнете ли вы получать уведомления при следующем запуске.
Если вы все еще не видите уведомлений Slack, перейдите к следующему способу ниже.
Способ 6: отключение тихих часов (Focus Assist) в Windows
Другая популярная причина, по которой вы можете столкнуться с этой конкретной проблемой, связана с производительностью Windows, называемой Quiet Hours (переименованной в Focus Assist). Если вы не знали, эта функция отключит все уведомления в течение установленного времени, которое вы можете настроить самостоятельно.
Функция «Тихие часы» работает как главный фильтр, что означает, что она будет переопределять любые настройки приложения (включая Slack). Таким образом, даже если вы настроили Slack для отображения уведомлений для каждого события на вашей рабочей станции, Quiet Hours отключит их все.
Замечания: Тихие часы доступны только в Windows 8.1 и Windows 10.
Если вы подозреваете, что тихие часы могут быть причиной этой конкретной проблемы, вот что вам нужно сделать:
- Нажмите Windows ключ + R открыть диалоговое окно «Выполнить». Затем введите «мс-настройка: quiethours» и нажмите Войти открыть Довольно Часов (Фокус Помогите) вкладка настройки приложение.
 Доступ к меню «Тихие часы» (Focus Assist)
Доступ к меню «Тихие часы» (Focus Assist) - Внутри Focus Assist (Тихие часы) меню, установите переключатель в OFF.
 Установка тихих часов (Focus Assist) на Off
Установка тихих часов (Focus Assist) на Off - Перезагрузите компьютер, чтобы сохранить изменения и посмотреть, становятся ли ваши уведомления Slack видимыми.

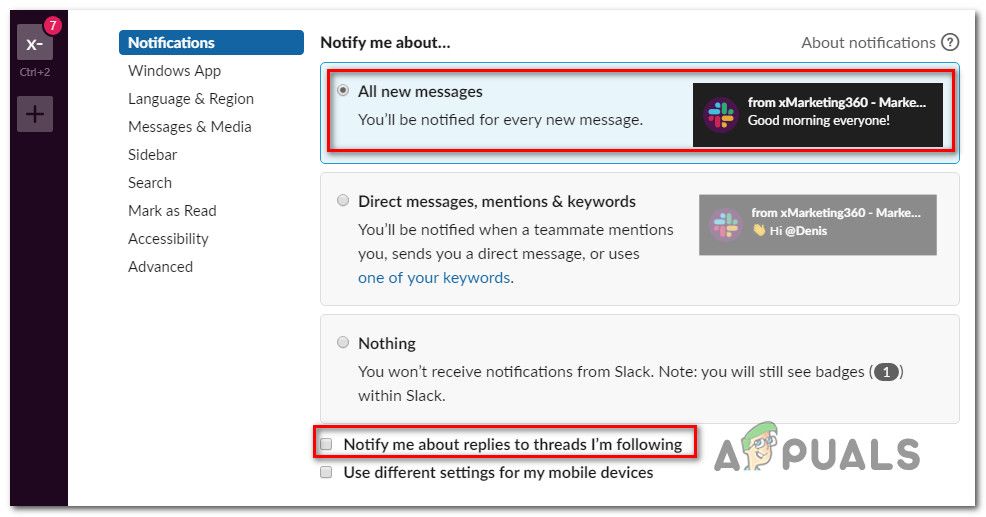 Обеспечение того, чтобы уведомления были включены в Slack
Обеспечение того, чтобы уведомления были включены в Slack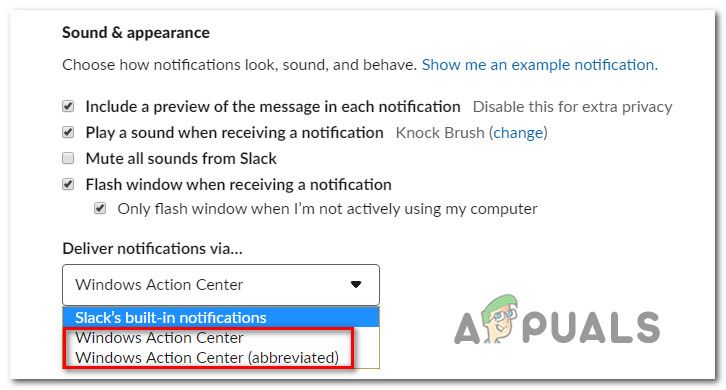 Изменение метода доставки уведомлений в Slack
Изменение метода доставки уведомлений в Slack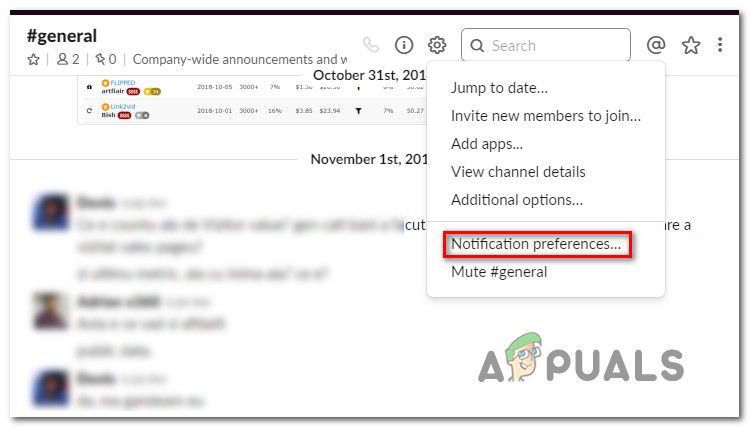 Доступ к меню настроек уведомлений
Доступ к меню настроек уведомлений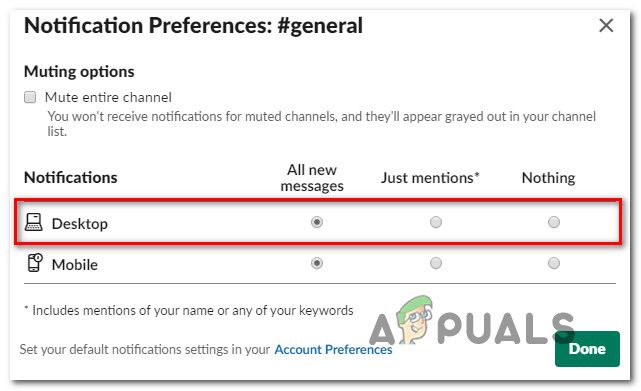 Изменение отдельных уведомлений в Slack.
Изменение отдельных уведомлений в Slack.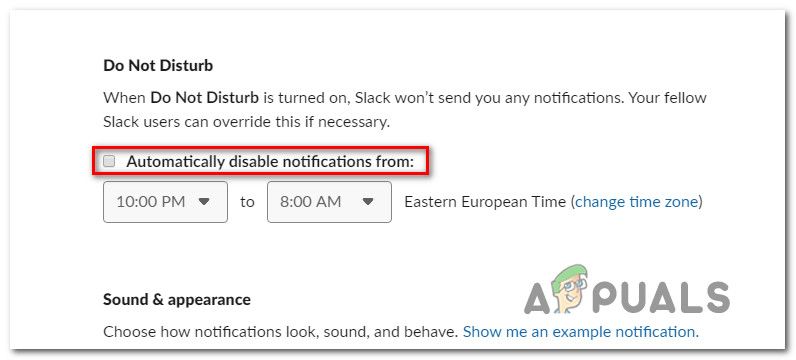 Отключение режима «Не беспокоить»
Отключение режима «Не беспокоить»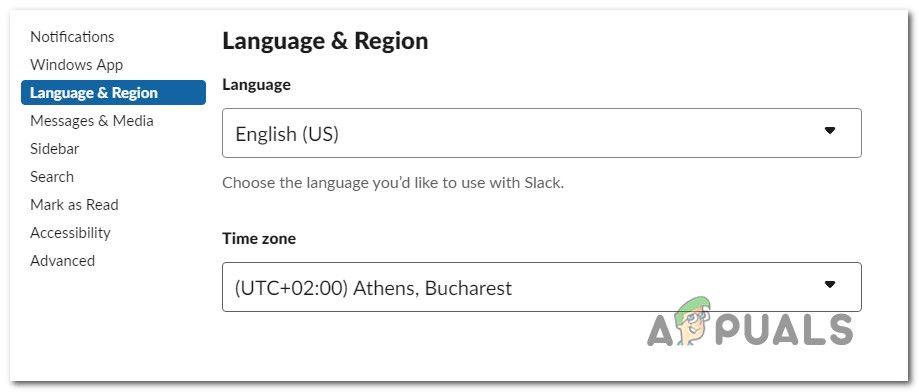 Изменение часового пояса на Slack
Изменение часового пояса на Slack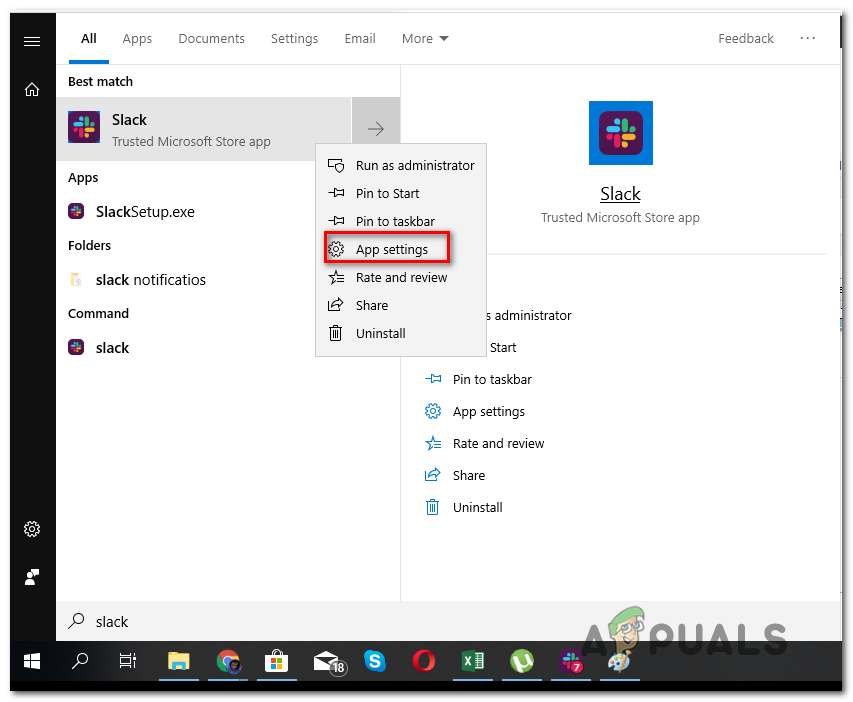 Доступ к меню настроек приложения Slack UWP
Доступ к меню настроек приложения Slack UWP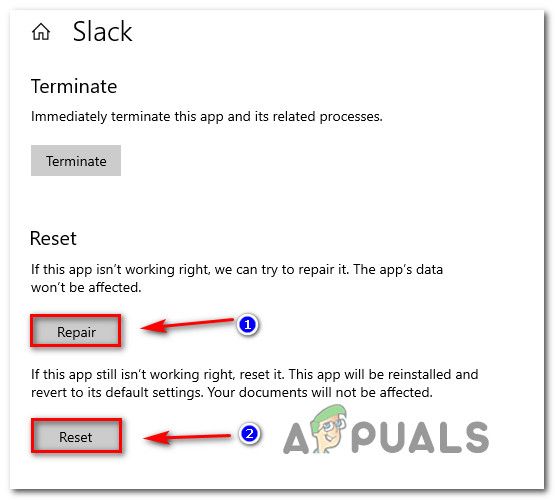 Восстановление или сброс провисания
Восстановление или сброс провисания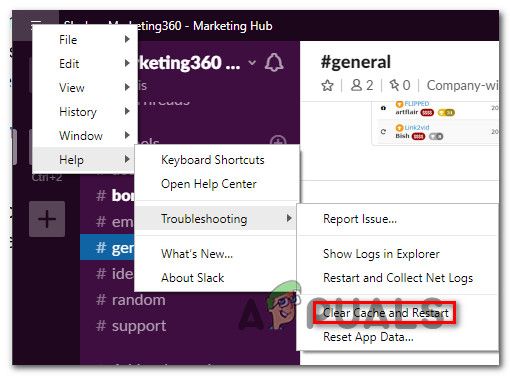
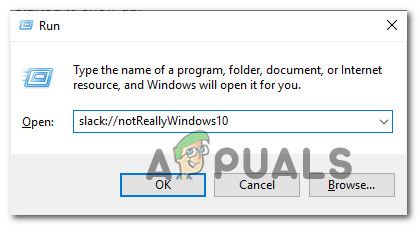 Возврат к стандартному поведению Slack уведомлений
Возврат к стандартному поведению Slack уведомлений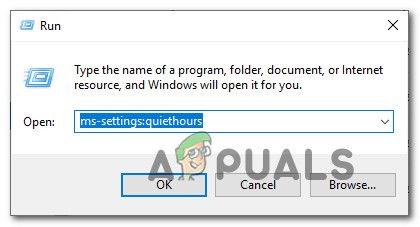 Доступ к меню «Тихие часы» (Focus Assist)
Доступ к меню «Тихие часы» (Focus Assist)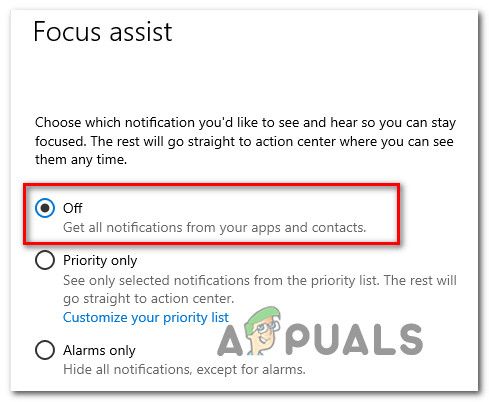 Установка тихих часов (Focus Assist) на Off
Установка тихих часов (Focus Assist) на Off

![BBCeditor позволяет готовить и форматировать сообщения форума в автономном режиме [Windows]](https://helpexe.ru/wp-content/cache/thumb/75/011cbc56e04fd75_150x95.png)