Содержание
Средняя кнопка мыши на современных мышах существует уже довольно давно. Он позволяет поворачивать колесико для прокрутки страниц или нажимать его один раз для специальных функций, таких как открытие новой вкладки веб-браузера и т. Д.
Были многочисленные случаи, когда пользователи сообщали, что их средняя кнопка мыши перестала работать по неизвестным причинам. Эта проблема может иметь два значения; либо в мыши имеется аппаратный сбой, либо имеются некоторые программные конфигурации, которые могут иметь неправильные конфигурации или конфликтовать с аппаратным обеспечением.
СоветПеред тем, как следовать перечисленным решениям, попробуйте подключить мышь к другому компьютеру и проверить. Если проблема также сохраняется, это «вероятно» означает, что есть проблема с оборудованием.
Решение 1. Изменение настроек мыши через приложение
Многочисленные производители включают программное обеспечение, которое поставляется с мышью для управления ее функциями и кнопками привязки. Эти мыши, как правило, среднего и высокого класса и имеют возможность связывать функции с помощью нескольких кнопок мыши. Возможно, что есть настройка, которая установлена неправильно, или ваша средняя кнопка мыши настроена на выполнение другой задачи.
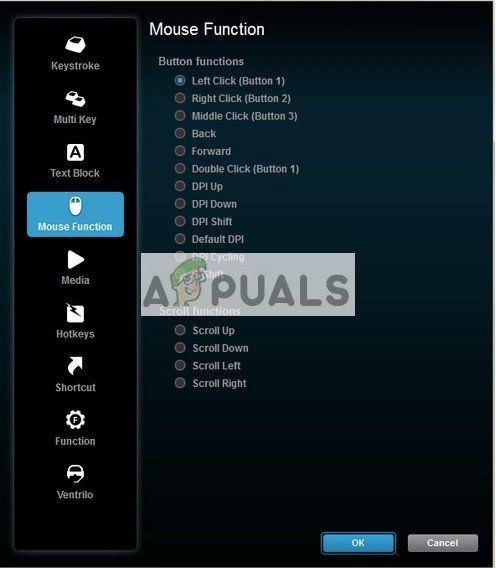
Поскольку существует множество программ для мышей, мы не можем перечислить их все здесь. Откройте программное обеспечение мыши на вашем компьютере и проверьте, средняя кнопка мыши (также известный как кнопка мыши 3) установлен в какая-то другая функция. Например, в настройках уставок Logitech средняя кнопка мыши обычно привязана к «Автопрокрутке». Измените это на «Универсальная кнопка». Аналогичные настройки существуют для мышей Bloody или Razer. Обычно меняем настройки с Увеличить в Средняя кнопка устраняет проблему
После внесения изменений отключите и снова подключите мышь и посмотрите, поможет ли это.
Решение 2. Обновление программного обеспечения мыши и проверка стороннего программного обеспечения
Как упоминалось ранее, программное обеспечение для мыши, которое поставляется с хорошими мышами, контролирует функции, которые вы выполняете с помощью мыши, и отвечает за взаимодействие с операционной системой. Есть несколько случаев, когда после обновления Windows перестает работать средняя кнопка. Причина в том, что приложение может быть несовместимо с ОС.
После каждого крупного обновления ОС, производители выпускают свои собственные обновления программного обеспечения, чтобы противостоять изменениям, и выравнивают свой продукт в соответствии с операционной системой. Вы должны зайти на официальный сайт вашей мыши и убедиться, что установлена последняя версия программного обеспечения.
Помимо обновления программного обеспечения мыши, вы также должны убедиться, что на вашем компьютере не установлено стороннее программное обеспечение, которое может конфликтовать с программным обеспечением мыши по умолчанию. Эти программы включают утилиты мыши, такие как «KatMouse». Убедитесь, что эти утилиты не мешают. Если они есть, вы можете удалить их (Windows + R и appwiz.cpl).
Решение 3. Отключение расширений
Если вы можете использовать среднюю кнопку мыши во время работы в браузерах, возможно, в вашем браузере присутствует какое-то проблемное расширение. Расширение — это плагин, расширяющий функциональность браузера. Эти расширения могут стать проблематичными в ряде различных случаев. Мы можем отключить их и проверить, исправляет ли это что-нибудь. Обратите внимание, что это решение предназначено для пользователей, которые могут получить доступ к своей средней кнопке мыши вне браузера. Мы расскажем о том, как отключить расширения в Chrome.
- Откройте новую вкладку и введите «хром: // расширения». Все расширения будут перечислены здесь. Вы можете запрещать их все сразу и посмотрите, работает ли средняя мышь как требуется.
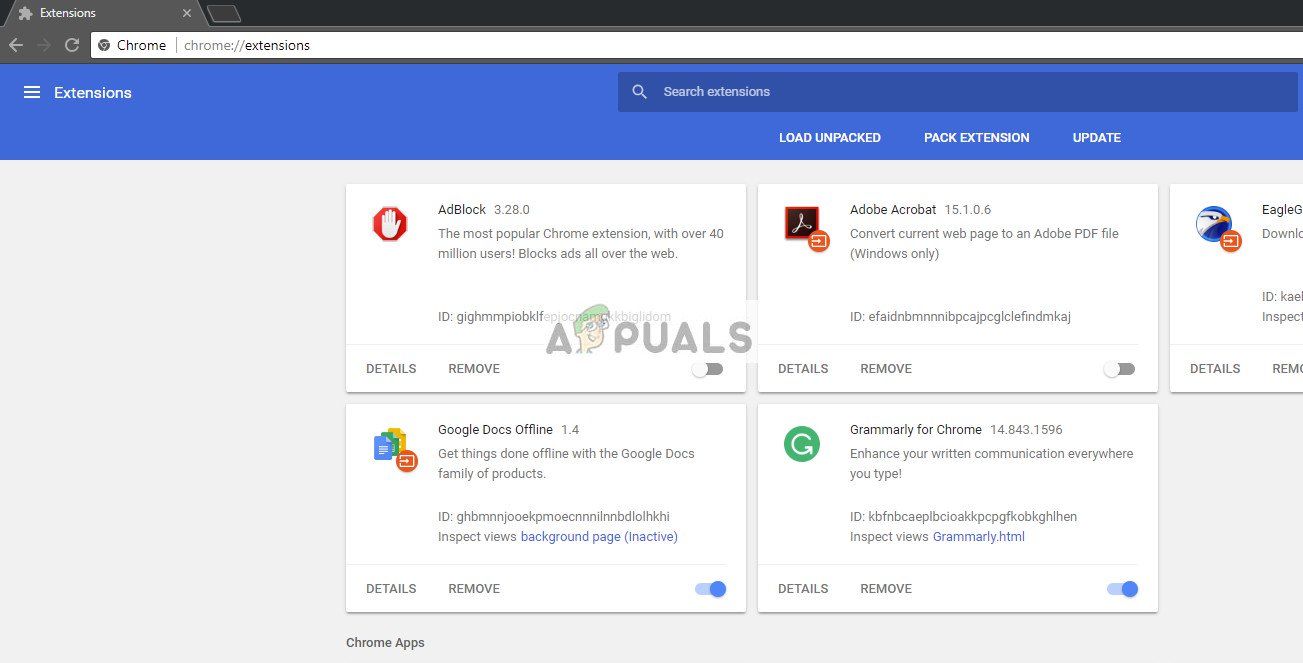
- Если мышь работает, вы можете снова включить расширения по одному и определить, какое из них вызывало проблему. Известно, что блокировщики рекламы вызывают проблемы, поэтому сначала проверьте их.
Решение 4. Переустановка драйверов мыши
Если все вышеперечисленные решения не работают, это, вероятно, означает, что драйверы, связанные с вашей мышью, либо повреждены, либо устарели. Драйверы — это основная рабочая сила любого оборудования, и они представляют собой программный интерфейс, который обеспечивает связь между операционной системой и самим оборудованием.
Лучший способ — удалить мышь и снова подключить ее после перезагрузки системы. Таким образом, будут установлены драйверы по умолчанию. Это решит проблему, если какой-либо последний драйвер вызвал проблему. Если это не работает, вы всегда можете обновить драйвер вручную, загрузив драйвер с веб-сайта производителя или попытаться обновить его вручную.
- Нажмите Windows + R, введите «devmgmt.ЦКМ”В диалоговом окне и нажмите Enter.
- Разверните раздел «Мыши и другие указательные устройства». Щелкните правой кнопкой мыши и выберите «Удалить устройство».
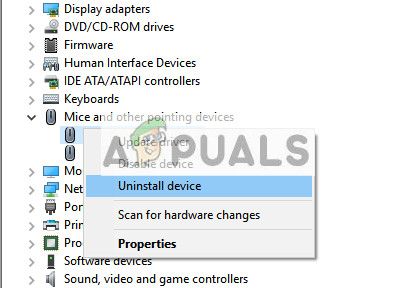
- Сейчас отсоединять ваша мышь из системы и запустить снова твой компьютер. После перезагрузки снова подключите мышь. Драйверы будут установлены автоматически.
Решение 5. Проверка на наличие аппаратных сбоев
Если все вышеперечисленные методы не работают, это, вероятно, означает, что в вашей мыши присутствует аппаратный сбой. Если у вас есть гарантия на мышь, вы должны немедленно пойти в магазин и проверить ее.

Если вы этого не сделаете, вы можете попытаться почистить мышь, следуя многочисленным учебникам YouTube, представленным в Интернете. Существует также широко известная проблема с колесом у этих мышей. Обратите внимание, что всегда разумно проверять мышь профессионалом, а не пытаться самостоятельно починить аппаратное обеспечение.





