Содержание
- 1 Что вызывает зависание на этапе «Инициирование параметров отображения» в TeamViewer?
- 1.1 Способ 1: обновить Teamviewer с обеих сторон
- 1.2 Способ 2: настройка качества отображения удаление удалить обои
- 1.3 Способ 3: переустановка Teamviewer с автоматическим удаленным доступом
- 1.4 Способ 4: убедитесь, что компьютер настроен на удаленное управление
- 1.5 Способ 5: отключение конфликтующего процесса
- 1.6 Способ 6: отключение режима ожидания из настроек питания
- 1.7 Способ 7: подключение через идентификатор сервера
Несколько пользователей сообщают, что их клиент TeamViewer зависает и зависает при попытке подключиться к устройству или партнеру. Некоторые пользователи сообщают, что проблема возникает иногда, в то время как другие жалуются, что они видятИнициирование параметров отображения»Ошибка при каждой попытке подключения.
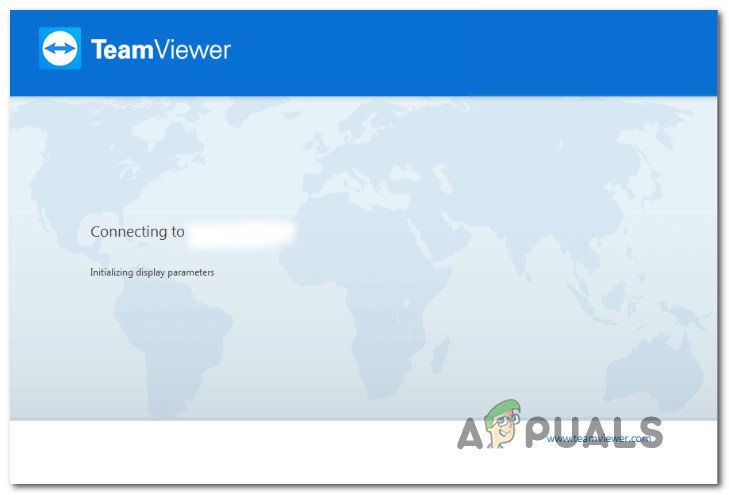 TeamViewer застрял на инициализации параметров отображения
TeamViewer застрял на инициализации параметров отображения
Что вызывает зависание на этапе «Инициирование параметров отображения» в TeamViewer?
Мы исследуем эту конкретную проблему, рассматривая различные пользовательские отчеты и стратегии восстановления, которые наиболее успешно затронутые пользователи успешно развернули, чтобы докопаться до сути этой проблемы. Исходя из того, что мы собрали, существует несколько распространенных сценариев, которые вызывают это конкретное сообщение об ошибке:
- Версия TeamViewer устарела — Один из возможных сценариев заключается в том, что используемая вами версия клиента TeamViewer устарела. Версии, более ранние, чем TeamViewer 12, оснащены исправлением, которое устраняет сбой, который, как было известно, вызывает «Инициирование параметров отображения». Если этот сценарий применим, обновление клиента до последней версии на обеих машинах должно решить проблему.
- Удаленные обои включены — Эта конкретная настройка TW, как известно, облегчает появление этого сообщения об ошибке. Несколько пользователей сообщили, что подключение было инициировано без ошибок после того, как они отключили Удалить удаленные обои из меню Параметры.
- Качество отображения установлено на Оптимизация качества — Несколько пострадавших пользователей сообщили, что проблема была решена, как только они изменили качество отображения на Оптимизация скорости. Обычно сообщается, что это эффективно в тех случаях, когда одна из машин работает с нестабильным сетевым соединением.
- Unnatended Удалить доступ не настроен — Эта ошибка также может возникать, если клиент TeamViewer не настроен на разрешение подключений, если кто-то не вошел в систему. Если этот сценарий применим, вы сможете разрешить его, переустановив TeamViewer с автоматическим удаленным доступом.
- ПК не настроен на удаленное управление — Также возможно, что TeamViewer не имеет необходимых разрешений, потому что ваш компьютер не настроен для разрешения удаленного управления. Если это применимо, вы можете отменить этот параметр, перейдя на экран «Свойства системы».
- Процесс конфликтует с TeamViewer — Известно, что BGInfo (процесс, принадлежащий SysInternals) вызывает зависание «Инициирующих параметров отображения» из-за конфликта с приложением TW. Оказывается, это происходит потому, что оба приложения запрашивают доступ к некоторым настройкам, связанным с обоями. В этом случае отключение конфликтующего процесса должно решить проблему.
- Хост ПК находится в режиме ожидания — Другая возможная причина, по которой возникает эта проблема, заключается в том, что хост-компьютер в данный момент находится в режиме ожидания с выключенным экраном. Это, как известно, приводит к этой конкретной ошибке даже с самыми новыми сборками TW. В этом случае, настройку параметров питания на главном ПК, чтобы экран больше не выключался, следует устранить проблему.
Если вы ищете исправление, которое устранит зависание во времяИнициирование параметров отображенияЭтап, эта статья предоставит вам несколько шагов по устранению неполадок.
Ниже вы найдете набор методов, которые другие пользователи в аналогичной ситуации успешно использовали для решения проблемы и обычного использования TeamViewer.
Способ 1: обновить Teamviewer с обеих сторон
Прежде чем попробовать что-то еще, важно убедиться, что обе задействованные машины имеют одинаковую версию, и они оба обновлены до последней сборки. Команда разработчиков Teamviewer известна тем, что она выдвигает исправления, когда сбой или ошибка препятствуют функциональности платформы, поэтому есть вероятность, что вы сможете решить проблему, просто обновив клиент на обеих задействованных машинах.
Вот краткое руководство по этому:
- Откройте Teamviewer или отмените любое активное соединение, если приложение уже открыто.
- Используйте ленту вверху для доступа Помогите вкладку, затем нажмите на Проверить на новую версию.
 Проверка новой версии TeamViewer
Проверка новой версии TeamViewer - Если новая версия найдена, следуйте инструкциям на экране для загрузки установить более новую сборку.
- Повторите процесс на второй машине.
- Перезагрузите оба компьютера и посмотрите, возникает ли проблема.
Если вы все еще застряли наИнициирование параметров отображенияПри попытке установить соединение перейдите к следующему способу ниже.
Способ 2: настройка качества отображения удаление удалить обои
По сообщениям, несколько затронутых пользователей смогли обойти эту проблему, изменив некоторые параметры на компьютере, к которому они пытались подключиться. Обеспечивая, чтобы Удалить обои активен и настройка Качество отображения в Скорость, большинство пользователей сообщили, что им удалось обойти «Инициирование параметров отображенияЭкран.
Вот краткое руководство о том, как это сделать:
- Откройте Teamviewer на компьютере, к которому вы пытаетесь подключиться.
- Используя ленту сверху, перейдите к Дополнительно вкладку и нажмите на Опции.
- В параметрах TeamViewer выберите Дистанционное управление Вкладка из меню слева. Затем перейдите на правую панель и измените выпадающее меню, связанное с Качественный в Оптимизировать скорость.
- Далее спуститесь вниз и убедитесь, что поле, связанное с Удалить удаленные обои выключен.
- Перезапустите клиент TeamViewer на компьютере, на котором вы только что выполнили изменения, и посмотрите, была ли проблема решена.
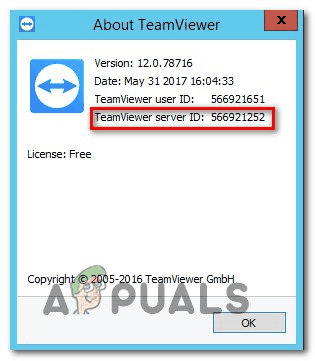 Отключение удаленных обоев регулировка качества отображения
Отключение удаленных обоев регулировка качества отображения
Если вы все еще сталкиваетесь сИнициирование параметров отображения”При попытке установить соединение между ПК, перейдите к следующему способу ниже.
Способ 3: переустановка Teamviewer с автоматическим удаленным доступом
Еще одна возможная причина, почему TeamViewer по-прежнему застрял с «Инициирование параметров отображения«Ошибка заключается в том, что клиент настроен на разрешение подключений только тогда, когда кто-то вошел в систему. Если этот сценарий применим, вы сможете исправить это, удалив TeamViewer и удалив один конкретный ключ реестра. Затем, после переустановки последней версии Teamviewer с Необслуживаемый удаленный доступ, вы больше не должны сталкиваться с этой конкретной проблемой.
Вот краткое руководство о том, как это сделать:
- Нажмите Windows ключ + R открыть диалоговое окно «Выполнить». Затем введите «Appwiz.cpl» и нажмите Войти открыть Программы и особенности.
 Введите appwiz.cpl и нажмите Enter, чтобы открыть список установленных программ.
Введите appwiz.cpl и нажмите Enter, чтобы открыть список установленных программ. - Внутри Программы и особенности прокрутите вниз список приложений и найдите версию TeamViewer, которую вы установили. Как только вы увидите его, щелкните по нему правой кнопкой мыши и выберите Удалить удалить его из вашей системы.
 Деинсталляция текущей версии TeamViewer
Деинсталляция текущей версии TeamViewer - После удаления Teamviewer вы можете закрыть Программы и особенности окно.
- Нажмите Windows ключ + R открыть другое диалоговое окно «Выполнить». Затем введите «Regedit» и нажмите Войти открыть Редактор реестра. По подсказке UAC (контроль учетных записей пользователей), щелчок да предоставить административные привилегии.
- В редакторе реестра используйте левую панель, чтобы перейти к следующему местоположению:
HKEY_Local_Machine> Программное обеспечение> Wow6432Node> TeamViewer
- Как только вы увидите раздел реестра TeamViewer, щелкните его правой кнопкой мыши и выберите удалять удалить это полностью.
 Удаление раздела реестра TeamViewer
Удаление раздела реестра TeamViewer - После удаления ключа TeamViewer перезагрузите компьютер.
- При следующем запуске откройте TeamViewer и перейдите к Подключение> Открыть консоль управления.
- Если у вас еще нет учетной записи, нажмите Подписаться и завершить процесс регистрации. В противном случае, просто введите свои учетные данные и нажмите Войти в систему.
 Консоль управления TeamViewer
Консоль управления TeamViewer - Когда вы окажетесь в консоли управления TeamViewer, нажмите Добавить> Добавить компьютер (в правом верхнем углу). Затем убедитесь, что выбран тег «Добавить новое устройство», в раскрывающемся меню выберите «TeamViewer по умолчанию» и нажмите Скачать сейчас.
 Загрузка автоматического удаленного доступа TeamViewer
Загрузка автоматического удаленного доступа TeamViewerЗамечания: Этот шаг должен быть сделан с главного компьютера. Тот, который вы подключаете удаленно тоже.
- Следуйте инструкциям на экране для завершения установки.
- Перейдите к компьютеру, который вы используете для удаленного подключения, и посмотрите, сможете ли вы установить соединение, не встречаяИнициирование параметров отображения» ошибка.
Если вы все еще сталкиваетесь с тем же сообщением об ошибке, перейдите к следующему способу ниже.
Способ 4: убедитесь, что компьютер настроен на удаленное управление
Некоторые пользователи смогли решить эту проблему, обнаружив, что их компьютер не настроен для удаленного подключения. После настройки их версии Windows для разрешения удаленных подключений они сообщили, что «Инициирование параметров отображения«Ошибка больше не возникает.
Вот краткое руководство о том, как обеспечить включение удаленного управления на вашем компьютере:
- Нажмите Windows ключ + R открыть диалоговое окно «Выполнить». Затем введите «Sysdm.cpl» и нажмите Войти открыть экран свойств системы.
- Как только вы окажетесь на экране «Свойства системы», перейдите на вкладку «Удаленный доступ» и убедитесь, что флажок, связанный с Разрешить подключения удаленного помощника к этому компьютеру проверено.
- Далее нажмите продвинутый кнопку ниже и убедитесь, что поле под Дистанционное управление (Разрешить удаленное управление этим компьютером) проверено.
- Нажмите Применять, затем перезагрузите компьютер, чтобы изменения вступили в силу.
- Попытайтесь снова установить соединение и посмотрите, не возникли ли у вас сообщения «Инициирование параметров отображения» ошибка.
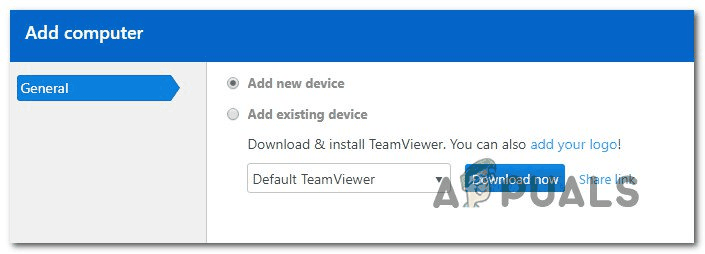 Настройка компьютера для удаленного управления
Настройка компьютера для удаленного управления
Если сообщение об ошибке все еще появляется, перейдите к следующему способу ниже.
Способ 5: отключение конфликтующего процесса
Как выясняется, эта конкретная проблема также может быть вызвана конфликтом процессов. Хотя могут быть и другие конфликтующие процессы, BGInfo (принадлежность к SysInternals, как известно, вызывает «Инициирование параметров отображения» ошибка, если соединение инициировано с TeamViewer, когда процесс активен.
В основном это происходит, если процессу BGInfo поручено обновлять динамические обои каждый раз, когда пользователь входит в систему. Поскольку TeamViewer также попытается изменить настройки, будет создан конфликт, в котором будет зависать приложение удаленного доступа.
Если этот конкретный случай применим, единственное жизнеспособное исправление, которое, как известно, решает проблему, состоит в отключении процесса BGInfo.
Для этого нажмите Ctrl + Shift + Esc открыть диспетчер задач. Как только вы окажетесь в диспетчере задач, перейдите к Процессы щелкните правой кнопкой мыши на BGInfo обработать и выбрать Завершить задачу.
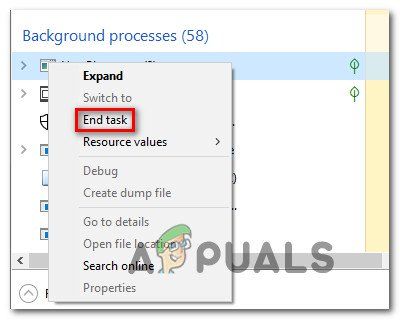 Завершение задачи процесса BGInfo
Завершение задачи процесса BGInfo
Завершив процесс, перезапустите соединение TeamViewer и посмотрите, не появляется ли по-прежнему такое же сообщение об ошибке. Если вы все еще сталкиваетесь с тем же сообщением об ошибке, перейдите к следующему способу ниже.
Способ 6: отключение режима ожидания из настроек питания
Еще одна возможная причина, почему вы видите «Инициирование параметров отображения» Ошибка при попытке установить соединение TeamViewer между двумя компьютерами заключается в том, что приложение не может вывести хост-систему из режима ожидания.
Это давняя проблема TeamViewer, поскольку мы смогли обнаружить множество пользовательских отчетов, в которых удаленная служба не может инициализировать отображение в тех случаях, когда хост-система находится в режиме ожидания.
Если этот сценарий применим, вы сможете решить эту проблему, постоянно поддерживая хост-систему в активном состоянии, не позволяя ей войти в режим ожидания (чтобы дисплей никогда не выключался).
Вот краткое руководство о том, как это сделать:
- Нажмите Windows ключ + R открыть Бежать диалоговое окно. Затем введите «Powercfg.cpl» и нажмите Войти открыть Варианты питания экран.
- Внутри Варианты питания экран, наблюдать за активным План питания и нажмите Изменить настройки плана кнопка связана с ним.
- От Редактировать план Экран настроек, измените выпадающие меню (для Выключить дисплей а также Положи компьютер спать) Чтобы Никогда. Сделайте это для обоих От батареи а также Подключенный.
- После того, как изменения вступили в силу, нажмите Сохранить изменения, а затем перезагрузите компьютер.
- При следующем запуске попытайтесь снова установить соединение TeamViewer и посмотрите, видите ли вы по-прежнему «Инициирование параметров отображения»
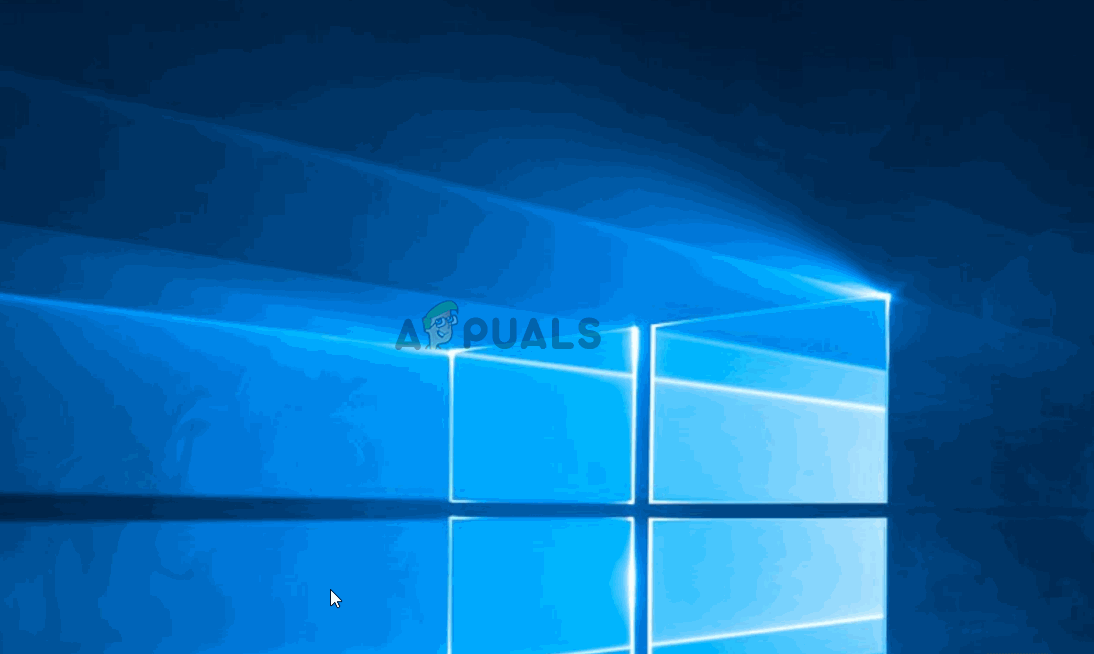 Предотвращение выключения дисплея хоста
Предотвращение выключения дисплея хоста
Если этот метод неприменим или вы все еще сталкиваетесь с «Инициирование параметров отображения» Ошибка, перейдите к следующему способу ниже.
Способ 7: подключение через идентификатор сервера
Существует один обходной путь, с которым многие пользователи сталкиваются с «Инициирование параметров отображения» Ошибка при попытке подключения успешно используется, чтобы избежать проблемы. Это предполагает использование Идентификатор сервера TeamViewer (вместо Идентификатор пользователя TeamViewer) для удаленного подключения.
Этот обходной путь чрезвычайно прост, если вы знаете, где найти идентификатор сервера. Вот краткое руководство по подключению через идентификатор сервера:
- С хост-машины откройте TeamViewer и перейдите к Помогите вкладка с помощью ленты в верхней части. Затем нажмите на О TeamViewer.
 Доступ к меню «О TeamViewer»
Доступ к меню «О TeamViewer» - Внутри недавно открытого О TeamViewer в меню, скопируйте идентификатор сервера TeamViewer и отправьте его человеку, управляющему машиной, который пытается подключиться удаленно.
 Обнаружение идентификатора сервера
Обнаружение идентификатора сервера - На машине, которая пытается подключиться удаленно, вместо использования идентификатора пользователя по умолчанию используйте идентификатор сервера, который вы ранее выбрали на шаге 2.
Теперь вы сможете успешно подключиться, не встречая «Инициирование параметров отображения» ошибка.

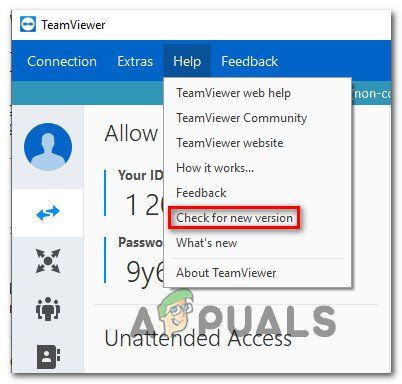 Проверка новой версии TeamViewer
Проверка новой версии TeamViewer Введите appwiz.cpl и нажмите Enter, чтобы открыть список установленных программ.
Введите appwiz.cpl и нажмите Enter, чтобы открыть список установленных программ.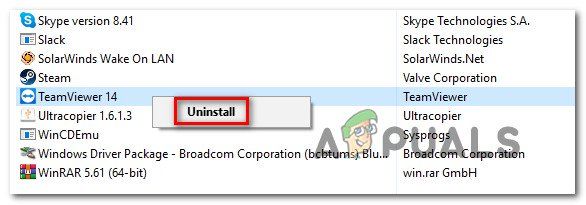 Деинсталляция текущей версии TeamViewer
Деинсталляция текущей версии TeamViewer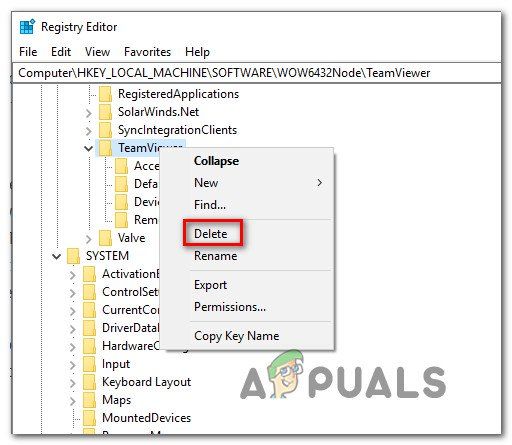 Удаление раздела реестра TeamViewer
Удаление раздела реестра TeamViewer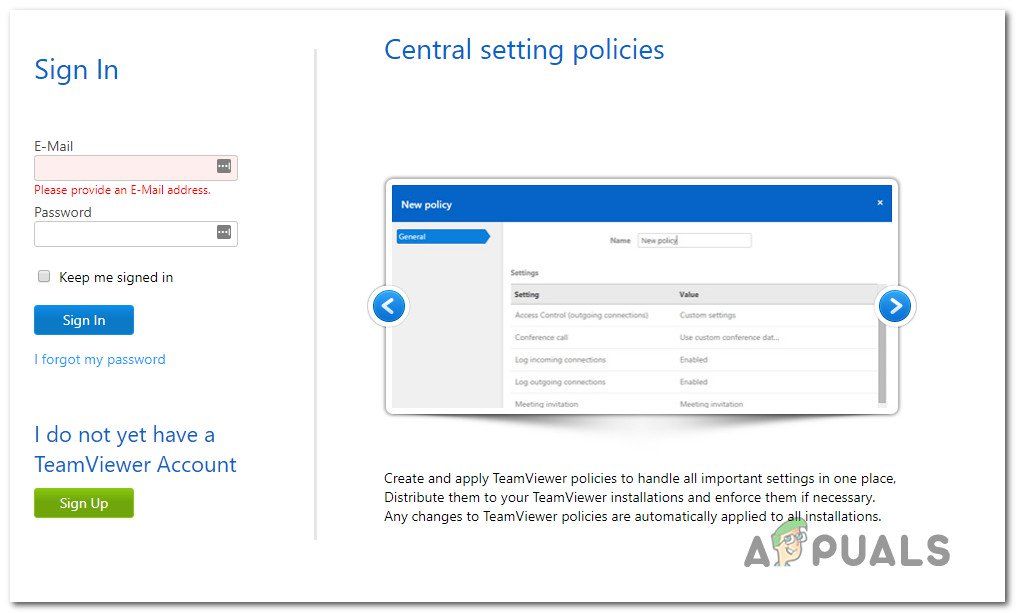 Консоль управления TeamViewer
Консоль управления TeamViewer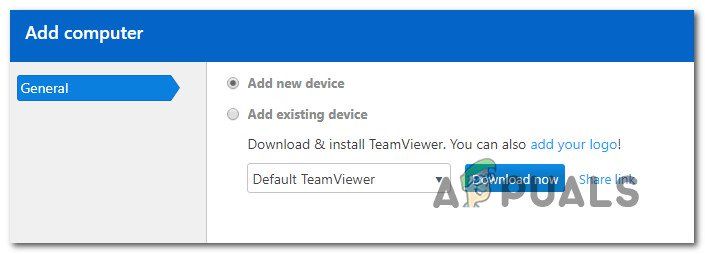 Загрузка автоматического удаленного доступа TeamViewer
Загрузка автоматического удаленного доступа TeamViewer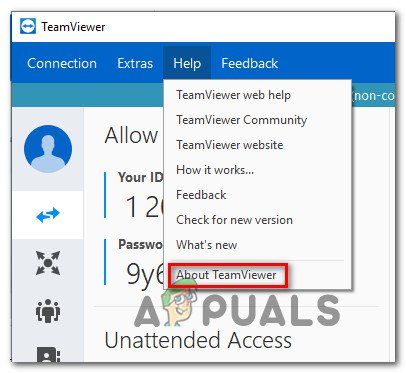 Доступ к меню «О TeamViewer»
Доступ к меню «О TeamViewer»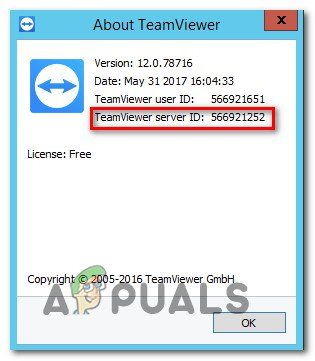 Обнаружение идентификатора сервера
Обнаружение идентификатора сервера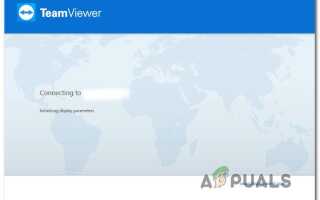


![Обновление до более умного меню «Пуск» Windows с меню «Пуск» 7 [Windows]](https://helpexe.ru/wp-content/cache/thumb/3a/e3138e25a59e93a_150x95.jpg)
