 Я люблю читать фантастические рассказы. Не только потому, что они позволяют нашему воображению свободно развиваться, но и потому, что они — как философски выразился один писатель — способ для людей подвергнуть сомнению свою человечность.
Я люблю читать фантастические рассказы. Не только потому, что они позволяют нашему воображению свободно развиваться, но и потому, что они — как философски выразился один писатель — способ для людей подвергнуть сомнению свою человечность.
С точки зрения моего писателя, создание научной фантастики столь же увлекательно и даже намного сложнее, чем ее чтение. Наука, стоящая за каждой великой научной фантастикой, всегда основана на реальной науке, которая действительно существует в нашем реальном мире. Вот почему для того, чтобы история стала правдоподобной, требуется много исследований.
Но научная фантастика — не единственный жанр, который требует исследований. Любой вид написания предполагает некоторый процесс сбора данных. Вот почему инструменты исследования являются неотъемлемой частью жизни каждого писателя.
Записать все в записки
Одним из лучших исследовательских инструментов, с которым я когда-либо сталкивался, является расширение Firefox под названием Scrapbook. По сути, этот инструмент действует как шкаф для хранения всех ваших цифровых данных исследований. Всякий раз, когда вы находите что-то интересное в сети, вы можете добавить его в свой альбом, перетаскивая его, щелкая правой кнопкой мыши или используя сочетания клавиш.
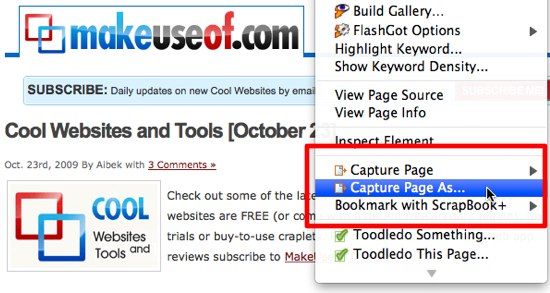
Мы обсуждали Scrapbook раньше. Если вы хотите ознакомиться с ним, вы можете прочитать «Автономный просмотр в любом месте в любое время — часть первая» Тины.
«.
Один читатель предложил Scrapbook +, модификацию Scrapbook с некоторыми улучшениями здесь и там. Но за исключением хорошо заметных 6 маркеров, я лично не мог определить разницу между этими двумя. Я использую версию «плюс», основываясь на заявлении разработчика, что она быстрее.
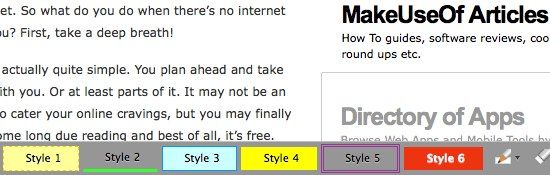
Столько, сколько я люблю Scrapbook + и Scrapbook, чтобы помочь моему исследованию, у них обоих есть один подобный главный недостаток: мои данные доступны только на одном компьютере. Если вы человек, работающий с несколькими компьютерами (домашний, офисный, мобильный, библиотека и любые другие возможные варианты), вы бы хотели, чтобы вы могли обмениваться данными с каждой из ваших рабочих точек.
Что ж, мои дорогие друзья, с некоторой модификацией и небольшой помощью другого инструмента ваше желание может сбыться.
Доступ к данным Scrapbook везде
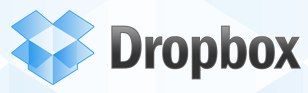 Другим моим незаменимым инструментом является служба резервного копирования и синхронизации данных, которая называется Dropbox (о чем мы уже упоминали ранее здесь).
Другим моим незаменимым инструментом является служба резервного копирования и синхронизации данных, которая называется Dropbox (о чем мы уже упоминали ранее здесь).
).
После установки клиента (доступно для Windows, Mac и Linux) этот сервис создаст папку Dropbox, и все содержимое этой папки будет синхронизировано с вашей сетевой учетной записью и другими папками Dropbox на других компьютерах, которые установлены под вашей учетной записью. Также возможно обмениваться папками с другими пользователями Dropbox.
Со временем я обнаружил, что Dropbox — это не просто инструмент для резервного копирования. Один из них использует его для удаленного запуска файлов и торрент-загрузок. Пытаясь найти решение, чтобы мои исследовательские данные были доступны на других компьютерах, я внезапно понял, что могу использовать Dropbox для достижения этой цели.
Первое, что нужно сделать, это создать папку внутри папки Dropbox для размещения данных Scrapbook. Моя называется «Записки», но вы можете назвать ее как угодно.
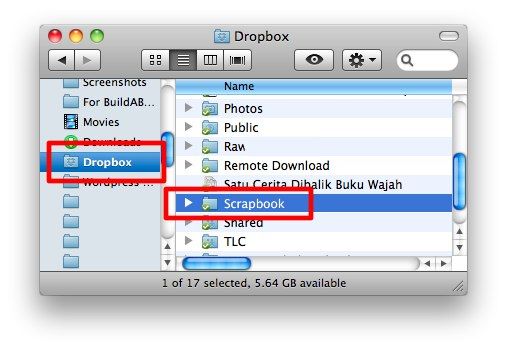
Если вы устанавливаете клиент Dropbox на нескольких компьютерах под одной учетной записью, вы можете продолжить процесс настройки Scrapbook. Однако, если это не так, и вы все еще хотите иметь доступ к данным Scrapbook с другого компьютера, щелкните правой кнопкой мыши папку Scrapbook и выберите «Dropbox -> Share this folder» во всплывающем меню.
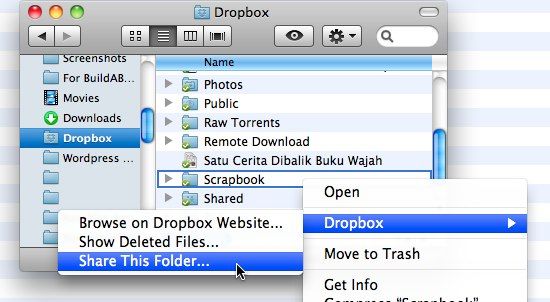
Вы попадете на сайт Dropbox под своей учетной записью. Запишите адреса электронной почты учетных записей Dropbox, с которыми вы хотите поделиться этой папкой. Эти учетные записи будут учетными записями компьютеров, на которых вы хотите получить доступ к данным Scrapbook.
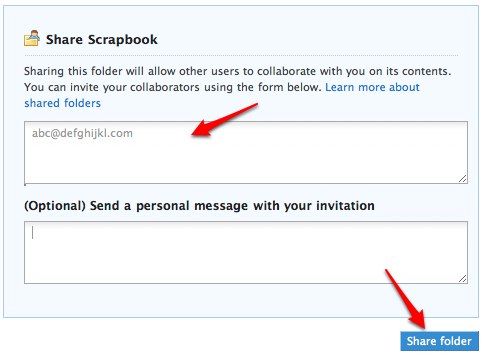
Эта договоренность открывает еще одну возможность: вы можете сотрудничать с другими в сборе данных.
Настройка общего доступа к запискам
Следующим шагом является настройка Scrapbook. Откройте Scrapbook, используя комбинацию клавиш Alt + K и нажмите маленькую кнопку со стрелкой рядом с Tools. Выберите «Опции» в меню.
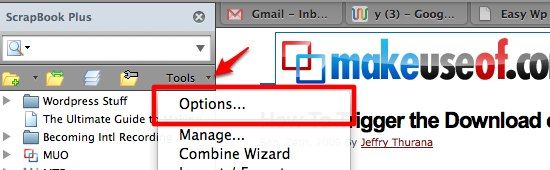
Выберите вкладку «Организовать» и нажмите «Сохранить данные в». Нажмите «Обзор», чтобы определить, куда Scrapbook должен поместить ваши данные. Выберите папку «Scrapbook» внутри папки Dropbox.
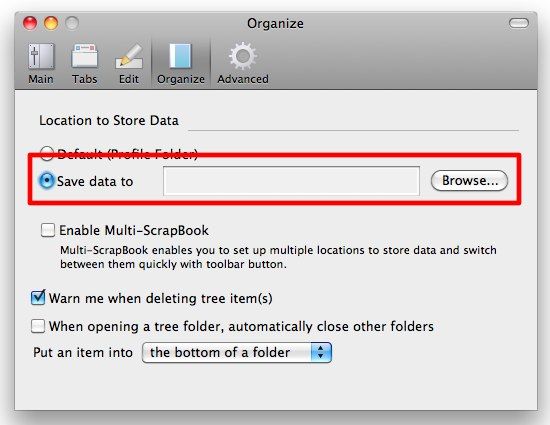
Обратите внимание, что из моего эксперимента вышеупомянутый метод работает с новой установкой Scrapbook, но не с уже созданной базой данных. Кроме того, вы можете выбрать «Включить Multi-ScrapBook», чтобы иметь несколько наборов данных. Таким образом, вы можете разместить свои личные данные в одном локальном местоположении и обмениваться не частными данными через папку Dropbox.

Нажмите на маленькую стрелку рядом со значком «Multi Scrapbook» слева от Tools и выберите «управлять».
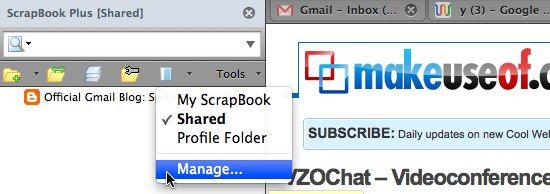
В следующем окне управления Scrapbook вы можете добавить, изменить и удалить альбом. Нажмите Добавить.
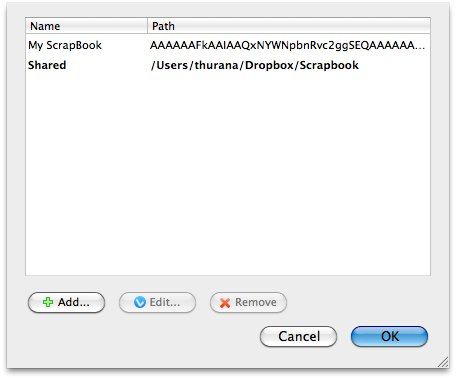
Дайте имя новому альбому и выберите место для сохранения данных. Поскольку наша цель — сделать данные доступными на других компьютерах, выберите папку Scrapbook внутри папки Dropbox, которую мы создали ранее.
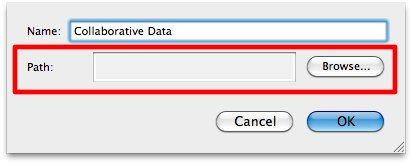
Сделайте то же самое на других компьютерах: примите общую папку Dropbox, если она установлена под другой учетной записью, и настройте Scrapbook (либо с помощью «Сохранить данные в», либо «Multiple Scrapbook») для хранения своих данных в общей папке Dropbox.
Другим решением для совместного использования частичных данных Scrapbook является использование функции «Экспорт — Импорт» из меню «Инструменты».
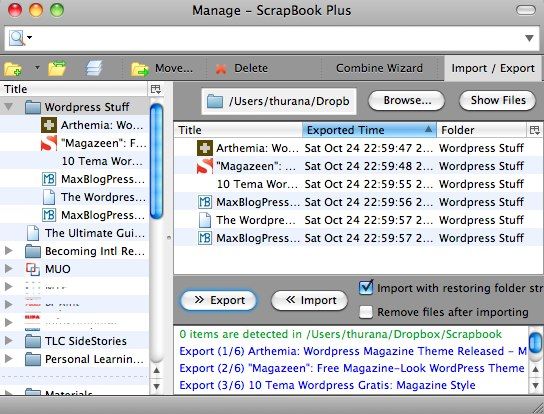
Комбинация Scrapbook и Dropbox позволит нам работать с использованием одних и тех же данных на нескольких компьютерах под разными ОС, поскольку Firefox и Dropbox доступны для Windows, Mac и Linux. Просто не забудьте обратить внимание на свою квоту Dropbox и размер вашей библиотеки Scrapbook.





