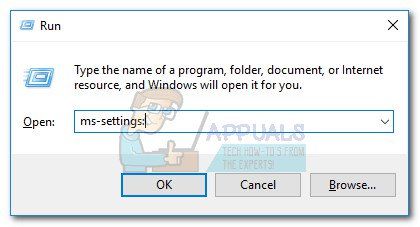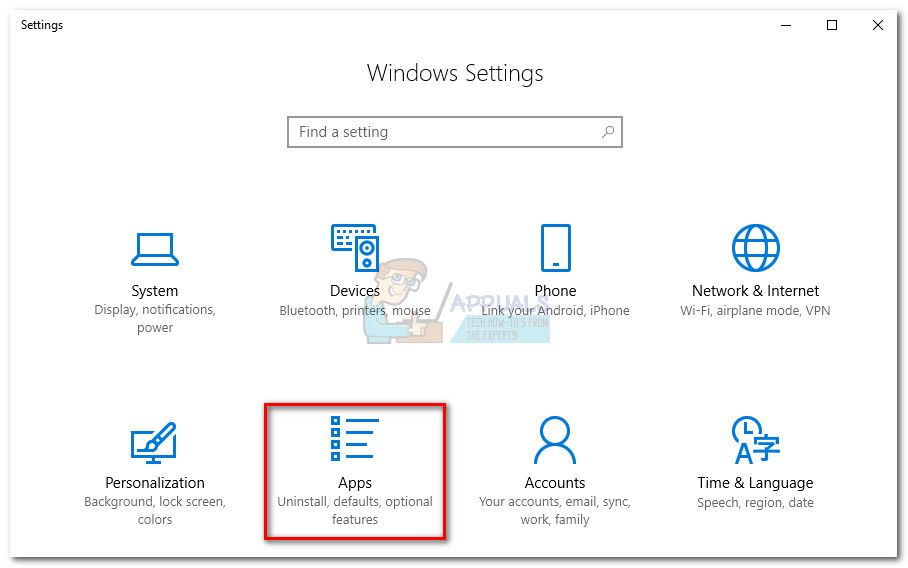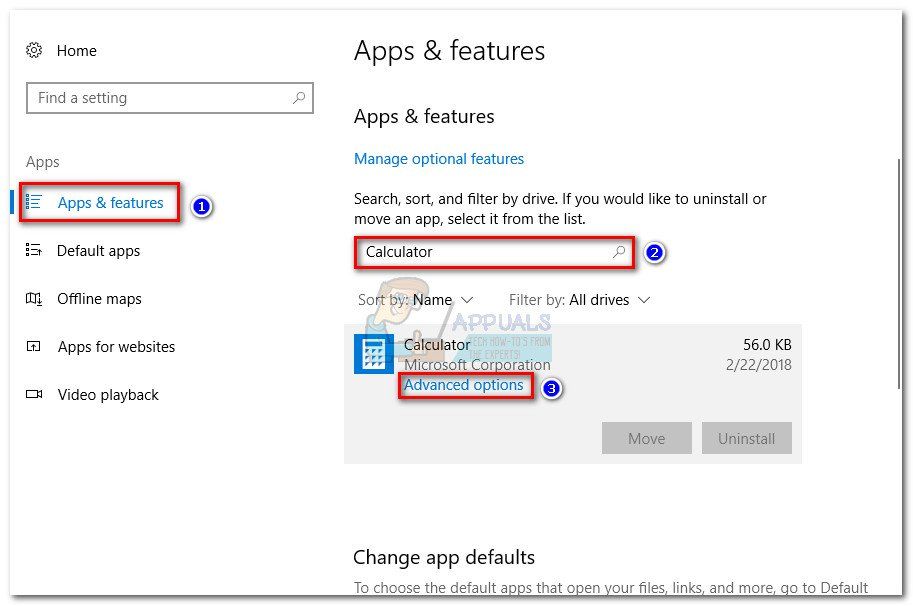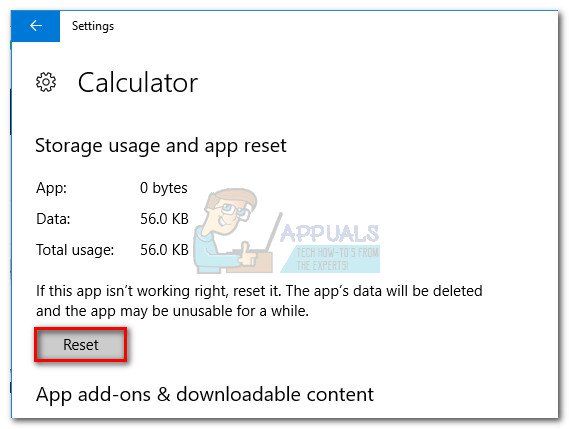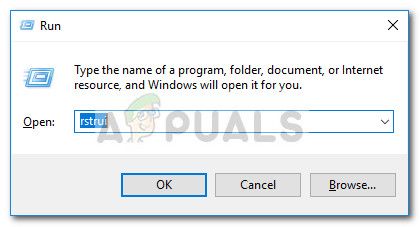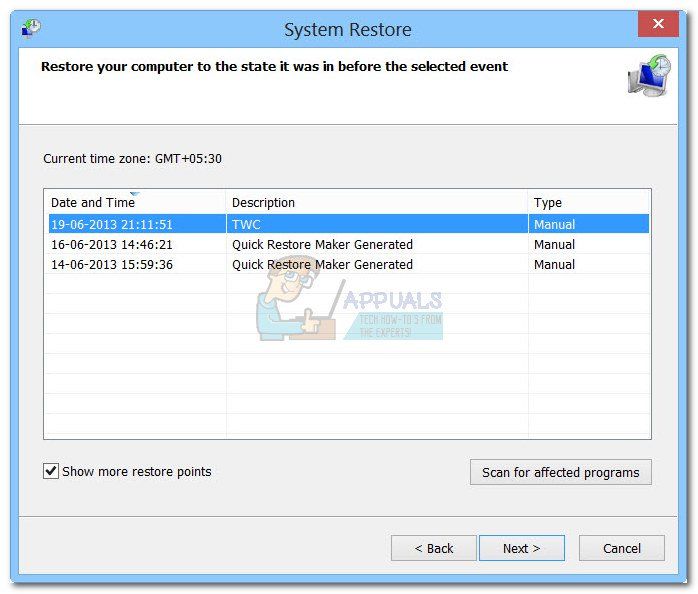Некоторые пользователи сообщают о получении «Вам понадобится новое приложение, чтобы открыть этот калькулятор» ошибка при попытке открыть встроенный калькулятор Windows в Windows 10. Обычно, когда возникает эта проблема, та же самая ошибка отображается, когда пользователи пытаются открыть Windows Store.
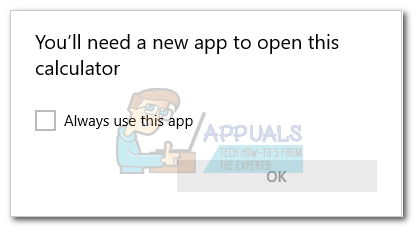
Как выясняется, появление этой проблемы появляется, когда пользователи переходят с более старой версии Windows на Windows 10 или устанавливают обновление Creators. Хотя мы не уверены в технических особенностях этой проблемы, похоже, что некоторые обновления могут повредить важные файлы Microsoft Store, если ряд файлов будет перезаписан.
Если вы в настоящее время боретесь с этой проблемой, устраните проблему с помощью набора методов ниже. Все методы, описанные ниже, подтверждаются пользователями для решения проблемы. Пожалуйста, следуйте каждому возможному исправлению, чтобы найти решение, которое работает в вашей ситуации. Давай начнем!
Способ 1. Запуск средства устранения неполадок приложения Магазина Windows
Прежде чем делать что-либо еще, давайте посмотрим, способна ли Windows устранить проблему самостоятельно. Поскольку проблема связана с поврежденным файлом данных, а Windows 10 оборудована для решения подобных проблем, запуск средства устранения проблем с приложениями для Магазина Windows 10 может просто определить и устранить проблему автоматически.
Вот краткое руководство по запуску средства устранения неполадок приложения Магазина Windows и посмотрите, решит ли оно проблему автоматически:
- Нажмите Windows ключ + R открыть окно Run. Затем введите «мс-настройка: ПреодолетьИ ударил Войти открыть аварийный монтер вкладка настройки приложение.

- На вкладке «Устранение неполадок» прокрутите вниз до Найти и исправить другие проблемы, затем нажмите на Приложения для Магазина Windows а затем нажмите на Запустите средство устранения неполадок.

- Подождите, пока начальное сканирование не будет завершено. Если устранение неполадок приложения Магазина Windows Store удастся выявить проблему, нажмите Почини это кнопка доступна или следуйте инструкциям на экране для решения проблемы.
- Перезагрузите компьютер и посмотрите, была ли проблема решена, и вы можете использовать приложение «Калькулятор». Если вы все еще не можете использовать приложение «Калькулятор», перейдите к следующему способу ниже.
Способ 2. Очистка кеша и файлов cookie Магазина Windows
Поскольку проблема в основном вызвана отсутствием или повреждением файла данных, вы можете решить проблему, перезагрузив Магазин Windows и очистив кэш и его файлы cookie. Если поврежденный файл Магазина Windows вызывал проблему, приведенные ниже шаги, скорее всего, решат проблему:
- Нажмите Windows ключ + R открыть окно Run. Затем введите «wsreset.exeИ нажмите Войти.

- Когда откроется черное окно командной строки, не закрывайте его и дождитесь его автоматического закрытия.
- После сброса Windows Store перезагрузите компьютер и посмотрите, была ли проблема решена при следующем запуске.
Если вы все еще не можете использовать приложение «Калькулятор», перейдите к следующему способу ниже.
Способ 3: запуск сканирования SFC и DISM
Поврежденные системные файлы также могут быть причиной этой конкретной проблемы, поэтому давайте развернем некоторые встроенные утилиты, чтобы убедиться, что мы устраняем любые следы повреждения.
Давайте начнем с простого, используя System File Checker для поиска и восстановления поврежденных файлов Windows. Вот краткое руководство о том, как это сделать:
- Нажмите Windows ключ + R открыть окно Run. Затем введите «CMD«, Нажмите Ctrl + Shift + Enter и нажмите на да на UAC (контроль учетных записей пользователей) приглашение открыть командную строку с повышенными правами.

- В командной строке с повышенными правами введите следующую команду и нажмите Войти инициировать Проверка системных файлов сканирование:
SFC / SCANNOW
- После завершения процесса перезагрузите компьютер и посмотрите, сможете ли вы открыть приложение «Калькулятор». Если вас беспокоит та же проблема, перейдите к следующим шагам ниже.
Если проблема все еще существует, воспользуемся утилитой обслуживания образов развертывания и управления ими (DISM), чтобы заменить любой поврежденный файл, который может вызывать сбой приложения «Калькулятор». Вот краткое руководство по запуску инструмента DISM:
Замечания: Поскольку DISM использует обновление Windows для загрузки свежих копий системных файлов и замены их на существующие, для завершения процесса вам потребуется стабильное подключение к Интернету:
- Нажмите Windows ключ + R открыть диалоговое окно «Выполнить». Затем введите «CMD«, Нажмите Ctrl + Shift + Enter, щелчок да на UAC (контроль учетных записей пользователей) предложить открыть окно командной строки с повышенными правами.

- В окне командной строки с повышенными правами введите следующую команду и нажмите Войти чтобы начать сканирование DISM:
DISM.exe / Online / Cleanup-образ / Восстановление здоровья
- После завершения процесса перезагрузите компьютер и посмотрите, сможете ли вы открыть приложение «Калькулятор» при следующем запуске. Если проблема все еще не решена, продолжите работу с помощью следующего метода ниже.
Способ 4: удаление раздела реестра [UserSid]
Несколько пользователей сообщили, что смогли удалить проблему и возобновить использование приложения «Калькулятор» после удаления ключа regedit. Хотя это не гарантируется для всех машин, попробовать все же стоит. Вот что вам нужно сделать:
- Нажмите Windows ключ + R открыть диалоговое окно «Выполнить». Далее введите «смерзаться«, удар Войти и нажмите да на UAC (контроль учетных записей пользователей) предложите открыть редактор реестра.

- В редакторе реестра используйте левую панель, чтобы перейти к следующему местоположению:
HKEY_LOCAL_MACHINE \ ПРОГРАММНОЕ ОБЕСПЕЧЕНИЕ \ Microsoft \ Windows \ CurrentVersion \ Appx \ AppxAllUserStore \ - Щелкните правой кнопкой мыши на [UserSid] и выбрать удалять удалить ключ из реестра.

- Закройте редактор реестра, перезагрузите компьютер и посмотрите, была ли проблема решена при следующем запуске.
Если вам по-прежнему не удается открыть приложение «Калькулятор», перейдите к следующему способу ниже.
Метод 5: Обновление пакета ATK
Некоторым пользователям удалось восстановить приложение «Калькулятор», удалив и установив обновленную версию пакета ATK. Некоторые пользователи пошли еще дальше, чтобы очистить любые следы старого пакета ATK с помощью мощного деинсталлятора (такого как Revo или IoBit). Однако большинство пользователей отметили этот шаг как ненужный.
Вот краткое руководство по обновлению пакета ATK в попытке исправить приложение Calculator:
- Нажмите Windows ключ + R открыть диалоговое окно «Выполнить». Затем введите «appwiz.cplИ ударил Войти открыть Программы и особенности окно.

- В Программы и особенности, прокрутите вниз, щелкните правой кнопкой мыши на пакете ATK и выберите Удалить. Затем следуйте инструкциям на экране для удаления программного обеспечения из вашей системы.
Замечания: При желании вы можете использовать Revo Uninstaller другой аналогичный мощный деинсталлятор для удаления любых следов пакета ATK. - Посетите эту ссылку (Вот) и загрузите последнюю версию пакета ATK.
- Установите новые драйверы и перезагрузите компьютер. Посмотрите, была ли проблема решена при следующем запуске. Если вы все еще сталкиваетесь с той же проблемой, перейдите к следующему способу ниже.
Способ 6: перерегистрация калькулятора через Powershell
Начнем с попытки перерегистрировать встроенный калькулятор с помощью Windows PowerShell с повышенными правами. Этот трюк, как подтверждается, работает для многих пользователей, и он имеет преимущество в устранении проблемы без переустановки Калькулятор приложение — это означает, что вы не потеряете ни пользовательские настройки, ни пользовательские пресеты. Единственным недостатком является то, что весь процесс займет довольно много времени, так как весь набор встроенных приложений Windows будет перерегистрирован.
Следуйте пошаговой инструкции ниже, чтобы заново зарегистрировать калькулятор через окно PowerShell с повышенными правами:
- Нажмите на Начните бар в левом нижнем углу и найдите «CMD«. Затем щелкните правой кнопкой мыши на Командная строка и выберите Запустить от имени администратора открыть командную строку с повышенными правами.
 Замечания: Этот шаг очень важен, так как при открытии обычной командной строки не будет достаточно прав доступа для запуска необходимых команд.
Замечания: Этот шаг очень важен, так как при открытии обычной командной строки не будет достаточно прав доступа для запуска необходимых команд. - В командной строке с повышенными правами введите «PowerShellИ ударил Войти перейти на повышенный Powershell окно.

- Вставьте следующую команду в теперь повышенные Powershell и ударил Войти запустить его:
Get-AppXPackage -AllUsers | Foreach {Add-AppxPackage -DisableDevelopmentMode -Register «$ ($ _. InstallLocation) \ AppXManifest.xml»}
 Замечания: Возможно, вам придется повторить эту команду несколько раз, если она застрянет надолго. Если вы видите, что он где-то застрял, просто вставьте команду и нажмите Войти снова.
Замечания: Возможно, вам придется повторить эту команду несколько раз, если она застрянет надолго. Если вы видите, что он где-то застрял, просто вставьте команду и нажмите Войти снова. - Терпеливо ждать, пока процесс не завершится. Теперь Windows будет переинициализировать каждое встроенное приложение Microsoft, поэтому ожидайте, что это займет более 10 минут.

- После завершения процесса перезагрузите систему и посмотрите, была ли проблема решена при следующем запуске. Если вы все еще не можете получить доступ к встроенному калькулятору, перейдите к методу ниже.
Способ 7: удаление папки LocalCache калькулятора
Хотя этот метод не совсем элегантный, пользователи подтвердили, что он эффективен. Это включает в себя удаление локально кэшированных данных Калькулятор (и Windows Store, если необходимо). Как уже упоминалось выше, проблема калькулятора связана с Магазином Windows, поэтому это же решение может быть успешно применено, если Магазин Windows отказывается открываться.
К счастью, это не удалит какие-либо пользовательские настройки Калькулятора или информацию для входа в Windows Store. Если при открытии магазина Windows вы получаете ту же ошибку, удалите содержимое LocalCache папка для обоих.
Для удаления папки LocalCache в Калькуляторе и Магазине Windows выполните следующие действия:
- Перейдите к C: (диск ОС)> Пользователи> * Ваше имя пользователя *> Данные приложения> Локальные> Пакеты> Microsoft.Calculator_8wekyb3d8bbwe> LocalCache.
 Замечания: Если вы не можете найти Данные приложения папка после доступа к вашей пользовательской папке, потому что она настроена на скрытие по умолчанию. Чтобы включить скрытые элементы, откройте Посмотреть вкладка в верхней ленте Проводник и установите флажок рядом с Скрытые предметы.
Замечания: Если вы не можете найти Данные приложения папка после доступа к вашей пользовательской папке, потому что она настроена на скрытие по умолчанию. Чтобы включить скрытые элементы, откройте Посмотреть вкладка в верхней ленте Проводник и установите флажок рядом с Скрытые предметы.

- Удалить все содержимое LocalCache папка (файлы и папки включены).
 Замечания: Если у вас были проблемы только со встроенным калькулятором, приведенных выше шагов должно быть достаточно. Если у вас также есть проблемы с доступом к Магазину Windows, продолжайте с шагами ниже, чтобы повторить ту же процедуру в папке LocalCache Магазина Windows.
Замечания: Если у вас были проблемы только со встроенным калькулятором, приведенных выше шагов должно быть достаточно. Если у вас также есть проблемы с доступом к Магазину Windows, продолжайте с шагами ниже, чтобы повторить ту же процедуру в папке LocalCache Магазина Windows. - Перейдите к C: (диск ОС)> Пользователи> * Ваше имя пользователя *> Данные приложения> Локальные> Пакеты> Microsoft.WindowsStore_8wekyb3d8bbwe> LocalCache.

- Удалить содержимое LocalCache папка (все файлы и папки).
- Перезагрузитесь и посмотрите, была ли проблема решена.
Если вы все еще боретесь с той же проблемой, перейдите к последнему методу.
Способ 8: сброс калькулятора из расширенных параметров
Если первые два решения оказались неэффективными, давайте продолжим, пытаясь сбросить встроенный Калькулятор. Этот конкретный метод был подтвержден для работы со многими пользователями, но имейте в виду, что вы потеряете все данные, связанные с Калькулятор — это включает в себя любое содержимое, присутствующее в история вкладка, а также любые пользовательские настройки, которые вы могли установить ранее.
Вот краткое руководство о том, как сбросить встроенный калькулятор из дополнительных параметров:
- Нажмите Windows ключ + R чтобы открыть окно «Выполнить», введите «мс-настройка:И ударил Войти открыть настройки меню.

- в Настройки Windows меню, нажмите на Программы.

- Выбрать Программы Характеристики из меню слева, затем найдите «Калькулятор»В поле поиска над списком установленных приложений. Затем нажмите на Калькулятор расширить его и выбрать Расширенные настройки.

- в продвинутый меню Калькулятор, просто нажмите Сброс Нажмите кнопку и подождите, пока приложение будет повторно инициировано.

- После завершения процесса перезагрузки перезагрузите систему и посмотрите, удалось ли вам решить проблему.
Решение 9. Создание новой учетной записи пользователя
Если все вышеперечисленные методы не работают, вы можете попытаться создать новую учетную запись пользователя и посмотреть, работает ли калькулятор. Существует множество случаев, когда у текущей учетной записи пользователя могут быть расхождения в настройках пользователя. Поскольку каждый пользовательский параметр тесно связан с системными утилитами, это может быть причиной, по которой калькулятор выдает сообщение об ошибке.
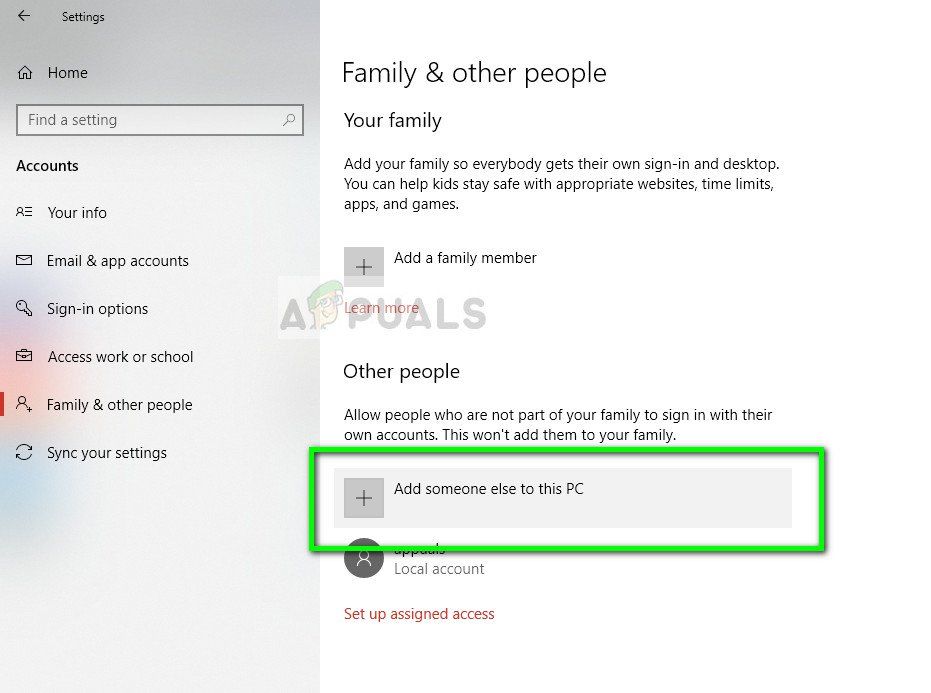 Добавить кого-то еще к этому ПК — Настройки учетной записи Windows
Добавить кого-то еще к этому ПК — Настройки учетной записи Windows
Вы можете прочитать нашу статью о том, как создать новую учетную запись пользователя и перенести в нее все данные. Убедитесь, что вы сначала создали учетную запись и проверьте, работает ли калькулятор. Если это так, вы можете безопасно перенести все данные в новую учетную запись и удалить старую.
Способ 10: использование предыдущей точки восстановления системы
Если вы все еще не можете использовать приложение «Калькулятор», есть еще одна вещь, которую вы можете попробовать, прежде чем выполнять сброс или восстановление установки. Некоторым пользователям удалось решить проблему, восстановив состояние своего компьютера до предыдущего момента времени с помощью функции «Восстановление системы».
Но имейте в виду, что этот метод применим только в том случае, если у вас есть точка восстановления системы, датированная до того, как вы впервые столкнулись с проблемой. Вот краткое руководство по использованию предыдущего Восстановление системы укажите, чтобы решить проблему с калькулятором:
- Нажмите Windows ключ + R открыть диалоговое окно «Выполнить». Затем введите «rstruiИ ударил Войти открыть Восстановление системы Мастер.

- В первом окне восстановления системы нажмите следующий, затем установите флажок, связанный с Показать больше восстановления точки.

- Затем выберите точку восстановления с датой, предшествующей возникновению проблем с приложением «Калькулятор», и нажмите следующий кнопка снова.
- Наконец, нажмите на Конец начать процесс восстановления. Ваш компьютер будет перезагружен в ближайшее время и старое состояние будет смонтировано при следующем запуске.
Если проблема все еще не решена, вы, вероятно, можете предположить, что ваша система страдает от некоторых основных проблем с коррупцией. Есть несколько способов решения этой проблемы, но мы рекомендуем выполнить Ремонт Установить Windows 10. Для получения дополнительной информации об этой процедуре, следуйте нашей углубленной статье (ремонт установить Windows 10).
Решение 11. Скачиваем сторонний калькулятор
Если в вашем случае нет решений, вместо установки новой Windows вы можете загрузить сторонние калькуляторы, которые будут эффективно работать, как любое другое приложение калькулятора на вашем компьютере.
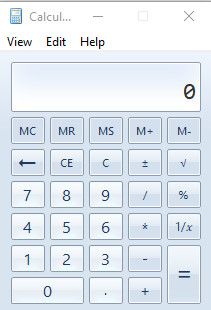 Windows Old Calculator
Windows Old Calculator
Одним из таких сторонних калькуляторов является Old Calculator. Это более старая версия Windows Calculator, которая присутствовала в Windows 8 и 7 и содержит все необходимые функции и макет, которые есть в более новой версии.
Замечания: Appuals никоим образом не связан с каким-либо сторонним программным обеспечением. Ссылки в этой статье предназначены исключительно для информации читателя, и он должен загрузить его на свой страх и риск.

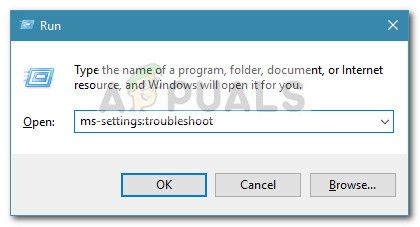
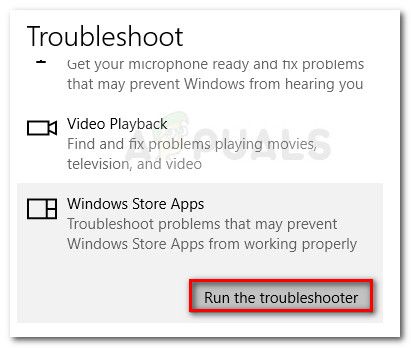
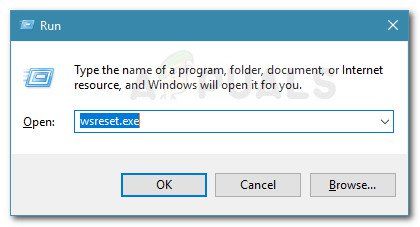


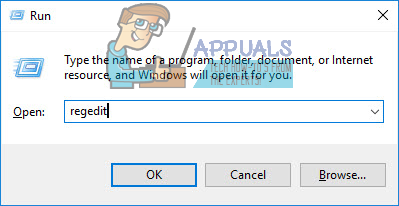
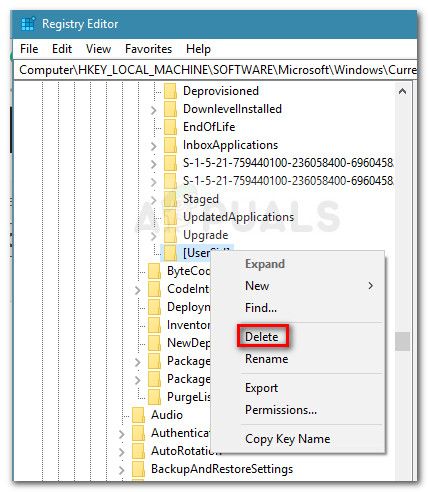
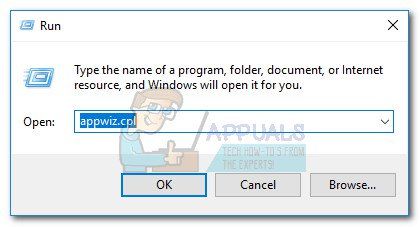
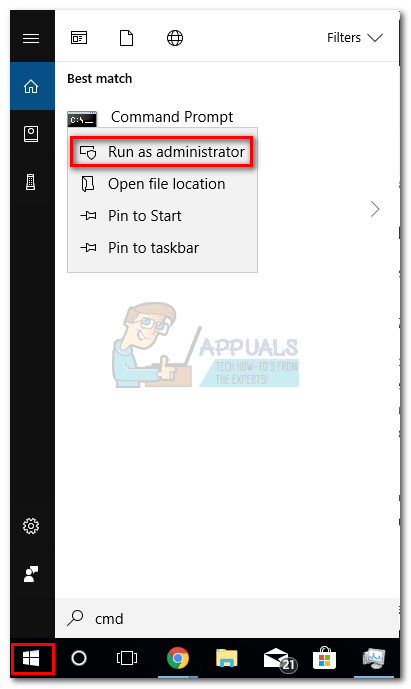 Замечания: Этот шаг очень важен, так как при открытии обычной командной строки не будет достаточно прав доступа для запуска необходимых команд.
Замечания: Этот шаг очень важен, так как при открытии обычной командной строки не будет достаточно прав доступа для запуска необходимых команд.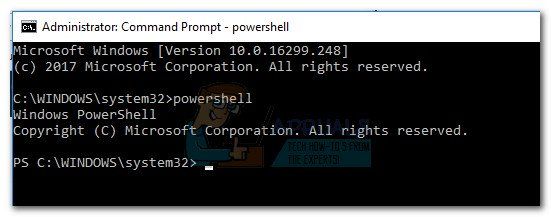
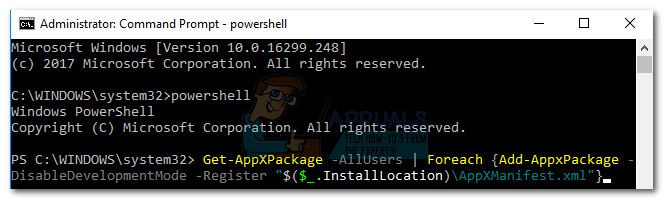 Замечания: Возможно, вам придется повторить эту команду несколько раз, если она застрянет надолго. Если вы видите, что он где-то застрял, просто вставьте команду и нажмите Войти снова.
Замечания: Возможно, вам придется повторить эту команду несколько раз, если она застрянет надолго. Если вы видите, что он где-то застрял, просто вставьте команду и нажмите Войти снова.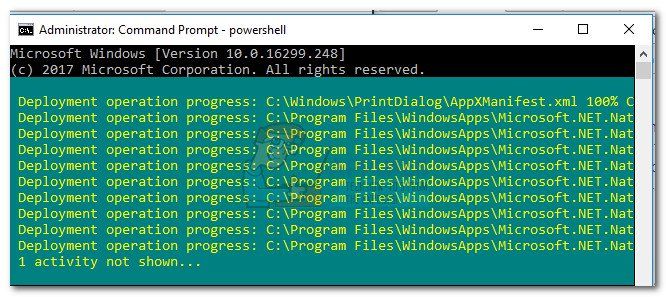
 Замечания: Если вы не можете найти Данные приложения папка после доступа к вашей пользовательской папке, потому что она настроена на скрытие по умолчанию. Чтобы включить скрытые элементы, откройте Посмотреть вкладка в верхней ленте Проводник и установите флажок рядом с Скрытые предметы.
Замечания: Если вы не можете найти Данные приложения папка после доступа к вашей пользовательской папке, потому что она настроена на скрытие по умолчанию. Чтобы включить скрытые элементы, откройте Посмотреть вкладка в верхней ленте Проводник и установите флажок рядом с Скрытые предметы.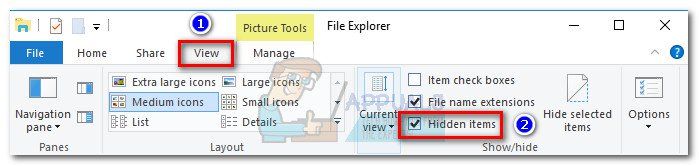
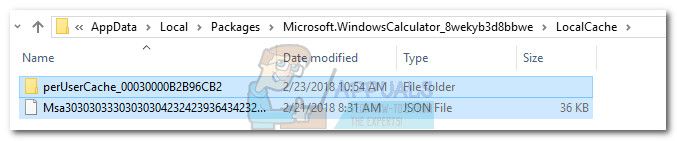 Замечания: Если у вас были проблемы только со встроенным калькулятором, приведенных выше шагов должно быть достаточно. Если у вас также есть проблемы с доступом к Магазину Windows, продолжайте с шагами ниже, чтобы повторить ту же процедуру в папке LocalCache Магазина Windows.
Замечания: Если у вас были проблемы только со встроенным калькулятором, приведенных выше шагов должно быть достаточно. Если у вас также есть проблемы с доступом к Магазину Windows, продолжайте с шагами ниже, чтобы повторить ту же процедуру в папке LocalCache Магазина Windows.