Содержание
- 1 Что вызывает проблемы с VMware Bridged Network?
- 2 Способ 1: перезагрузка Vmnetbridge.sys через администратор CMD
- 3 Способ 2. Использование определенной виртуальной сети (VMnet0)
- 4 Способ 3: отмена выбора всех адаптеров, кроме физической сетевой карты
- 5 Способ 4: удаление всех ненужных сетевых адаптеров хоста
- 6 Способ 5: удаление VPN-клиента с хоста
- 7 Способ 6. Отключение всех сетевых записей VirtualBox от сетевых подключений
- 8 Способ 7: восстановление настроек редактора виртуальной сети по умолчанию
- 9 Метод 8: Разрешение виртуальных машин VMware от брандмауэров AVG (если применимо)
Некоторые пользователи VMware Workstation Player и VMware Workstation Pro сообщают, что у них есть проблема сетевого моста со всеми гостевыми машинами. В результате ни одна из гостевых виртуальных машин не может связаться с хост-машиной, а хост-компьютер не может связаться с гостевыми машинами. Сообщается, что эта проблема возникает в Windows 7, Windows 8 и Windows 10.
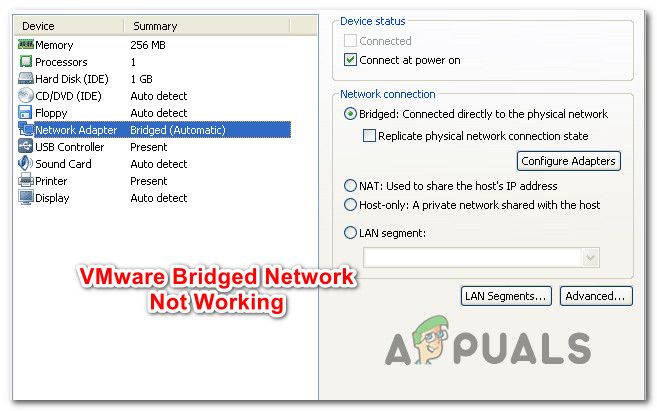 Мостовая сеть VMware не работает
Мостовая сеть VMware не работает
Что вызывает проблемы с VMware Bridged Network?
Мы исследовали эту конкретную проблему, изучив различные пользовательские отчеты и стратегии исправления, которые обычно используются для решения этой проблемы. Исходя из того, что мы собрали, существует несколько распространенных сценариев, которые могут привести к этой проблеме:
- Vmnetbridge.sys глючит — Как выясняется, эта конкретная проблема может возникать в тех случаях, когда служба, отвечающая за мостовой режим, неправильно запускается или остается в состоянии «неопределенности». В этом конкретном случае вы можете решить проблему, выполнив пару команд в командной строке с повышенными правами.
- WMware выбирает не ту виртуальную сеть — Если вы оставите VMware, чтобы выбрать, какую виртуальную сеть использовать для режима моста, скорее всего, она в конечном итоге будет использовать ее без активного подключения к Интернету, что в итоге приведет к возникновению этой проблемы. Одним из способов решения этой проблемы является настройка определенной виртуальной сети, которая, как вы знаете, работает.
- Wmware соединяется с неправильным адаптером — Если вы оставите для параметров Bridging значение Automatic, эта проблема возникнет, если VMnet0 завершит Bridging с сетевым адаптером, который в настоящее время не поддерживает подключение к Интернету. Вы можете устранить эту проблему, выбрав мостовой адаптер вручную.
- Слишком много ненужных адаптеров — Vmware не очень хорош в выборе идеального сетевого адаптера, который следует использовать для режима моста. К счастью, вы можете убедиться, что программное обеспечение не выбрало неправильный, удалив все ненужные адаптеры из списка «Автоматическое соединение».
- VPN-клиент мешает работе VMware — Существует несколько VPN-клиентов (особенно VPN с удаленным доступом к конечной точке), которые, как известно, мешают работе моста в VMware. Если этот сценарий применим, вы можете решить проблему, удалив VPN-клиента с хост-компьютера.
- Адаптеры VirtualBox мешают работе VMware — Как сообщали несколько пользователей, эта конкретная проблема также может возникать, если вы ранее использовали VirtualBox (перед переключением на VMware). Если сетевые адаптеры, используемые VirtualBox, все еще используются, вам необходимо отключить их, чтобы устранить проблема в VMware.
- Обновление Windows сломало функцию моста — Если вы обновитесь до Windows 10 build 1703 или выше, когда установлена VMware, используемое обновление в конечном итоге удалит пару ключей реестра, которые необходимы для функции моста. В этом случае вы можете решить проблему, вернув настройки редактора виртуальной сети к настройкам по умолчанию.
- Сторонний брандмауэр блокирует функцию моста — Есть несколько комплектов AV, которые включают брандмауэр (чаще всего AVG и BitDefender), которые, как известно, вызывают эту конкретную проблему. Если этот сценарий применим, вы можете либо использовать встроенное решение, чтобы пропустить виртуальные машины через брандмауэр, либо полностью отключить брандмауэр.
Если вы в настоящее время пытаетесь решить ту же проблему, эта статья предоставит вам несколько шагов по устранению неполадок. Ниже вы найдете коллекцию методов, которые другие пользователи в аналогичной ситуации успешно использовали для решения проблемы мостовой сети VMware.
Для достижения наилучших результатов мы рекомендуем вам следовать потенциальным исправлениям в том порядке, в котором они представлены. Мы попытались охватить все возможные сценарии, поэтому один из методов, приведенных ниже, должен решить проблему в вашем конкретном сценарии.
Способ 1: перезагрузка Vmnetbridge.sys через администратор CMD
VMnetbridge.sys (управление мостом VMware) также может вызвать эту конкретную проблему в тех случаях, когда файл неправильно запускается или становится сбойным, прежде чем он может облегчить связь между хост-машиной и гостевым компьютером.
Если этот сценарий применим, скорее всего, вы сможете решить проблему, перезапустив bmnetbridge служба через повышенную командную строку. Несколько затронутых пользователей сообщили, что эта процедура позволила им устранить проблему, так как хост и гостевые машины начали взаимодействовать при следующем запуске окна VMware.
Вот краткое руководство по перезагрузке vmnetbriddge.sys через админ CMD:
- Убедитесь, что VMware Workstation закрыта вместе с любой открытой гостевой машиной.
- Нажмите Windows ключ + R открыть диалоговое окно «Выполнить». Затем введите «ЦМД» и нажмите Ctrl + Shift + Enter открыть командную строку с повышенными правами. Когда вы видите UAC (контроль учетных записей пользователей) Подтвердите, нажмите да предоставить административные привилегии.
 Запуск CMD с помощью диалогового окна Run
Запуск CMD с помощью диалогового окна Run - В командной строке с повышенными привилегиями введите следующие команды по порядку и нажмите Enter после каждой, чтобы перезапустить службу VMnetbridge:
чистая остановка vmnetbridge чистый старт vmnetbridge
- После перезапуска VMNetService закройте командную строку с повышенными привилегиями, заново откройте рабочую станцию VMware и подключите виртуальную машину, с которой у нас ранее были проблемы.
Если проблема все еще не решена, и вы все еще сталкиваетесь с той же проблемой мостовой сети, перейдите к следующему способу ниже.
Способ 2. Использование определенной виртуальной сети (VMnet0)
Несколько затронутых пользователей сообщили, что для них проблема была полностью решена после того, как они настроили свою рабочую станцию WMware для использования определенной виртуальной сети (VMnet0). Как выясняется, если вы оставите сетевое подключение к Bridged, есть вероятность, что программа будет использовать неправильное.
В подавляющем большинстве случаев VMnet0 является правильной виртуальной сетью, которая должна использоваться в этом случае. Вот краткое руководство о том, как запрограммировать VMware для использования собственной виртуальной сети (VMnet0):
- Откройте VMWare Workstation, щелкните правой кнопкой мыши виртуальную машину, с которой у вас возникли проблемы (в левом меню) и выберите Настройки.
- Внутри Виртуальная машина настройки, выберите аппаратные средства Вкладка. Затем выберите Сетевой адаптер из списка устройств.
- Выбрав сетевой адаптер, перейдите к правой руке и нажмите на переключатель, связанный с Custom: конкретная виртуальная сеть.
- Затем используйте раскрывающееся меню ниже, чтобы выбрать VMnet0 из списка конкретных виртуальных сетей.
- Нажмите Хорошо чтобы сохранить конфигурацию, затем снова запустите виртуальную машину и посмотрите, сможете ли вы теперь подключиться к Интернету с вашей виртуальной машиной.
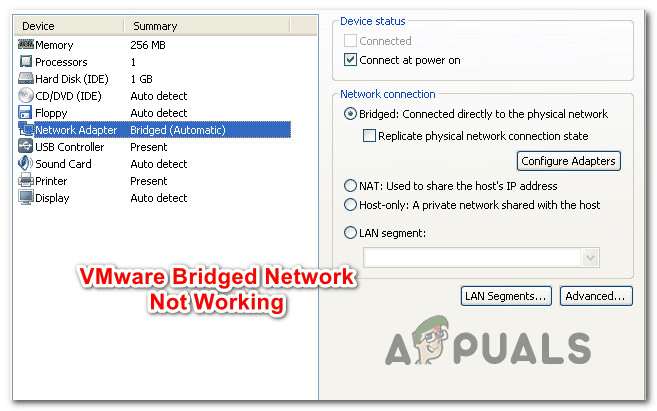 Настройка VMware Workstation для работы с VMnet0
Настройка VMware Workstation для работы с VMnet0
Если проблема все еще не решена, и у вас все еще есть проблемы с сетевым мостом в VMware Workstation, перейдите к следующему способу ниже.
Способ 3: отмена выбора всех адаптеров, кроме физической сетевой карты
Если вы используете Workstation Pro и не используете сетевое соединение внутри своих виртуальных машин при использовании мостового соединения, вы сможете решить эту проблему с помощью VMWare Виртуальный сетевой редактор отменить выбор всех сетевых адаптеров, которые не являются необходимыми для сетевого подключения.
Несколько затронутых пользователей сообщили, что хост-машина и гостевая машина начали обмениваться данными о подключении к Интернету сразу после проведения этой модификации.
Важный: Этот метод будет применим, только если вы используете VMware Workstation Pro. Следующие шаги не могут быть воспроизведены в VMware Workstation Player!
Вот краткое руководство о том, как это сделать:
- открыто VMware Workstation PRO и используйте полосу ленты в верхней части, чтобы перейти к Редактировать> Редактор виртуальной сети.
 Доступ к редактору виртуальных сетей из приложения
Доступ к редактору виртуальных сетей из приложенияЗамечания: Вы также можете полностью закрыть VMware Workstation и использовать функцию поиска Windows (нажмите клавишу Windows) для поиска VMWare Виртуальный сетевой редактор.
- Внутри Редактор виртуальных сетей, нажмите на Изменить настройки кнопка внизу экрана.
- Поскольку проблема, скорее всего, возникает из-за путаницы в мостовом адаптере, давайте уточним, выбрав Vmnet0 из списка виртуальных сетей и изменения Мост на выбор от автоматическая к сетевому адаптеру, который вы используете в настоящее время (в данном случае, к адаптеру беспроводной сети).
 Изменение мостового адаптера с автоматического на тот, который в данный момент активен
Изменение мостового адаптера с автоматического на тот, который в данный момент активен - Перезапустите виртуальную машину VMWare Workstation и посмотрите, была ли проблема решена.
Если вы все еще сталкиваетесь с той же проблемой или этот метод не применим к вашему конкретному сценарию, перейдите к следующему способу ниже.
Способ 4: удаление всех ненужных сетевых адаптеров хоста
Если вы используете VMware Workstation Player (бесплатная версия) и описанный выше метод не подходит, вы можете сделать это из бесплатной версии. В подавляющем большинстве случаев ошибка возникает из-за того, что в программном обеспечении имеется множество сетевых адаптеров хоста, из которых можно выбрать один из них для сетевого моста с мостовым подключением.
Часто программное обеспечение в конечном итоге выбирает сетевой адаптер, который не может облегчить подключение к Интернету, что приводит к возникновению проблемы, которая обсуждается в этой статье. Если этот сценарий применим, вы можете легко решить проблему, убедившись, что хост-адаптеры, которые не нужны для этой процедуры, удалены из Автоматические настройки моста меню.
Вот краткое руководство о том, как это сделать:
- Прежде всего, нам нужно начать с выяснения, какой сетевой адаптер используется для нашего текущего подключения к Интернету. Этот первый шаг очень важен, так как он поможет нам определить, какие сетевые адаптеры хоста необходимо удалить позже.
- Нажмите Windows ключ + R открыть диалоговое окно «Выполнить». Затем введите «Ncpa.cpl» и нажмите Войти открыть Сетевые соединения меню.
- Внутри Сетевые соединения меню, посмотрите, какая сеть используется в данный момент. Вы можете определить это, посмотрев, какая запись имеет зеленый значок сигнала. Как только вы обнаружите активное сетевое соединение, посмотрите, какой сетевой адаптер используется для него. Вы можете увидеть это непосредственно под названием сети — в нашем случае это Qualcomm Atheros AR9285.
- Теперь, когда вы знаете, какой сетевой адаптер хоста следует использовать, откройте VMware Workstation, щелкните правой кнопкой мыши виртуальную машину, с которой у вас возникли проблемы, и выберите Настройки.
- Внутри виртуальной машины настройки выберите аппаратные средства вкладка, затем выберите Сетевой адаптер из списка ниже.
- С Сетевой адаптер выбранное устройство, переместитесь в правую часть экрана и проверьте переключатель, связанный с Мостовое (под Подключение к сети). Затем нажмите на Настроить адаптеры кнопка.
- в Автоматические настройки моста В меню снимите все, кроме сетевого адаптера хоста, который вы обнаружили на шаге 3.
- Нажмите Хорошо чтобы сохранить конфигурацию, запустите виртуальную машину и посмотрите, есть ли у вас работающее мостовое сетевое соединение.
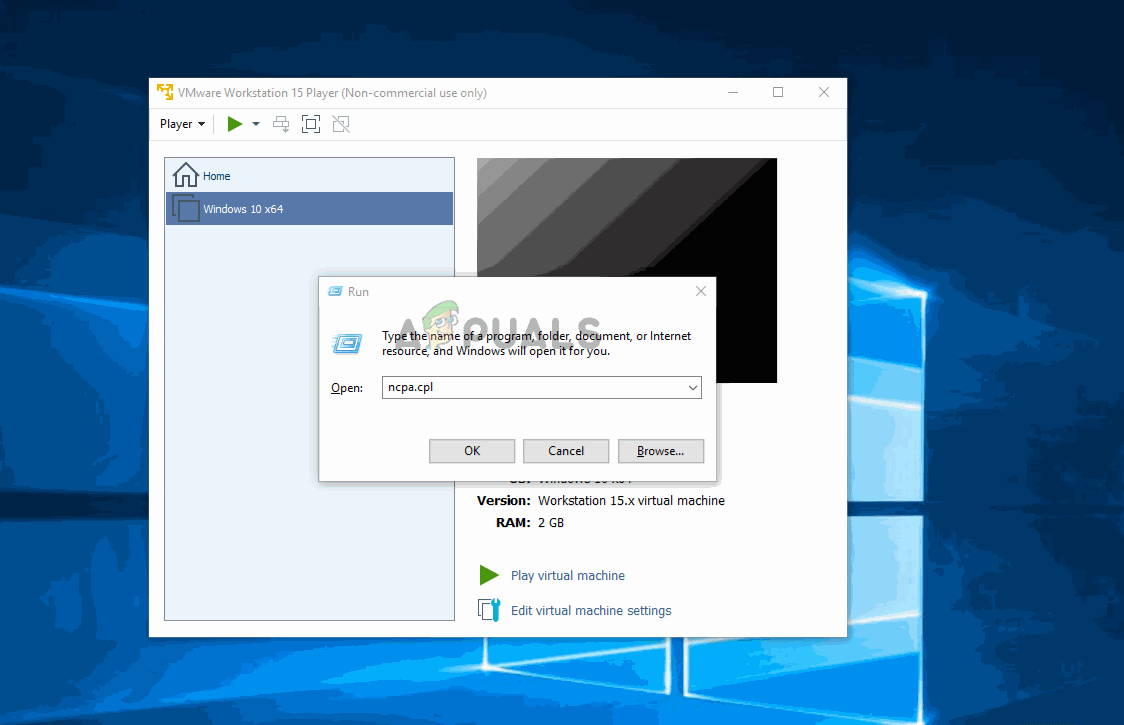 Удаление всех ненужных сетевых адаптеров хоста
Удаление всех ненужных сетевых адаптеров хоста
Если вы все еще сталкиваетесь с той же проблемой, перейдите к следующему способу ниже.
Способ 5: удаление VPN-клиента с хоста
Как выясняется, эта конкретная проблема также может возникнуть, если вы активно используете VPN-соединение для защиты своей анонимности в Интернете. Несколько пострадавших пользователей сообщили, что мостовое соединение заработало, как и ожидалось, сразу после удаления VPN-клиента.
Замечания: Если вы заинтересованы в использовании VPN-клиента, вы можете использовать разных провайдеров, пока не обнаружите опцию, которая не конфликтует с VMware Workstation. В большинстве случаев VPN-клиент, о котором сообщается, что он конфликтует с рабочей станцией VMware, Конечная точка удаленного доступа VPN, но могут быть и другие.
Вот краткое руководство по удалению вашего VPN-клиента для решения проблемы мостовой сети:
- Нажмите Windows ключ + R открыть диалоговое окно «Выполнить». Затем введите «Appwiz.cpl» и нажмите Войти открыть Программы Особенности экран.
 Введите appwiz.cpl и нажмите Enter, чтобы открыть список установленных программ.
Введите appwiz.cpl и нажмите Enter, чтобы открыть список установленных программ. - Внутри Программы и особенности прокрутите вниз список приложений и найдите VPN-клиента, который вы используете в данный момент.
- Щелкните правой кнопкой мыши по вашему VPN-клиенту и выберите Удаление. Затем следуйте инструкциям на экране для завершения удаления.
 Удаление VPN-клиента
Удаление VPN-клиента - Как только VPN-клиент будет удален, перезагрузите компьютер и посмотрите, решена ли проблема мостового соединения, запустив ту же виртуальную машину, которая ранее доставляла вам проблемы.
Способ 6. Отключение всех сетевых записей VirtualBox от сетевых подключений
Если вы ранее использовали Virtual box, имейте в виду, что у вас могут возникнуть проблемы, если вы переключитесь на VMware (мостовой режим). Оказывается, что адаптеры, оставленные виртуальным блоком, могут вызвать проблемы с мостовым соединением внутри VMware.
Если этот сценарий применим к вашей текущей ситуации, и вы хотите использовать VMware, есть три пути вперед:
- Удалите VirtualBox вместе с адаптером, который использовался программным обеспечением.
- Начните использовать NAT с VMWare
- Отключите все записи сети, принадлежащие VirtualBox, из меню «Сетевые подключения»
Поскольку это руководство поможет вам использовать мостовое соединение с VMware Workstation, мы сосредоточимся на третьем варианте, поскольку он наименее навязчив. Вот краткое руководство по отключению всех сетевых записей VirtualBox для разрешения функции поиска в VMware:
- Нажмите Windows ключ + R открыть Бежать диалоговое окно. Затем введите «Ncpa.cpl» и нажмите Войти воспитывать Сетевые соединения Вкладка.
- Внутри Сетевые соединения вкладка, щелкните правой кнопкой мыши> Отключить на каждом сетевом адаптере, принадлежащем VirtualBox. У вас может быть один или несколько разных адаптеров, в зависимости от того, насколько широко вы использовали VirtualBoxОсобенности
Замечания: Если вас попросят UAC (контроль учетных записей пользователей), щелчок да предоставить необходимые разрешения для отключения виртуального адаптера. - После отключения каждого адаптера VirtualBox откройте VMware, запустите виртуальную машину, которая ранее доставляла вам проблемы, и посмотрите, не работают ли функции моста.
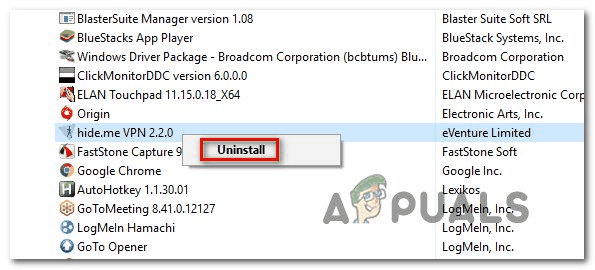 Отключение каждого адаптера VirtualBox
Отключение каждого адаптера VirtualBox
Если вы все еще сталкиваетесь с той же проблемой, перейдите к следующему способу ниже
Способ 7: восстановление настроек редактора виртуальной сети по умолчанию
Оказывается, есть одна конкретная сборка Windows 10, которая нарушает функцию мостового соединения на VMware Workstation. Как выясняется, если вы обновитесь до Windows 10, построенной 1703 или выше, когда установлена программа WMware, функция сетевого моста станет непригодной для использования, если не будут выполнены ручные действия.
Это происходит из-за того, что это обновление удаляет несколько ключей (VMnetDHCP и VMware NAT Service), что в итоге приводит к эффективному разрушению функции моста в VMWare Workstation. Но, как оказалось, вы можете очень легко устранить ущерб, заставив VMware воссоздать два раздела реестра, восстановив настройки редактора виртуальной сети по умолчанию.
Замечания: Приведенные ниже шаги применимы только для пользователей Vmware Workstation PRO и не могут быть реплицированы в VMware Player.
Вот краткое руководство о том, как это сделать:
- Откройте проводник и перейдите в следующую папку:
C: \ Program Files (x86) \ VMware \ VMware Workstation \ vmnetcfg.exe
- Как только вы попадете туда, щелкните правой кнопкой мыши на vmnetcfg.exe и выбрать Запустить от имени администратора.
- Как только вам удастся открыть редактор виртуальной сети с правами администратора, нажмите Сброс настроек, а затем нажмите на Применять сохранить изменения.
 Восстановление настроек редактора виртуальной сети по умолчанию
Восстановление настроек редактора виртуальной сети по умолчанию - Перезапустите рабочую станцию VMware и посмотрите, работает ли режим моста, как предполагалось.
Если этот метод неприменим или вы все еще сталкиваетесь с этой конкретной проблемой, перейдите к следующему способу ниже.
Метод 8: Разрешение виртуальных машин VMware от брандмауэров AVG (если применимо)
Как выясняется, эта конкретная проблема также может возникать, если вы используете стороннюю систему безопасности (которая включает в себя брандмауэр), которая чрезмерно защищает сетевые соединения, которыми она управляет. Несколько затронутых пользователей сообщили, что им удалось решить проблему после обнаружения, что брандмауэр AVG (или подобное решение безопасности) отвечает за их проблему мостового режима в VMware.
Обновить: Похоже, что эта проблема также может быть вызвана брандмауэром Bitdefender. Поскольку BitDefender не включает параметр, позволяющий виртуальным сетям проходить через их брандмауэр, в этом случае единственный способ — полностью отключить брандмауэр.
Если этот сценарий применим к вашей текущей ситуации и вы используете AVG Internet Security, вы можете быстро решить эту проблему, изменив расширенные настройки AVG, чтобы разрешить все виртуальные машины и трафик. Вот как это сделать:
- Откройте Avast Internet Security и перейдите к Настройки> Режим эксперта> Расширенные настройки.
- В меню «Дополнительные настройки» убедитесь, что поле, связанное с Разрешить любой трафик с / на виртуальные машины, поддерживаемые брандмауэром является проверено.
 Разрешение виртуальных сетей в AVG
Разрешение виртуальных сетей в AVG - Нажмите Применять сохранить текущую конфигурацию.
- Перезапустите VMware и посмотрите, была ли проблема решена.
Замечания: если вы используете другой пакет безопасности и считаете, что этот метод может быть применим, найдите в Интернете конкретные шаги по разрешению использования виртуальных сетей в соответствии с используемым вами брандмауэром .h

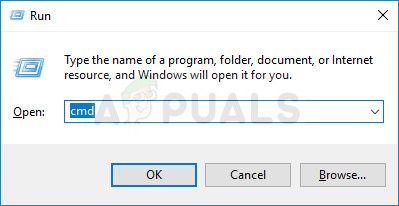 Запуск CMD с помощью диалогового окна Run
Запуск CMD с помощью диалогового окна Run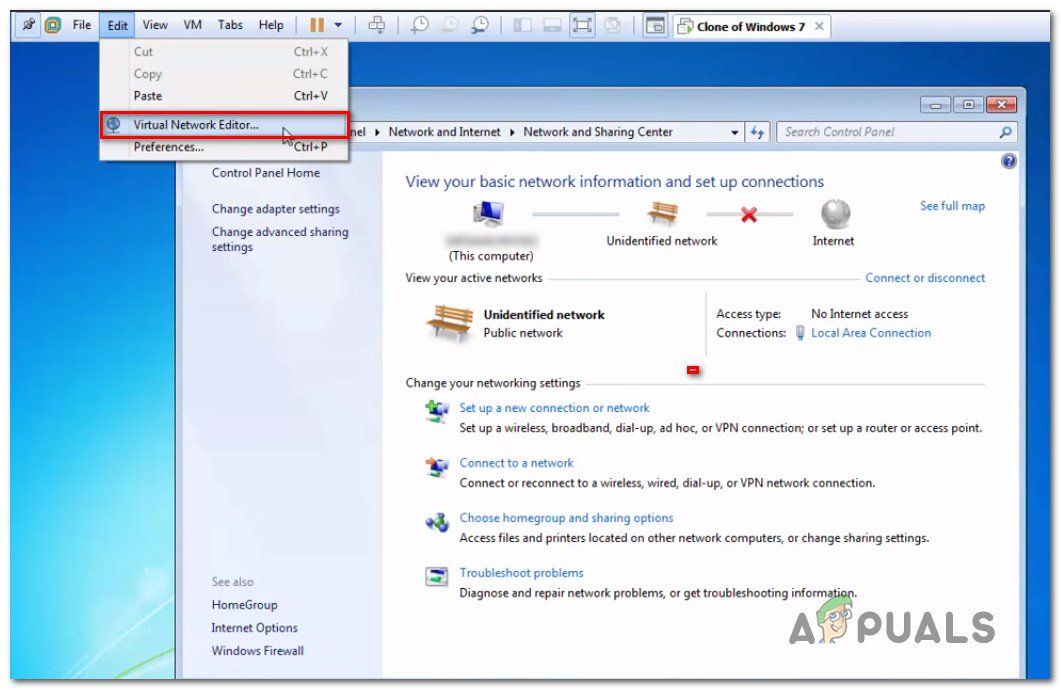 Доступ к редактору виртуальных сетей из приложения
Доступ к редактору виртуальных сетей из приложения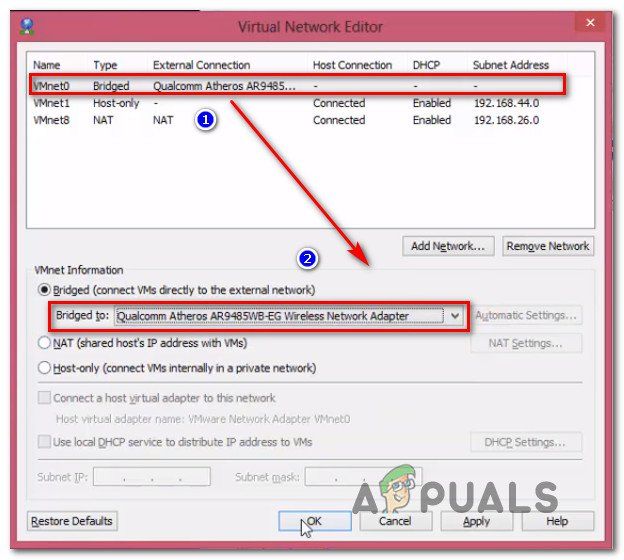 Изменение мостового адаптера с автоматического на тот, который в данный момент активен
Изменение мостового адаптера с автоматического на тот, который в данный момент активен Введите appwiz.cpl и нажмите Enter, чтобы открыть список установленных программ.
Введите appwiz.cpl и нажмите Enter, чтобы открыть список установленных программ.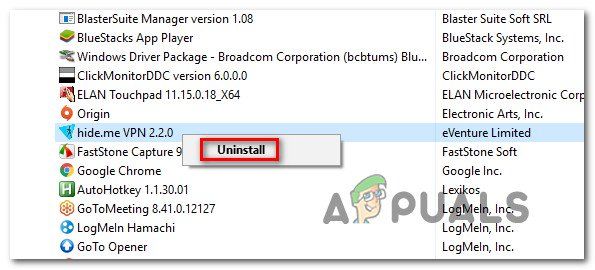 Удаление VPN-клиента
Удаление VPN-клиента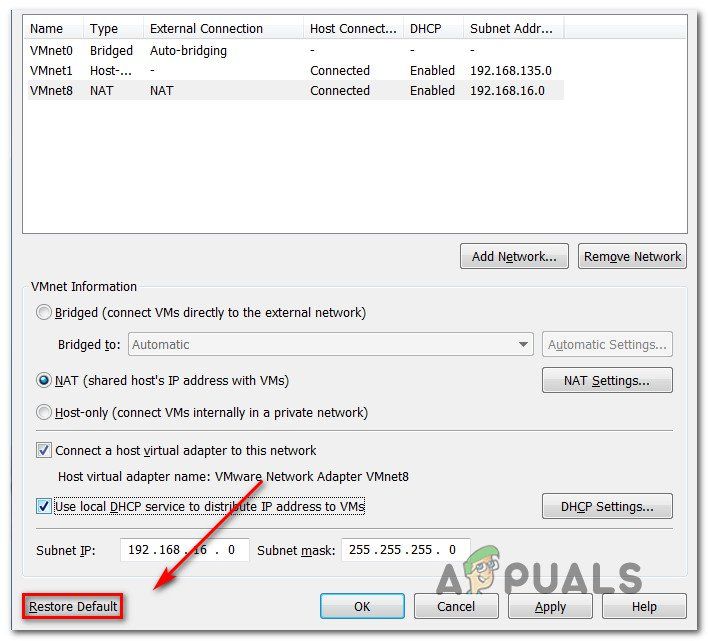 Восстановление настроек редактора виртуальной сети по умолчанию
Восстановление настроек редактора виртуальной сети по умолчанию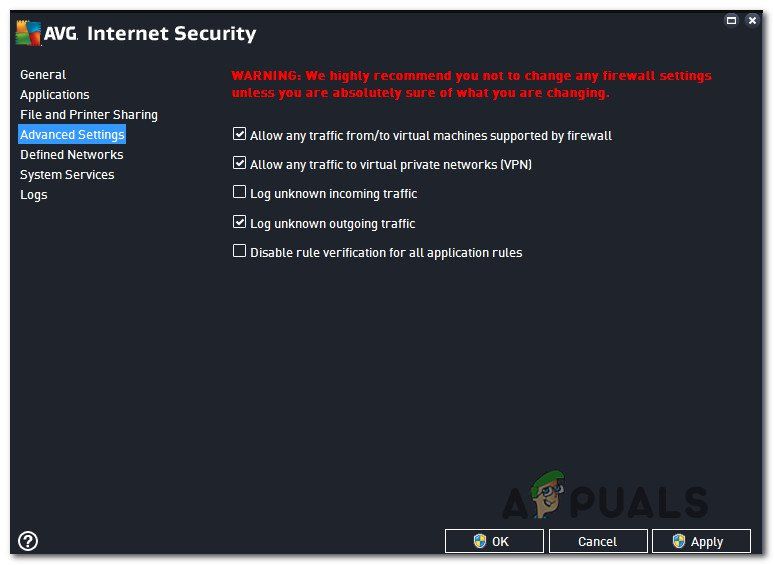 Разрешение виртуальных сетей в AVG
Разрешение виртуальных сетей в AVG



