Эта ошибка появляется при попытке пометить раздел на диске как активный с помощью управления дисками или DiskPart. Сообщение об ошибке появляется в следующих строках:
Выбранный диск не является фиксированным MBR-диском. Команда ACTIVE может использоваться только на жестких дисках MBR.
Эта проблема указывает на то, что диск, на котором раздел, который вы хотите пометить как активный, находится как диск GPT (таблица разделов GUID). Это тесно связано со спецификациями загрузки UEFI вместо BIOS, и этот метод загрузки не распознает такую концепцию, как активный раздел.
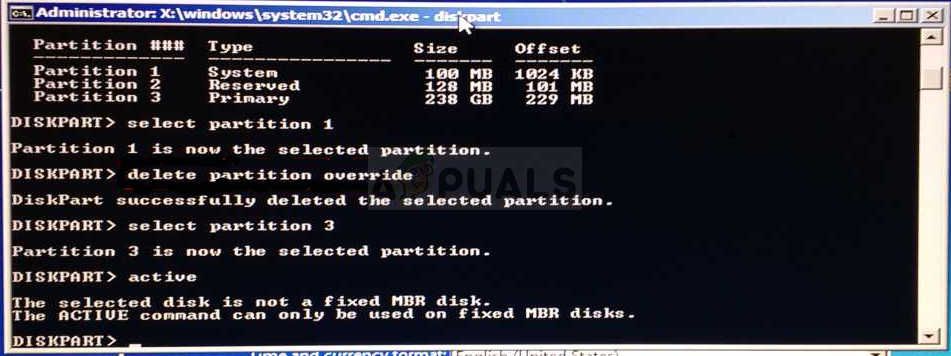 Выбранный диск не является фиксированным MBR-диском
Выбранный диск не является фиксированным MBR-диском
Есть несколько вещей, которые вы можете сделать, чтобы решить проблемы, просто следуя методам, которые мы подготовили ниже.
Что вызывает сообщение об ошибке «Выбранный диск не является фиксированным MBR-диском»?
Определение правильной причины проблемы является одним из наиболее важных шагов, используемых для ее фактического решения. Проверьте список ниже, чтобы увидеть наиболее распространенные причины и способы их устранения:
- Проблема часто просто вызвана тем, что диск, на который вы хотите добавить основной раздел или установить раздел как активный, является отформатированный как GPT который не поддерживает эти функции. Изменение его формата на MBR должно решить проблему.
- Проблемы с менеджером загрузки также может вызвать появление сообщения об ошибке, и это можно устранить, выполнив несколько полезных команд, используемых для его исправления.
- Если ваш режим загрузки установлен на UEFI, Возможно, вы захотите изменить его на Legacy, поскольку это решило проблему для многих пользователей.
Решение 1: преобразовать диск в MBR
Поскольку диск, отформатированный как GPT, не распознает такую концепцию, как активный раздел, вы можете просто преобразовать диск в MBR, что эффективно решит проблему. После этого вы сможете создать основной раздел и пометить его как активный. Тем не менее, убедитесь, что вы сделали резервную копию данных с диска, так как они будут удалены.
Вы можете использовать командную строку и DISKPART, чтобы полностью очистить диск и легко преобразовать его в MBR.
- Если система вашего компьютера не работает, вам придется использовать установочный носитель, используемый для установки Windows для этого процесса. Вставьте установочный диск Вы владеете или которые вы только что создали и загружаете свой компьютер.
- Вы увидите Выберите раскладку клавиатуры окно, поэтому выберите тот, который вы хотите использовать. Появится экран выбора параметров, поэтому перейдите к Устранение неполадок >> Дополнительные параметры >> Командная строка.
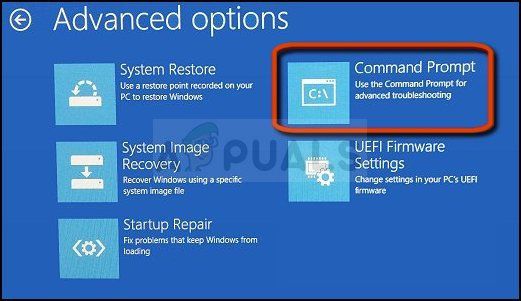 Командная строка в дополнительных параметрах
Командная строка в дополнительных параметрах
- В этом окне командной строки введите просто «DiskPart”В новой строке и нажмите клавишу Enter, чтобы выполнить эту команду.
- Это изменит окно командной строки, чтобы вы могли запускать различные команды Diskpart. Первый, который вы запустите, это тот, который позволит вам увидеть полный список всех доступных томов. Введите это и убедитесь, что вы нажимаете Enter потом:
DISKPART> список
- Убедитесь, что вы тщательно выбираете свой диск, в зависимости от того, какой номер ему назначен в списке томов. Допустим, его номер 3. Теперь выполните следующую команду чтобы выбрать свой USB-накопитель:
DISKPART> выберите громкость 3
- Должно появиться сообщение, говорящее что-то вроде «Том 3 выбранный объем».
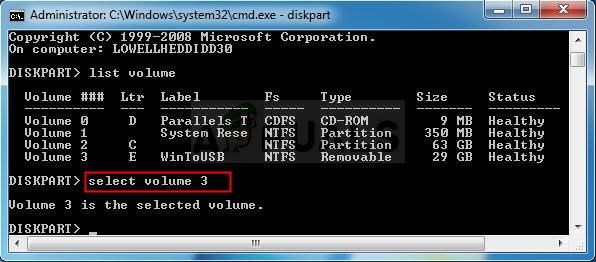 Выбор правильной громкости
Выбор правильной громкости
Заметка: Если вы не уверены, какой номер диска принадлежит вашему USB-устройству, самый простой способ сделать это — проверить его размер на правой панели.
- Чтобы очистить этот том, все, что вам нужно сделать, это набрать команду, показанную ниже, затем нажать клавишу Enter и набраться терпения, чтобы завершить процесс. Процесс должен быть успешным для изменения. Набор команд также преобразует диск в MBR и, надеюсь, решит проблему.
чистый Конвертировать MBR Выход
Решение 2. Исправьте менеджер загрузки
Выполнение основных команд, связанных с менеджером загрузки, — это всегда хороший и простой способ начать устранение неполадок. Есть несколько методов, которые вы должны запустить в определенном порядке, чтобы сбросить и перезагрузить службу Boot Manager, которая непосредственно отвечает за управление дисками, подключенными к вашему компьютеру.
- Если система вашего компьютера не работает, вам придется использовать установочный носитель, используемый для установки Windows для этого процесса. Вставьте установочный диск Вы владеете или которые вы только что создали и загружаете свой компьютер.
- Вы увидите Выберите раскладку клавиатуры окно, поэтому выберите тот, который вы хотите использовать. Появится экран выбора параметров, поэтому перейдите к Устранение проблем >> Расширенные настройки >> Командная строка.
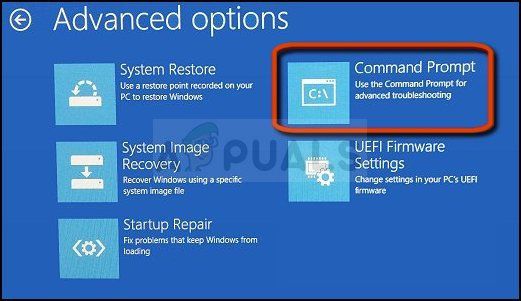 Командная строка в дополнительных параметрах
Командная строка в дополнительных параметрах
- Если у вас нет проблем с системой, вы можете использовать интерфейс Windows для доступа к этому экрану. Если вы используете Windows 10 на своем ПК, есть еще один способ получить доступ к расширенному запуску на вашем компьютере. Использовать Ключ Windows + я комбинацию клавиш, чтобы открыть настройки или щелкнуть меню «Пуск» и нажать кнопку ключ шестерни в нижней левой части.
- Нажмите на Обновить безопасность >> восстановление и нажмите Перезагрузить сейчас опция в разделе Расширенный запуск. Ваш компьютер будет перезагружен, и вам будет предложено на экране Дополнительные параметры.
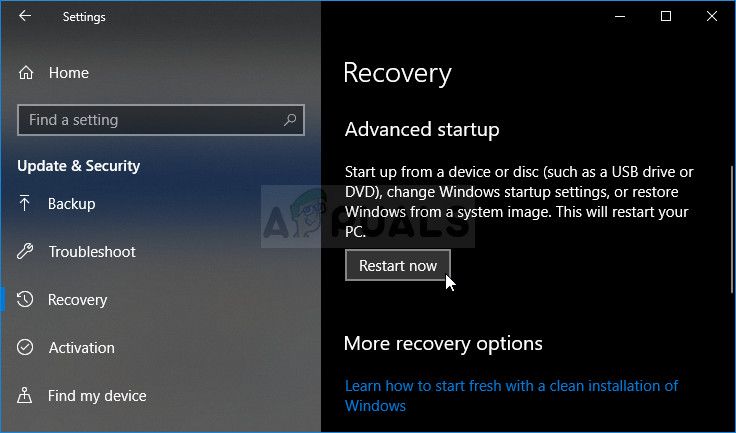 Перезагрузите сейчас в настройках
Перезагрузите сейчас в настройках
- Нажмите, чтобы открыть Командная строка на экране дополнительных параметров.
- Командная строка должна теперь открываться с правами администратора. Тип в команде, показанной ниже, и убедитесь, что вы нажали Enter позже.
bootrec / RebuildBcd bootrec / fixMbr bootrec / fixboot
- После этого закройте командную строку и выберите параметр «Перезагрузить». Проверьте, исчезла ли проблема.
Решение 3. Отключите UEFI в BIOS
Поскольку GPT тесно связан с режимом загрузки UEFI, вы должны попытаться отключить UEFI из меню загрузки и переключить его на устаревшую версию. Это решило проблему для некоторых пользователей. Обязательно внимательно следуйте инструкциям!
- Снова включите компьютер и попробуйте войти в настройки BIOS, нажав кнопку BIOS, когда система начнет загружаться. Ключ BIOS обычно отображается на экране загрузки, говоря:Нажмите ___ для входа в настройки.Или что-то подобное. Есть и другие ключи. Обычные ключи BIOS — это F1, F2, Del и т. Д.
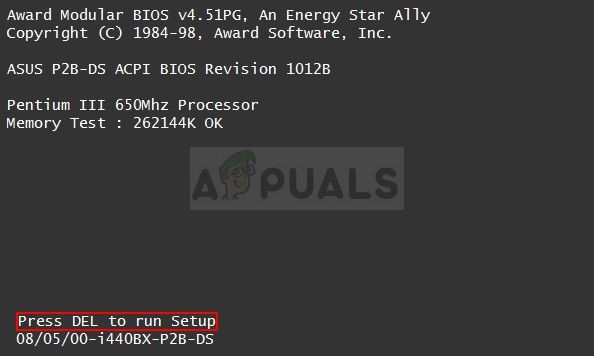 Нажмите __, чтобы запустить программу установки
Нажмите __, чтобы запустить программу установки
- Используйте клавишу со стрелкой вправо, чтобы выбрать Безопасность Когда откроется окно настроек BIOS, используйте клавишу со стрелкой вниз, чтобы выбрать Безопасная настройка загрузки и нажмите Enter.
- Прежде чем вы сможете использовать это меню, появится предупреждение. Нажмите F10, чтобы перейти к меню конфигурации безопасной загрузки. Должно открыться меню конфигурации безопасной загрузки, поэтому используйте клавишу со стрелкой вниз, чтобы выбрать Безопасная загрузка и используйте клавишу со стрелкой вправо, чтобы изменить настройку запрещать.
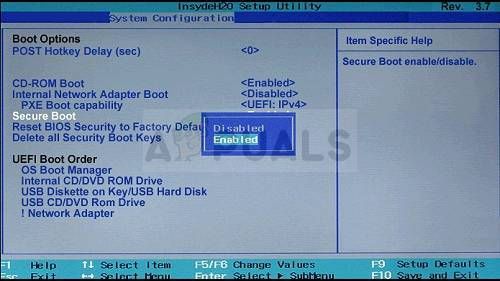 Отключить безопасную загрузку в BIOS
Отключить безопасную загрузку в BIOS
- Теперь пришло время изменить режим загрузки с UEFI на Legacy. Режим загрузки Опция, которую вам нужно будет изменить, находится на разных вкладках инструментов прошивки BIOS, сделанных разными производителями, и не существует уникального способа найти его. Обычно он находится на вкладке Boot, но для этой опции есть много имен.
- Когда вы найдете опцию Boot Mode в любой области экрана настроек BIOS, перейдите к нему и измените его значение на наследие.
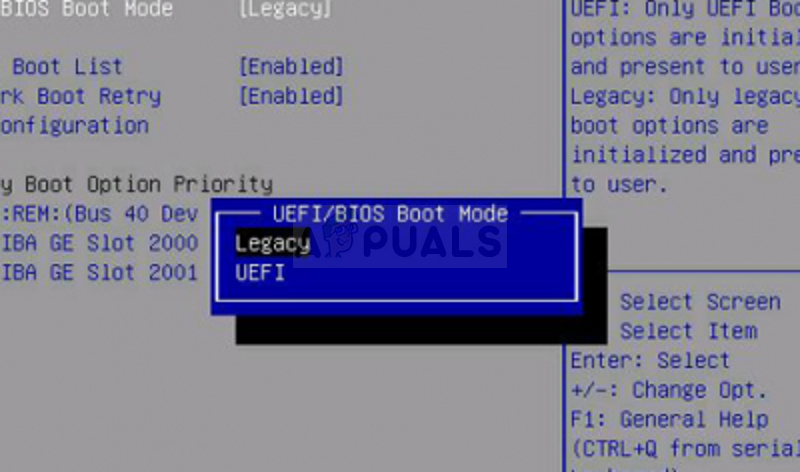 Переключиться из UEFI в режим Legacy
Переключиться из UEFI в режим Legacy
- Перейдите в раздел «Выход» и выберите Выйти сохраняя изменения. Это продолжит загрузку компьютера. Проверьте, сохраняется ли проблема.






