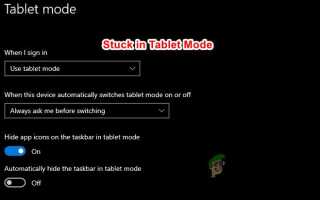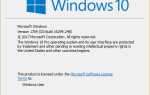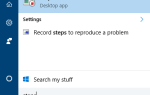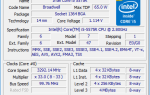Содержание
- 1 Что вызывает проблему «Застревание в режиме планшета» в Windows 10?
- 2 Способ 1. Отключение режима планшета на вкладке «Система»
- 3 Способ 2: отключение использования Пуск в полноэкранном режиме
- 4 Способ 3: полное отключение
- 5 Способ 4: перезапуск с двумя кнопками (только для Surface Pro)
- 6 Способ 5: отключение режима планшета через редактор реестра
- 7 Способ 6: восстановление системы
- 8 Способ 7: выполнение ремонта / чистой установки
Многие пользователи Windows 10 сообщают, что их компьютер завис в режиме планшета. Попытка обычного отключения этой функции ничего не делает для большинства уязвимых пользователей. В большинстве случаев проблема возникает, если пользователь установил обновление Windows, когда включен режим планшета. Судя по сообщениям пользователей, эта проблема является исключительной для Windows 10.
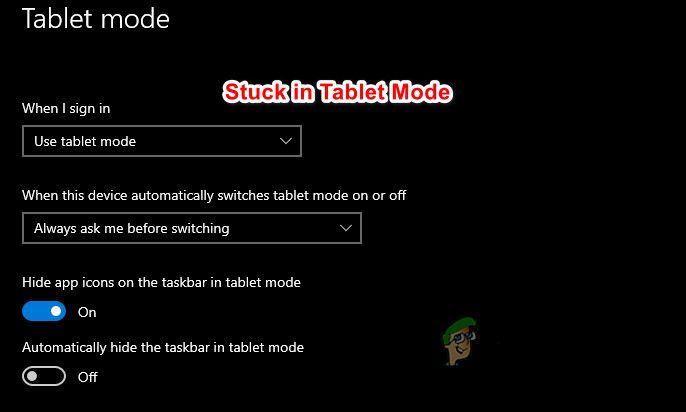 Застрял в планшетном режиме Windows 10
Застрял в планшетном режиме Windows 10
Что вызывает проблему «Застревание в режиме планшета» в Windows 10?
Мы исследовали эту конкретную проблему, изучив различные пользовательские отчеты и стратегии исправления, которые обычно используются для решения этой конкретной проблемы. Исходя из того, что мы собрали, есть несколько потенциальных виновников, которые могут вызвать эту конкретную проблему в Windows 10:
- Кнопка уведомления глючит — В большинстве случаев пользователь не может выйти из режима планшета, поскольку кнопка, присутствующая на панели уведомлений, не работает. Если этот конкретный сценарий применим, вы сможете решить эту проблему, отключив режим планшета на вкладке Система.
- Полный экран включен — Эта конкретная проблема также может быть вызвана настройкой «Пуск», называемой полным меню «Пуск». После отключения этого параметра в меню «Настройки» несколько затронутых пользователей сообщили, что их компьютер загружается непосредственно в режим рабочего стола.
- Глюк, вызванный обновлением Windows — Если ваше устройство использовало режим планшета во время установки ожидающего обновления Windows, возможно, режим планшета завис. Поскольку кнопка режима планшета ничего не сделает, вы сможете решить проблему, выполнив полное отключение.
- Поверхность PRO глюк — Устройства Surface Pro, как известно, имеют затруднения, которые существенно ограничивают доступ пользователей к режиму рабочего стола. Если этот сценарий применим, вы можете решить проблему, выполнив процедуру перезагрузки двумя кнопками.
- Режим планшета вызывается ключом реестра — Как оказалось, эта конкретная проблема также может возникнуть, если ключ реестра заставляет ваше устройство оставаться в режиме планшета. В этом случае вы сможете решить проблему с помощью редактора реестра, чтобы отключить режим планшета.
- Повреждение системных файлов — Повреждение системных файлов также может быть основной причиной того, что ваш компьютер остается в режиме планшета. Повреждение системных файлов может быть устранено путем восстановления на исправную точку восстановления, выполнения восстановления или чистой установки.
Способ 1. Отключение режима планшета на вкладке «Система»
В большинстве случаев проблема возникает из-за того, что значок режима планшета, присутствующий в окне уведомлений, глючит и больше не переключается в режим рабочего стола. Обычно сообщается, что это происходит сразу после установки обновления Windows.
Если этот конкретный сценарий применим, скорее всего, вы сможете решить эту проблему, отключив Режим планшета через настройки приложение. Вот краткое руководство о том, как это сделать:
- Нажмите Windows ключ + R открыть Бежать диалоговое окно. Затем введите «мс-настройка: tabletmode» и нажмите Войти открыть Режим планшета вкладка Системная категория (внутри настройки приложение).
- В режиме планшета измените параметр «Когда я вхожу» в раскрывающемся меню на Использовать режим рабочего стола.
- После внесения изменений перезагрузите компьютер и посмотрите, загружается ли ваш компьютер непосредственно в режим рабочего стола при следующем запуске.
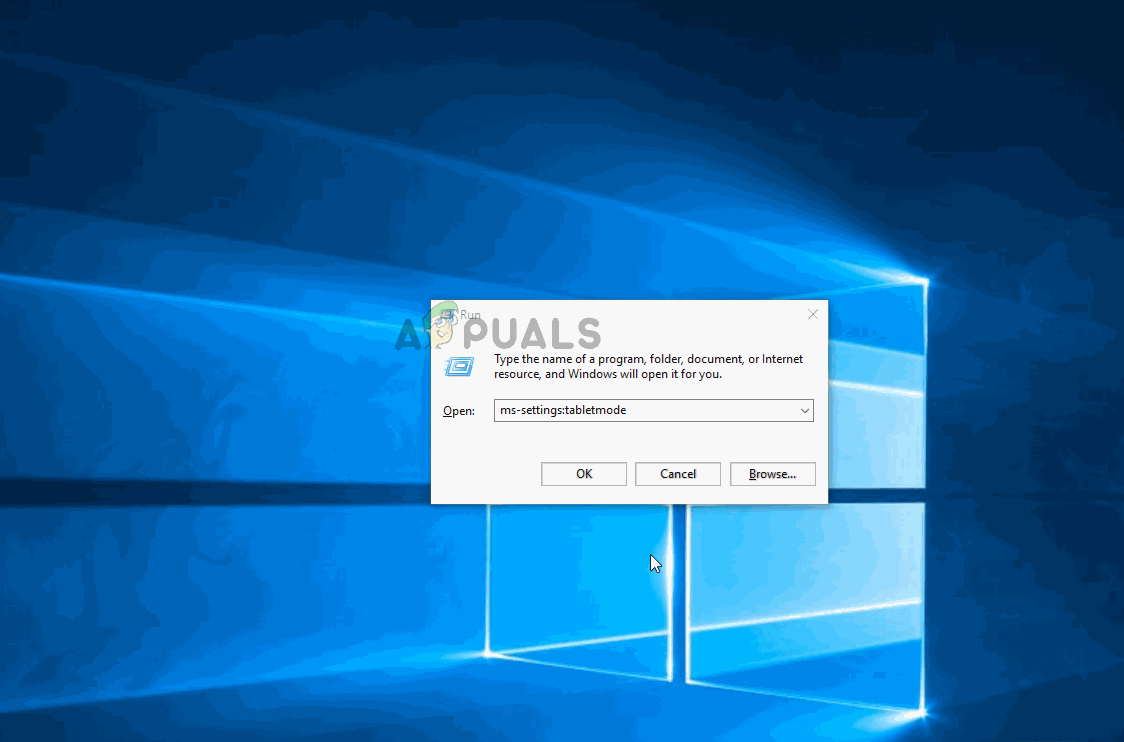 Выход из режима планшета через меню настроек
Выход из режима планшета через меню настроек
Если вы все еще сталкиваетесь с той же проблемой, и ваш компьютер все еще загружается в режиме планшета, перейдите к следующему способу ниже.
Способ 2: отключение использования Пуск в полноэкранном режиме
Несколько затронутых пользователей сообщили, что проблема была решена, и они смогли выйти из режима таблицы после доступа к меню «Пуск» и отключения использования Начать в полноэкранном режиме вариант. Отметив этот шанс и установив режим по умолчанию на режим рабочего стола, пользователи сообщили, что проблема была решена при следующем запуске.
Вот краткое руководство по отключению использования Начать полный экран:
- Нажмите Windows ключ + R открыть Бежать диалоговое окно. Затем введите «мс-настройки: персонализация-старт» и нажмите Войти открыть воплощение страница прямо на Начните вкладка (через настройки приложение).
- Внутри Начните на вкладке прокрутите вниз список настроек и найдите Использовать Пуск в полноэкранном режиме. Когда вы видите это, отключите переключатель, чтобы опция не была активна.
- Нажмите Windows ключ + R открыть Бежать диалоговое окно. Затем введите «мс-настройка: tabletmode» и нажмите Войти открыть Режим планшета вкладка Системная категория (внутри настройки приложение).
- В меню режима планшета измените раскрывающееся меню, связанное с Когда я вхожу в Использовать режим рабочего стола.
- Перезагрузите компьютер и посмотрите, будет ли проблема решена при следующем запуске.
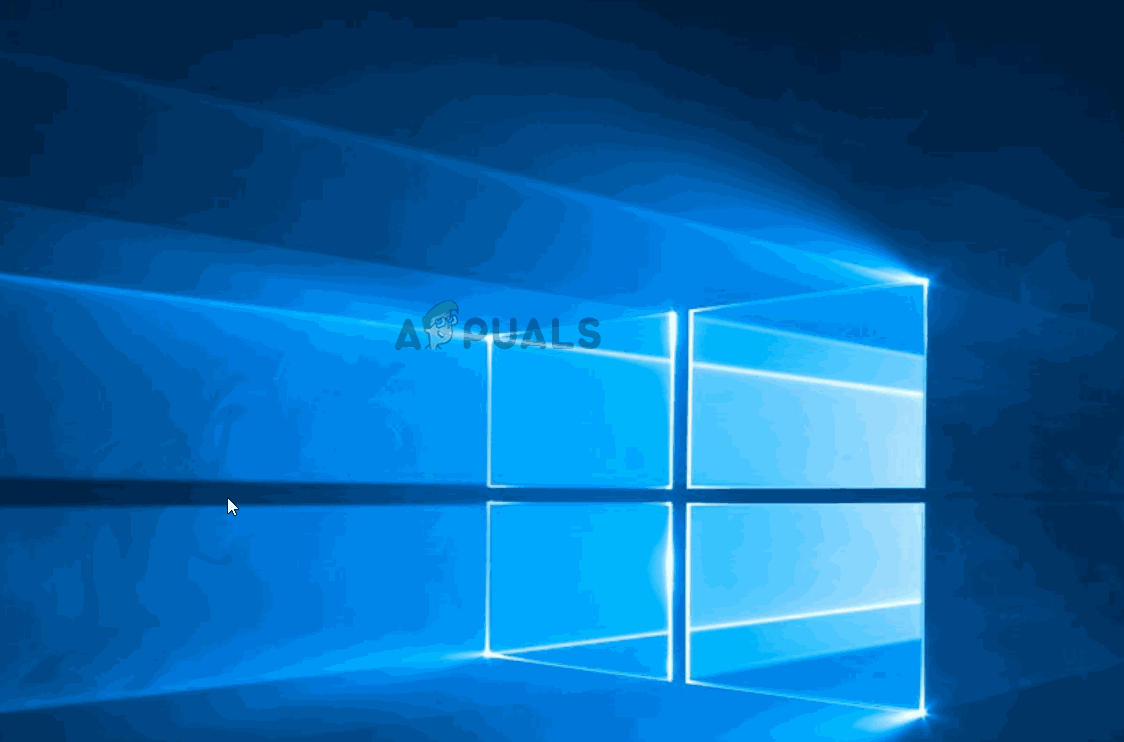 Отключение запуска в полноэкранном режиме
Отключение запуска в полноэкранном режиме
Если ваш компьютер все еще застрял в режиме планшета при следующем запуске системы, перейдите к следующему способу ниже.
Способ 3: полное отключение
Некоторые пользователи, которые столкнулись с этой проблемой, сообщили, что проблема была окончательно решена после того, как они выполнили шаги для полного завершения работы системы. Это отключит любой сбой, который в настоящее время удерживает вашу систему в неволе в режиме планшета.
Полное отключение закроет все приложения, выйдет из системы всех пользователей и полностью выключит компьютер — минуя быстрый запуск, спящий режим или другие подобные функции.
Вот краткое руководство по выполнению полного выключения через командную строку:
- Нажмите Windows ключ + R открыть Бежать диалоговое окно. Затем введите «ЦМД» и нажмите Ctrl + Shift + Enter открыть командную строку с повышенными правами. По подсказке UAC (контроль учетных записей пользователей), щелчок да предоставить административные привилегии.
 Запуск CMD с помощью поля Run
Запуск CMD с помощью поля Run - В командной строке с повышенными привилегиями введите следующую команду и нажмите Войти выполнить полную последовательность выключений:
выключение / с / ф / т 0
- Ваша система немедленно выключится. Когда все огни погаснут, подождите пару минут, прежде чем пытаться снова запустить машину.
Если ваш компьютер все еще запускается прямо в режиме планшета, перейдите к следующему способу ниже.
Способ 4: перезапуск с двумя кнопками (только для Surface Pro)
Если вы столкнулись с проблемой на Surface Pro, скорее всего, вы сможете решить проблему, выполнив перезагрузку с двумя кнопками. Несколько пользователей, оказавшихся в похожем сбое, сообщили, что их устройство наконец вернулось в режим рабочего стола после выполнения необходимых шагов для перезагрузки с двумя кнопками.
Замечания: Эта процедура не подтверждена для работы с любым другим устройством, кроме Surface Pro 4.
Вот краткое руководство с тем, что вам нужно сделать:
- На ваше Поверхность Pro устройство, нажмите и удерживайте кнопку питания в течение 30 секунд. По истечении этого времени отпустите кнопку питания.
- Затем нажмите и удерживайте кнопку увеличения громкости и кнопку питания одновременно. Удерживайте обе кнопки нажатыми не менее 20 секунд, прежде чем отпустить обе кнопки одновременно.
Замечания: В течение периода, когда вы удерживаете обе кнопки нажатыми, экран может мигать несколько раз. Если это произойдет, не волнуйтесь и продолжайте удерживать кнопку в течение полных 20 секунд. - После отпускания обеих кнопок подождите не менее 10 секунд.
- Нажмите и сразу отпустите кнопку питания, чтобы снова включить устройство Surface.
- После завершения последовательности запуска ваше устройство должно загрузиться непосредственно в режим рабочего стола.
Если этот метод не применим к вашему устройству или процедура не прошла успешно, перейдите к следующему способу ниже.
Способ 5: отключение режима планшета через редактор реестра
Если вы зашли так далеко безрезультатно, скорее всего, вы, наконец, сможете вывести свой компьютер из режима планшета, сделав быстрое исправление реестра. Несколько затронутых пользователей сообщили, что проблема была окончательно решена после того, как они использовали редактор реестра, чтобы отключить режим планшета — установив значение TabletMode до 0 и значение SignInMode до 1.
Помните, что даже если вы ранее не применяли какие-либо исправления реестра, эта процедура никоим образом не повредит вашему компьютеру, если вы будете тщательно следовать инструкциям и избегать любых других изменений, которые не указаны в приведенных ниже шагах.
Вот краткое руководство по отключению режима планшета через редактор реестра:
- Нажмите Windows ключ + R открыть Бежать диалоговое окно. Затем введите «Regedit» и нажмите Войти открыть Редактор реестра. По подсказке UAC (контроль учетных записей), щелчок да предоставить административные привилегии Редактор реестра.
- Внутри Редактор реестра, используйте левое меню, чтобы перейти к следующему местоположению:
Компьютер \ HKEY_CURRENT_USER \ Software \ Microsoft \ Windows \ CurrentVersion \ ImmersiveShell
Замечания: Вы также можете вставить адрес реестра прямо в панель навигации и нажать Войти попасть туда мгновенно.
- Как только вы доберетесь до нужного места, перейдите на правую сторону и дважды щелкните на SignInMode.
- Затем установите База из SignInMode в шестнадцатеричный и значение данных для 1. Убедитесь, что нажали Хорошо чтобы сохранить изменения.
- Затем дважды нажмите на TabletMode. От Изменить DWORD (32-битное) значение меню, установите База в шестнадцатеричный и Значение данных в . Затем нажмите Хорошо сохранить изменения.
- Перезагрузите компьютер и посмотрите, будет ли проблема решена при следующем запуске системы.
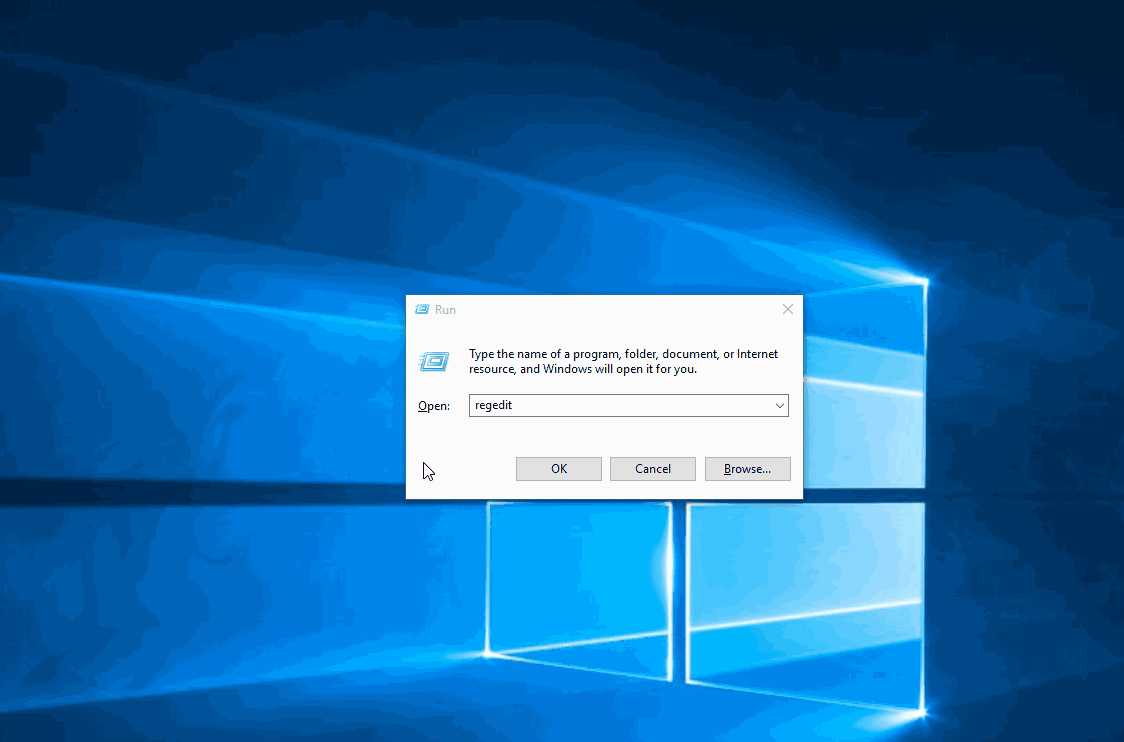 Отключение режима планшета через редактор реестра
Отключение режима планшета через редактор реестра
Если ваш компьютер все еще запускается непосредственно в настольном режиме, перейдите к следующему способу ниже.
Способ 6: восстановление системы
Несколько затронутых пользователей сообщили, что им наконец удалось выйти из режима планшета после использования более старой точки восстановления системы, чтобы привести их компьютер в исправное состояние, в котором проблема не возникала.
Если вы не знали, System Restore — это утилита, которая исправляет некоторые сбои и сбои, по существу восстанавливая всю установку Windows обратно в состояние, при котором все работало нормально. В последних версиях Windows настроены периодические снимки системных файлов Windows, параметров реестра, программных файлов, драйверов оборудования и т. Д.
Но имейте в виду, что точки восстановления системы также можно создавать вручную, но по умолчанию при установке Windows 10 новая точка восстановления будет создаваться раз в неделю.
Вот краткое руководство по выполнению восстановления системы:
- Нажмите Windows ключ + R открыть Бежать диалоговое окно. Затем введите «Rstrui» и нажмите Войти открыть Восстановление системы Мастер.
 Открытие мастера восстановления системы через окно «Выполнить»
Открытие мастера восстановления системы через окно «Выполнить» - После открытия начального экрана восстановления системы нажмите следующий перейти к следующему экрану.
- На следующем экране начните с установки флажка, связанного с Показать больше точек восстановления. Затем выберите точку восстановления с более старой датой, чем период времени, в который вы подозреваете, что проблема начала возникать. После выбора подходящей точки восстановления системы нажмите следующий снова.
 Восстановление вашей системы к предыдущему моменту времени
Восстановление вашей системы к предыдущему моменту времени - Когда вы доберетесь до этого места, утилита готова к запуску. После удара Конец, Ваш компьютер перезагрузится, и старое состояние будет смонтировано после завершения следующего запуска. Обязательно сохраните все перед нажатием кнопки, потому что процесс не может быть прерван.
 Запуск процесса восстановления системы
Запуск процесса восстановления системыЕсли ваш компьютер все еще загружается прямо в Режим планшета, перейти к следующему способу ниже.
Способ 7: выполнение ремонта / чистой установки
Если вы выполнили все возможные исправления, представленные выше, но у вас все еще остается та же проблема, один верный способ решить эту проблему — сбросить все ваши компоненты Windows. Если этот конкретный сценарий применим, у вас есть два пути вперед — деструктивный метод и неразрушающий метод:
- Чистая установка — Эта процедура сбрасывает все компоненты Windows, но также удаляет любые дополнительные данные, такие как приложения, личные настройки пользователя, личные файлы, мультимедийные файлы и т. Д.
- Ремонт Установить — Эта процедура является подходом к контролю за повреждениями, который также сбрасывает все ваши контроллеры WIndows, но делает это, не затрагивая ваши личные файлы или приложения. Все ваши приложения, игры, музыка, фотографии или видео не будут затронуты.
Следуйте тому, какой метод более удобен для вашей ситуации, и ваш компьютер должен наконец запуститься вне режима планшета.

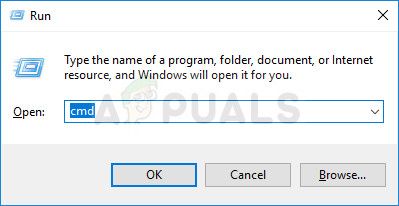 Запуск CMD с помощью поля Run
Запуск CMD с помощью поля Run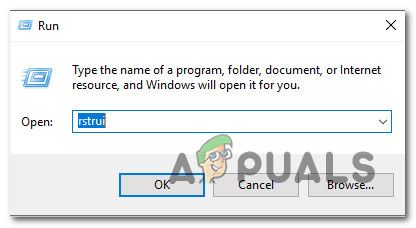 Открытие мастера восстановления системы через окно «Выполнить»
Открытие мастера восстановления системы через окно «Выполнить»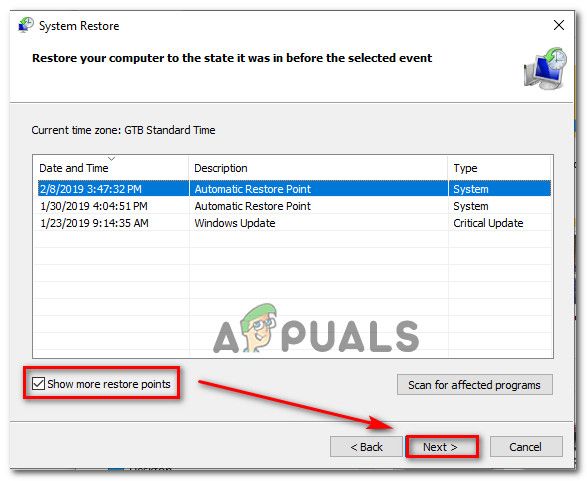 Восстановление вашей системы к предыдущему моменту времени
Восстановление вашей системы к предыдущему моменту времени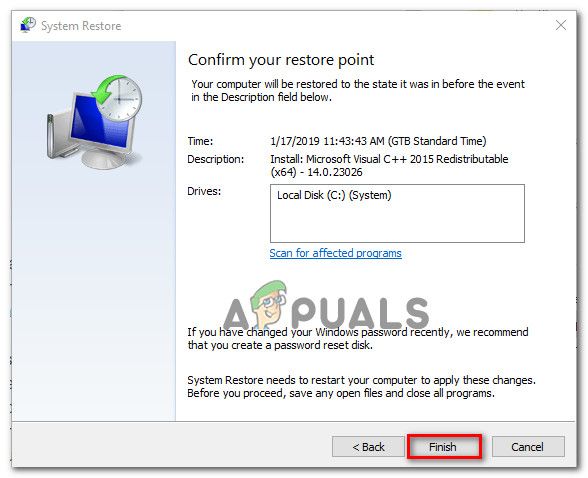 Запуск процесса восстановления системы
Запуск процесса восстановления системы