Содержание
Домашние группы Windows чрезвычайно полезны для подключения нескольких компьютеров в сеть, и эта функция также широко используется компаниями и отдельными пользователями. Это сообщение об ошибке ‘Windows не может удалить ваш компьютер из домашней группы‘Появляется, когда пользователи пытаются выйти из домашней группы, они являются частью, и это может быть довольно трудно решить.
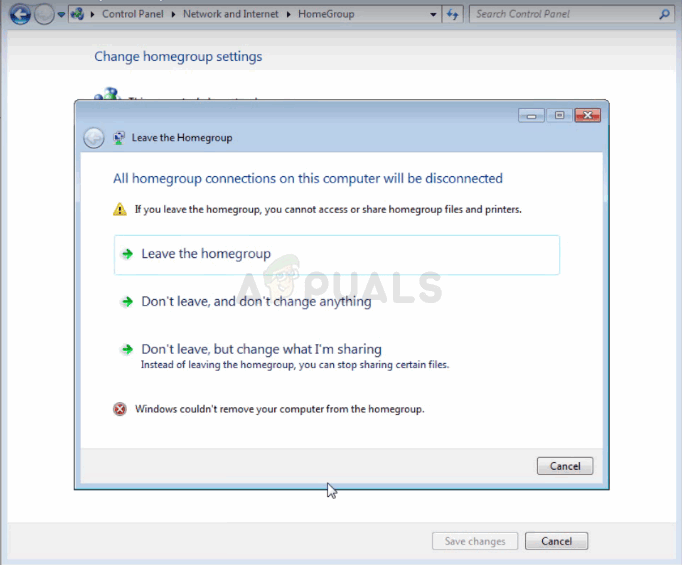 Windows не может удалить ваш компьютер из домашней группы
Windows не может удалить ваш компьютер из домашней группы
К счастью, есть некоторые проверенные решения для этой проблемы, и они появились за эти годы, поэтому мы решили перечислить их в статье вместе с подробными решениями. Следуйте инструкциям, которые мы подготовили, чтобы избавиться от этой ошибки.
Почему Windows не может удалить ваш компьютер из ошибки домашней группы?
Список вещей, которые вызывают эту ошибку, не очень длинный, и проблему часто можно решить, посмотрев на несколько причин из списка ниже:
- Поставщик HomeGroup и служба HomeGroup Listener может быть отключен или остановлен на вашем компьютере, и вы должны включить и запустить их, чтобы решить вашу проблему. Это можно сделать легко.
- Папка называется MachineKeys расположенный в C: \ ProgramData \ Microsoft \ Crypto \ RSA, возможно, испортился на вашем компьютере, и вы должны очистить его от любых файлов внутри, после того, как вступите во владение им.
- Файл называется idstore.sst расположенный глубоко в папке Windows на вашем локальном диске, возможно, также поврежден, и вы должны обязательно переименовать или удалить его, чтобы Windows заменила его вручную.
Решение 1. Включите службы провайдера HomeGroup и службы прослушивания HomeGroup
Как и в случае с множеством других функций Windows, функция HomeGroup зависит от этих двух служб, и они должны быть в рабочем состоянии, чтобы вы могли отказаться от HomeGroup. Включение этих служб легко, и процесс объяснен в шагах ниже.
- Откройте утилиту «Выполнить», используя комбинацию клавиш Windows + R на клавиатуре (нажмите эти клавиши одновременно. Введите «services.msc»В открывшемся окне без кавычек и нажмите кнопку ОК, чтобы открыть инструмент« Службы ».
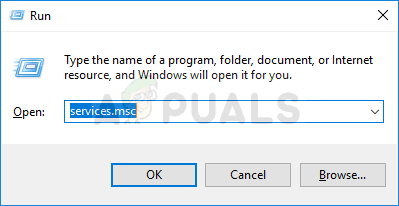 Диалоговое окно «Запуск служб из запуска»
Диалоговое окно «Запуск служб из запуска»
- Альтернативный способ — открыть панель управления, расположив ее в меню «Пуск». Вы также можете найти его, используя кнопку поиска в меню «Пуск».
- После того, как откроется окно панели управления, измените «Просмотр поОпция в верхней правой части окна «Большие иконки»И прокрутите вниз, пока не найдете запись« Администрирование ». Нажмите на него и найдите ярлык Сервисов внизу. Нажмите на него, чтобы открыть его.
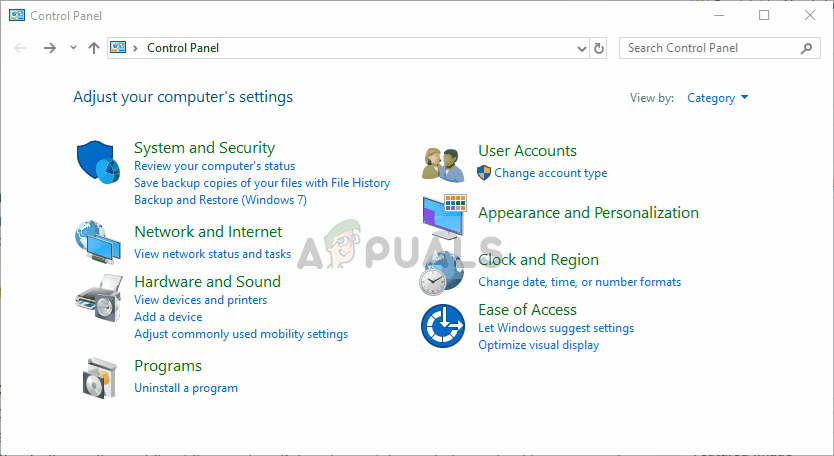 Открытие сервисов из панели управления
Открытие сервисов из панели управления
- Найдите Провайдер HomeGroup или HomeGroup Listener сервис в списке, щелкните по нему правой кнопкой мыши и выберите Properties из появившегося контекстного меню.
- Если служба запущена (вы можете проверить это рядом с сообщением о состоянии службы), вам следует остановить ее, нажав кнопку Стоп в середине окна. Если он остановлен, оставьте его остановленным, пока мы не продолжим.
- Убедитесь, что для параметра в меню «Тип запуска» в окне свойств службы установлено значение «Автоматически», прежде чем переходить к другим шагам. Подтвердите любые диалоговые окна, которые могут появиться при изменении типа запуска. Нажмите кнопку «Пуск» в середине окна перед выходом. Убедитесь, что вы повторили один и тот же процесс для обеих служб, которые мы упомянули.
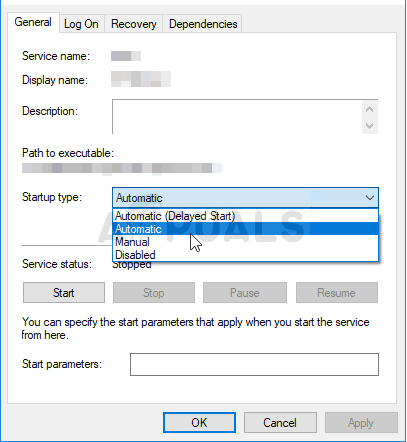 Установка типа запуска на автоматический
Установка типа запуска на автоматический
При нажатии кнопки «Пуск» может появиться следующее сообщение об ошибке:
«Windows не может запустить службу на локальном компьютере. Ошибка 1079: учетная запись, указанная для этой службы, отличается от учетной записи, указанной для других служб, работающих в том же процессе ».
Если это произойдет, следуйте инструкциям ниже, чтобы исправить это.
- Выполните шаги 1-3 из приведенных выше инструкций, чтобы открыть окно свойств сервиса. Перейдите на вкладку «Вход в систему» и нажмите кнопку «Обзор…».
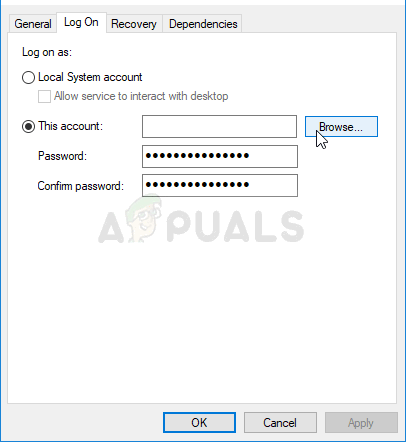 Вкладка «Вход» в свойствах сервиса
Вкладка «Вход» в свойствах сервиса
- Под «Введите имя объекта для выбораВ поле ввода введите имя своей учетной записи, нажмите «Проверить имена» и подождите, пока имя не станет доступным.
- Нажмите OK, когда вы закончите, и введите пароль в поле Пароль, когда вам будет предложено ввести его, если вы установили пароль. Теперь должно начаться без проблем!
Решение 2: взять на себя ответственность за папку
Приобретение права собственности на папку MachineKeys, расположенную в C: \ ProgramData \ Microsoft \ Crypto \ RSA, устранило проблему для бесчисленных пользователей, которые боролись с той же проблемой. Право собственности должно быть передано вашей собственной учетной записи пользователя, если вы являетесь локальным администратором. Следуйте инструкциям ниже, чтобы достичь этого!
- Откройте запись «Библиотеки» на вашем компьютере или откройте любую папку на вашем компьютере и выберите опцию «Этот компьютер» в меню слева.
- Перейдите в папку C: \ ProgramData \ Microsoft \ Crypto \ RSA.
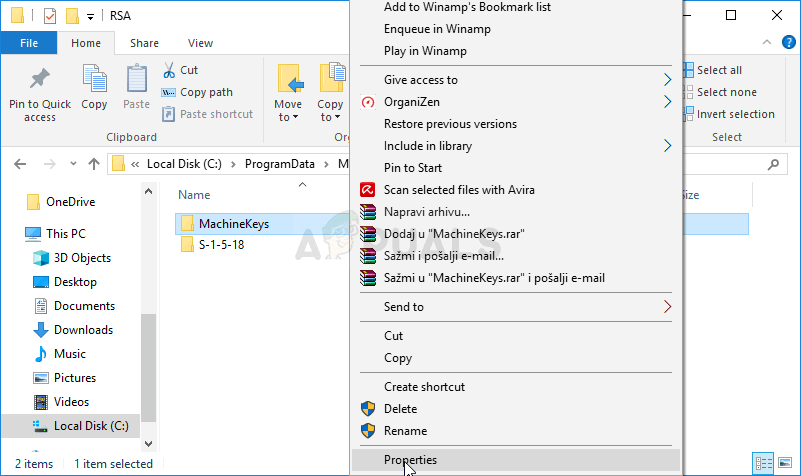 Папка MachineKeys в ProgramData…
Папка MachineKeys в ProgramData…
- Вам нужно будет взять на себя ответственность за MachineKeys папка находится внутри. Щелкните правой кнопкой мыши папку, выберите «Свойства» и перейдите на вкладку «Безопасность». Нажмите кнопку Дополнительно. Откроется окно «Дополнительные параметры безопасности». Здесь вам нужно изменить владелец ключа.
- Нажмите на ссылку «Изменить» рядом с меткой «Владелец:». Откроется окно «Выбрать пользователя или группу».
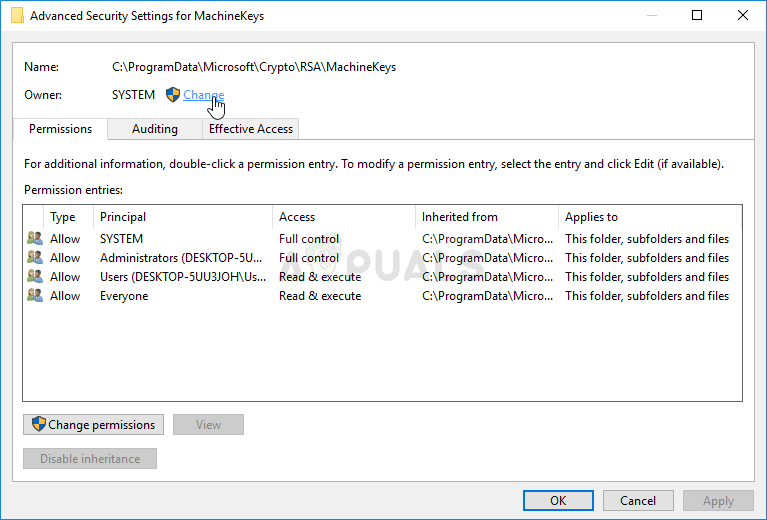 Смена владельца папки MachineKeys
Смена владельца папки MachineKeys
- Выберите учетную запись пользователя с помощью кнопки «Дополнительно» или просто введите свою учетную запись в поле с надписью «Введите имя объекта для выбора» и нажмите «ОК». Добавьте вашу учетную запись.
- При желании, чтобы изменить владельца всех подпапок и файлов внутри папки, установите флажок «Заменить владельца на подконтейнерах и объектах» в окне «Дополнительные параметры безопасности». Нажмите кнопку ОК, чтобы изменить владельца.
- Теперь, когда у вас есть полный контроль над папкой, откройте ее, выберите все, что вы найдете внутри, и удалите файлы в другое место. Перезагрузите компьютер, и проблема должна быть решена.
Решение 3. Переименуйте или удалите следующий файл
Существует файл, расположенный в C: \ Windows \ ServiceProfiles \ LocalService \ AppData \ Roaming \ PeerNetworking, который называется idstore.sst, который иногда может быть поврежден и напрямую повлиять на настройки вашей домашней группы, поскольку они напрямую связаны с одноранговой сетью. Удаление этого файла приведет к его воссозданию, когда вы либо перезагрузите компьютер, либо перезапустите службу PNRP, поэтому обязательно сделайте это.
- Откройте запись «Библиотеки» на вашем компьютере или откройте любую папку на вашем компьютере и выберите опцию «Этот компьютер» в меню слева. Дважды щелкните, чтобы открыть локальный диск C: и перейдите в папку Windows внутри.
- Перейдите к ServiceProfiles >> LocalService >> AppData >> Роуминг >> PeerNetworking.
- Если вы не видите папку ProgramData, вам может потребоваться включить опцию, которая позволяет просматривать скрытые файлы и папки. Нажмите на вкладку «Вид» в меню Проводника и установите флажок «Скрытые элементы» в разделе «Показать / скрыть».
 Включение просмотра скрытых файлов и папок
Включение просмотра скрытых файлов и папок - Найдите файл с именем idstore.sst, щелкните по нему правой кнопкой мыши и выберите «Переименовать» в контекстном меню. Переименуйте его в что-то вроде idstore.old и примените изменения. Перезагрузите компьютер и проверьте, решена ли проблема.

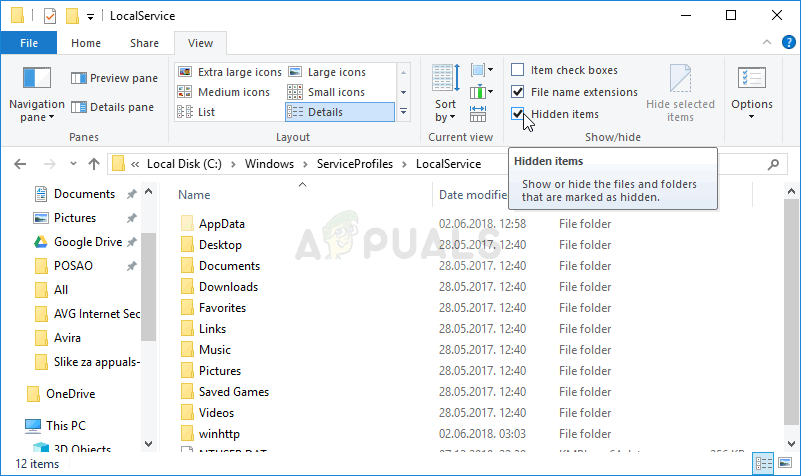 Включение просмотра скрытых файлов и папок
Включение просмотра скрытых файлов и папок
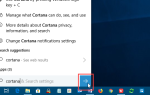
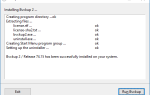

![Используйте настройки WiFi-соединения на всех компьютерах с WiFi Network Backup Manager [Windows]](https://helpexe.ru/wp-content/cache/thumb/62/4682e6d66a30362_150x95.png)