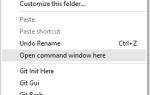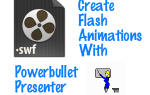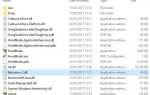Cortana — это виртуальный помощник Microsoft, который помогает вам повысить производительность. Вы можете использовать его для многих целей, таких как поиск в Интернете или на компьютере, поиск ответов на вопросы, настройка напоминаний для себя и управление своими задачами.
Кортана может организовать вашу жизнь
и вы можете спросить это все виды вещей
, Вы также можете настроить внешний вид и поведение Cortana. Сегодня мы покажем вам семь способов сделать это.
Редактирование и резервное копирование реестра Windows
Для некоторых из этих настроек вы должны внести изменения в реестр, добавив и изменив ключи и значения в реестре.
Вы также должны сделать резервную копию реестра
прежде чем вносить в него изменения.
Чтобы отменить изменения, внесенные в реестр Windows, вы можете сбросить реестр до значений по умолчанию
,
Перезапустите процесс Explorer.exe
После внесения изменений в реестр, о котором мы здесь говорим, вы должны перезапустить Windows Explorer. Для этого нажмите Ctrl + Shift + Esc открыть диспетчер задач.
Если в настоящее время открыто окно проводника, выберите проводник Виндоус под Программы на Процессы Вкладка. Если нет, прокрутите до нижней части Процессы Windows список на Процессы вкладка и выберите проводник Виндоус там.
Затем нажмите Запустить снова.
1. Добавьте или удалите кнопку «Отправить» в окне поиска Cortana.
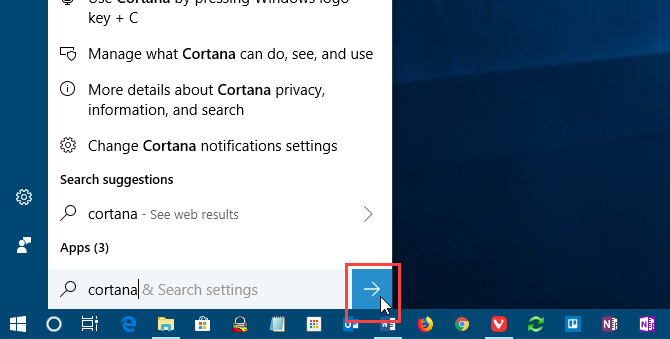
Используя Cortana, вы можете ввести свой вопрос или условие поиска и нажать Войти чтобы получить результаты. Но если вы предпочитаете использовать мышь, вы можете отобразить Отправить Нажмите на кнопку справа от окна поиска Cortana и нажмите, чтобы получить результаты.
Откройте редактор реестра, перейдите к следующему ключу и выберите Воздух.
HKEY_CURRENT_USER\Software\Microsoft\Windows\CurrentVersion\Search\Flighting
Справа вы увидите два значения, Текущий а также RotateFlight. Убедитесь, что они оба настроены на 0 в Данные колонка.
Затем найдите ключ с именем ShowSubmitButtonRightOfSearchBox под следующим ключом в левой панели. Если его там нет, создайте его.
HKCU\Software\Microsoft\Windows\CurrentVersion\Search\Flighting\0
Затем создайте новый DWORD (32-битное) значение названный Значение. Задавать Значение в 1 добавить Отправить Кнопка в поле поиска Cortana.
Закройте редактор реестра и перезапустите Windows Explorer.
Чтобы удалить кнопку, измените Значение для ShowSubmitButtonRightOfSearchBox ключ к 0.
2. Изменить или удалить текст в поле поиска Cortana
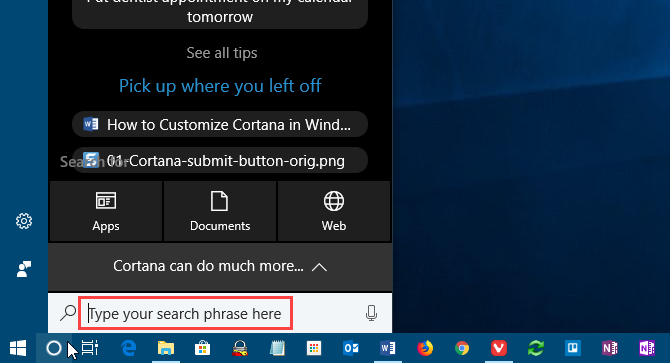
Кортана показывает текст по умолчанию в поле поиска. Это было «Спроси меня что-нибудь» в какой-то момент. Теперь это «Введите здесь для поиска». Вы можете изменить этот текст или удалить его, если вы предпочитаете пустое поле поиска.
Откройте редактор реестра, перейдите к следующему ключу и выберите SearchBoxText.
HKEY_CURRENT_USER\Software\Microsoft\Windows\CurrentVersion\Search\Flighting\0\SearchBoxText
Измените значение Значение введите в правой панели текст, который вы хотите видеть в окне поиска. Чтобы удалить текст из окна поиска, измените Значение просто пространство.
Закройте редактор реестра и перезапустите Windows Explorer.
3. Измените прозрачность фона окна поиска Cortana.
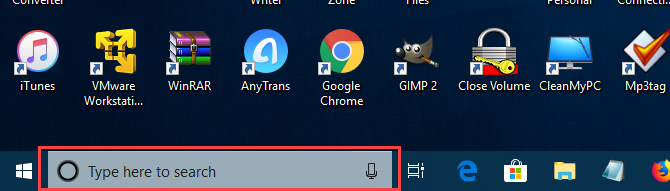
По умолчанию фон окна поиска Cortana является полупрозрачным. Вы можете изменить это на непрозрачный (белый) или полностью прозрачный. Когда окно поиска полностью прозрачно, через него отображается цвет панели задач.
Откройте редактор реестра, перейдите к следующим ключам. Если они не существуют, создайте SearchBoxTransparencyBackground ключ под обоими 0 ключ и 1 ключ под Воздух ключ.
HKEY_CURRENT_USER\Software\Microsoft\Windows\CurrentVersion\Search\Flighting\0\SearchBoxTransparencyBackground HKEY_CURRENT_USER\Software\Microsoft\Windows\CurrentVersion\Search\Flighting\1\SearchBoxTransparencyBackground
Затем создайте новый DWORD (32-битное) значение названный Значение. Задавать Значение к одному из следующих значений. Убедитесь, что вы выбрали Десятичный как База на Изменить DWORD (32-битное) значение диалоговое окно перед вводом значения.
- 0 = Прозрачный
- 60 = Полупрозрачный (по умолчанию)
- 100 = Непрозрачный (сплошной белый)
Или введите любое другое значение между 0 а также 100 или пользовательский уровень прозрачности.
Закройте редактор реестра и перезапустите Windows Explorer.
Чтобы вернуться к полупрозрачному по умолчанию, измените Значение для SearchBoxTransparencyBackground ключ к 60 или удалите SearchBoxTransparencyBackground ключ, который вы добавили под обоими 0 ключ и 1 ключ под Воздух ключ.
4. Измените окно поиска Cortana. Выделите Прозрачность.
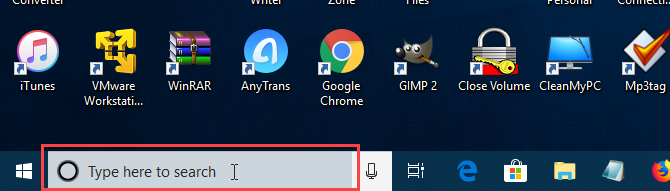
Когда вы наводите указатель мыши на поле поиска Cortana, на нем отображается полупрозрачная подсветка. Вы можете изменить эту подсветку, чтобы она была непрозрачной (белой) или полностью прозрачной, чтобы цвет панели задач был прозрачным.
Откройте редактор реестра, перейдите к следующим ключам. Если они не существуют, SearchBoxTransparencyHighlight ключ под обоими 0 ключ и 1 ключ под Воздух ключ.
HKEY_CURRENT_USER\Software\Microsoft\Windows\CurrentVersion\Search\Flighting\0\SearchBoxTransparencyHighlight HKEY_CURRENT_USER\Software\Microsoft\Windows\CurrentVersion\Search\Flighting\1\SearchBoxTransparencyHighlight
Затем создайте новый DWORD (32-битное) значение названный Значение. Задавать Значение к одному из следующих значений. Убедитесь, что вы выбрали Десятичный как База на Изменить DWORD (32-битное) значение диалоговое окно перед вводом значения.
- 0 = Прозрачный
- 80 = Полупрозрачный (по умолчанию)
- 100 = Непрозрачный (сплошной белый)
Или введите любое другое значение между 0 а также 100 или пользовательский уровень прозрачности.
Закройте редактор реестра и перезапустите Windows Explorer.
Чтобы вернуться к цвету выделения по умолчанию полупрозрачного, измените Значение для SearchBoxTransparencyHighlight ключ к 80 или удалите SearchBoxTransparencyHighlight ключ, который вы добавили под обоими 0 ключ и 1 ключ под Воздух ключ.
5. Измените прозрачность текста в окне поиска Cortana.
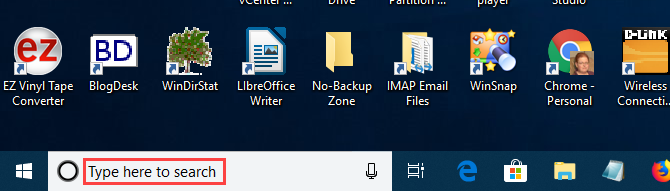
Текст по умолчанию в поле поиска Cortana является полупрозрачным. Вы можете изменить это на непрозрачный (белый) или полностью прозрачный. Если вы сделаете текст полностью прозрачным, он будет скрыт.
Откройте редактор реестра, перейдите к следующим ключам. Если они не существуют, создайте SearchBoxTransparencyForeground ключ под обоими 0 ключ и 1 ключ под Воздух ключ.
HKEY_CURRENT_USER\Software\Microsoft\Windows\CurrentVersion\Search\Flighting\0\SearchBoxTransparencyForeground HKEY_CURRENT_USER\Software\Microsoft\Windows\CurrentVersion\Search\Flighting\1\SearchBoxTransparencyForeground
Затем создайте новый DWORD (32-битное) значение названный Значение. Задавать Значение к одному из следующих значений. Убедитесь, что вы выбрали Десятичный как База на Изменить DWORD (32-битное) значение диалоговое окно перед вводом значения.
- 0 = Прозрачный
- 30 = Полупрозрачный (по умолчанию)
- 100 = Непрозрачный (сплошной белый)
Или введите любое другое значение между 0 а также 100 или пользовательский уровень прозрачности.
Закройте редактор реестра и перезапустите Windows Explorer.
Чтобы вернуться к цвету выделения по умолчанию полупрозрачного, измените Значение для SearchBoxTransparencyForeground ключ к 30 или удалите SearchBoxTransparencyHighlight ключ, который вы добавили под обоими 0 ключ и 1 ключ под Воздух ключ.
6. Измените настройку безопасного поиска Cortana.
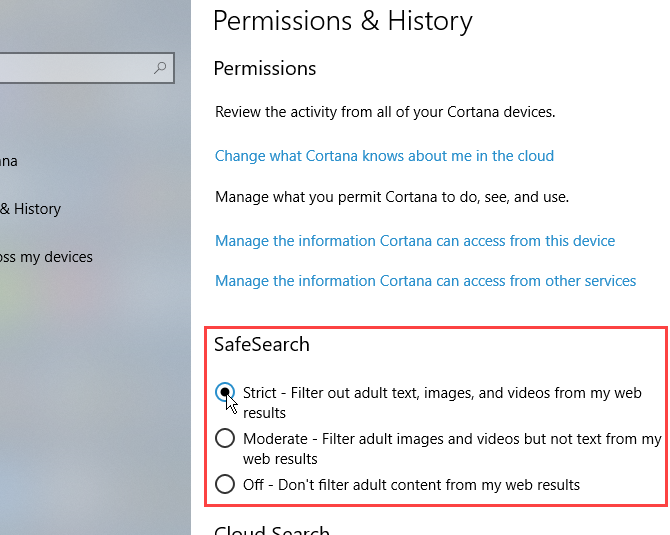
В поисковых системах, таких как Google, Bing и Yahoo, есть настройки, которые вы можете настроить, чтобы обеспечить безопасность своих детей в Интернете.
, Кортана также имеет функцию безопасного поиска.
По умолчанию SafeSearch установлен на умеренный уровень. Чтобы изменить этот параметр, откройте меню «Пуск» и нажмите Настройки ПК.
Затем нажмите Кортана, или же Кортана Поиск если вы используете Windows 10 Insider Preview Build 17623 или более позднюю версию.
На левой панели нажмите права доступа история. Справа выберите строгий, умеренный, или же от под Безопасный поиск.
7. Показать результаты веб-поиска Cortana в Microsoft Edge или Internet Explorer
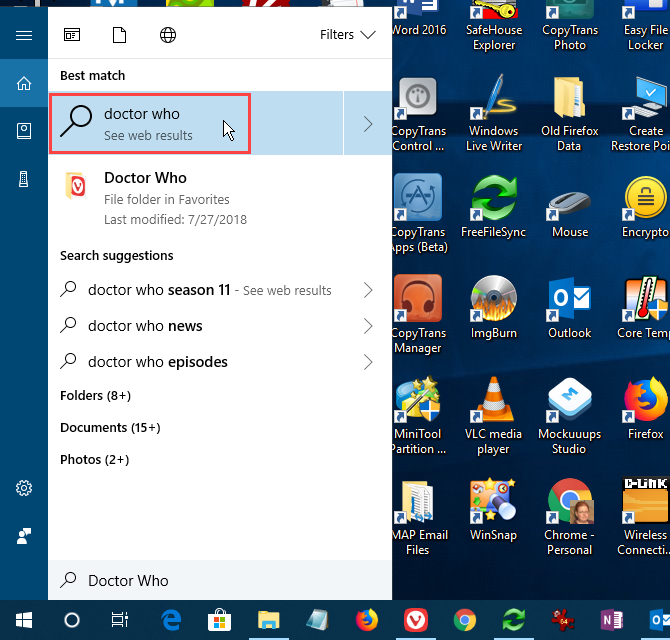
Когда вы выполняете поиск в Cortana и нажимаете на опцию веб-результатов, эти результаты поиска Bing отображаются в Edge по умолчанию. Если вы используете программу чтения с экрана, вы можете вместо этого открыть результаты веб-поиска из Cortana в Internet Explorer, где результаты оптимизированы для программ чтения с экрана.
Чтобы открыть результаты веб-поиска Cortana в Internet Explorer, откройте Microsoft Edge.
Затем нажмите кнопку меню (три горизонтальные точки) в верхнем правом углу окна и нажмите настройки.
Прокрутите вниз до нижней части настройки панель и нажмите Посмотреть расширенные настройки под Расширенные настройки.
Нажмите на Оптимизируйте результаты веб-поиска на панели задач для программ чтения с экрана ползунок, чтобы включить его На.
Закройте Microsoft Edge. Когда вы в следующий раз нажмете на результаты веб-поиска в Кортане, они откроются с помощью Bing в Internet Explorer.
Вы также можете заставить Cortana использовать Google и Chrome
, если вам не нравятся Bing и Edge или Internet Explorer.
Настройте Cortana дальше с настройками
Продолжайте работать с Cortana, и это станет частью вашего рабочего процесса. Теперь, когда вы настроили Cortana так, как вам хочется, попробуйте несколько классных команд Cortana.
, или вы можете даже создать свои собственные навыки Кортана
,