Несколько пользователей сообщают, что видели Windows не удалось подключиться к службе уведомлений о системных событиях ошибка при попытке войти в свои машины Windows. В основном сообщается, что проблема возникает в Windows Vista и Windows 7.
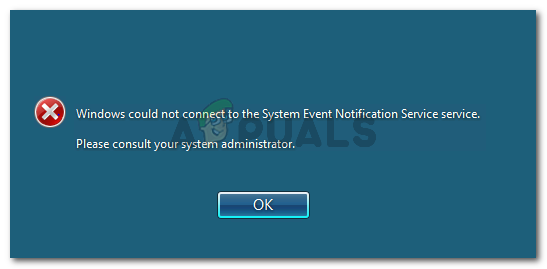 Windows не может подключиться к службе уведомлений о системных событиях
Windows не может подключиться к службе уведомлений о системных событиях
Некоторые затронутые пользователи сообщают, что они могут войти в систему, используя учетную запись администратора, только для того, чтобы их приветствовала другая ошибка, возникающая в меню панели задач.
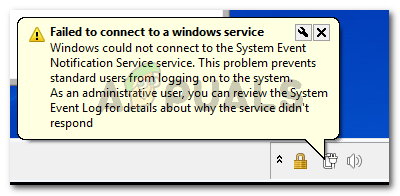 Windows не удалось подключиться к службе уведомлений о системных событиях на панели задач
Windows не удалось подключиться к службе уведомлений о системных событиях на панели задач
Что является причиной того, что Windows не удалось подключиться к ошибке службы уведомлений о системных событиях?
Мы исследовали эту конкретную проблему, просмотрев различные пользовательские отчеты. На основании того, что они сообщили, и на основе методов, которые они использовали для решения проблемы, есть несколько потенциальных виновников, которые могут вызвать это конкретное сообщение об ошибке:
- Служба SENS повреждена — Известно, что это происходит в более старых версиях Windows (Windows 7, Vista, XP) из-за неправильного завершения работы. Если служба повреждена, Windows не сможет подключиться к локальному серверу SENS.
- Служба кэширования шрифтов Windows не работает — Это хорошо известный сбой в Windows 7. Поскольку многие другие службы зависят от службы Font Cache, вы можете ожидать сбоя в работе после остановки службы. В этом случае вы можете легко решить проблему, перезапустив службу.
- Обновление Windows (KB2952664) создает проблему — Похоже, что это конкретное обновление может сломать компонент SENS в Windows 7 и Windows Vista. Несколько пользователей смогли решить проблему, удалив ее.
- Symantec Endpoint Protection вмешивается в службу SENS — Несколько пользователей сообщили, что проблема была устранена после переустановки (или обновления до последней версии) клиента безопасности.
- Служба DHCP-клиента отключена — Если служба DHCP-клиента отключена, Windows не сможет регистрировать и обновлять IP-адреса и записи DNS. Это мешает работе службы SENS.
Если вы пытаетесь решить эту конкретную проблему, эта статья предоставит вам набор проверенных руководств по устранению неполадок. Ниже представлен набор методов, которые другие пользователи в аналогичной ситуации использовали для решения проблемы.
Для достижения наилучших результатов следуйте приведенным ниже методам, пока не встретите исправление, решающее проблему для вашего конкретного сценария.
Способ 1: перезапуск службы кэширования шрифтов Windows
Некоторым пользователям удалось решить проблему, перезапустив службу кэширования шрифтов Windows. Пользователи предполагают, что эта служба работает в тесном сотрудничестве со службой SENS, и в конечном итоге она вызывает общую нестабильность системы всякий раз, когда происходит сбой или остается в подвешенном состоянии. Услуга SENS также может быть затронута.
Если это так, обычно вы можете решить проблему, перезапустив службу кэширования шрифтов Windows. Вот краткое руководство о том, как это сделать:
- Нажмите Windows ключ + R открыть диалоговое окно «Выполнить». Затем введите «services.mscИ нажмите Войти открыть Сервисы экран.
 Диалог запуска: services.msc
Диалог запуска: services.msc - На экране служб прокрутите список локальных служб и найдите Служба Windows Font Cache. Как только вы увидите его, дважды щелкните по нему, чтобы развернуть пункты меню.
 Дважды щелкните по службе Windows Font Cache
Дважды щелкните по службе Windows Font Cache - в Свойства службы кэширования шрифтов Windows, перейти к генеральный Вкладка. Если статус службы установлен на Запуск, нажмите Стоп кнопку и подождите пару секунд.
- нажмите Начните кнопку, чтобы снова включить услугу и дождаться завершения процедуры.
 Диалог запуска: cmd, затем нажмите Ctrl + Shift + Enter
Диалог запуска: cmd, затем нажмите Ctrl + Shift + Enter - Вставьте следующую команду в командной строке с повышенными правами и нажмите Войти чтобы изменить ключи реестра на их значения по умолчанию:
@ эхо выключено REG ДОБАВЬТЕ "HKLM \ ПРОГРАММНОЕ ОБЕСПЕЧЕНИЕ \ Microsoft \ Windows NT \ CurrentVersion \ Windows" / v LoadAppInit_DLLs / t REG_DWORD / d 00000000 / f REG ДОБАВИТЬ "HKLM \ ПРОГРАММНОЕ ОБЕСПЕЧЕНИЕ \ Wow6432Node \ Microsoft \ Windows NT \ CurrentVersion \ Windows" / v LoadAppInit_DLLs / t REG_DWORD / d 00000000 / f
- Когда операция прошла успешно, введите следующую команду и нажмите Войти для сброса сетевых компонентов:
netsh winsock reset
- Перезагрузите компьютер и посмотрите, была ли проблема решена.
Если вы все еще сталкиваетесь с тем же сообщением об ошибке, перейдите к следующему способу ниже.
Метод 3: Включение службы DHCP и установите его на автоматический
Несколько пользователей сообщили, что проблема была решена на неопределенный срок после того, как они обнаружили, что служба DHCP-клиента была остановлена и тип запуска был установлен на Руководство.
Вот краткое руководство по включению службы DHCP:
- Нажмите Windows ключ + R открыть диалоговое окно «Выполнить». Затем введите «services.mscИ нажмите Войти открыть экран служб.
 Диалог запуска: services.msc
Диалог запуска: services.msc - На экране «Службы» просмотрите список служб и дважды щелкните DHCP-клиент.
 Доступ к службе клиента DHCP
Доступ к службе клиента DHCP - На экране свойств DHCP перейдите к генеральный и убедитесь, что обслуживание статус установлен на Бег. Если это не так, нажмите Начните кнопку, чтобы запустить его. Затем убедитесь, что Тип запуска установлен в автоматическая перед нажатием Применять.
 Убедитесь, что служба клиента DHCP работает правильно
Убедитесь, что служба клиента DHCP работает правильно - Перезагрузите компьютер и посмотрите, была ли проблема решена.
Если вы все еще сталкиваетесь с Windows не удалось подключиться к службе уведомлений о системных событиях Ошибка, перейдите к следующему способу ниже.
Способ 4. Обновите Symantec Endpoint Protection до последней версии (если применимо).
Если вы используете Symantec Endpoint Protection, Вы можете обновить клиент до последней версии. Несколько пользователей, столкнувшихся с этой проблемой, которые, используя Symantec Endpoint Protection, сообщили, что проблема была решена после обновления до последней сборки или после переустановки клиента.
Если этот сценарий применим к вашей ситуации, проверьте, не удаляет ли сообщение об ошибке удаление Symantec Endpoint Protection. Если это так, попробуйте установить последнюю версию или переустановить последнюю сборку и посмотреть, исправлена ли проблема.

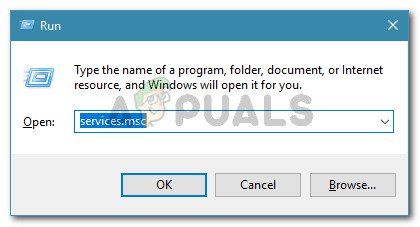 Диалог запуска: services.msc
Диалог запуска: services.msc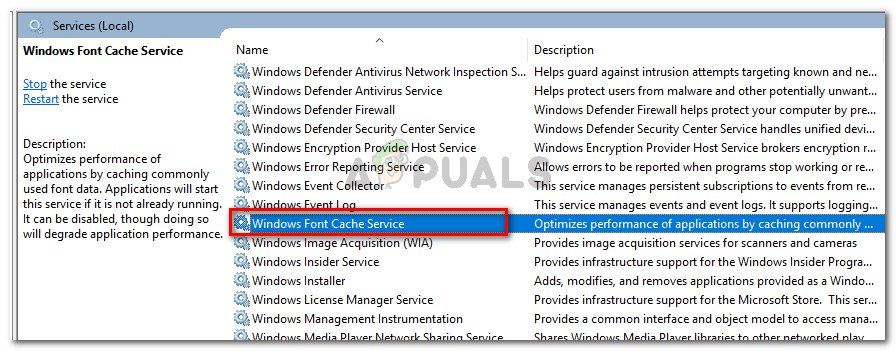 Дважды щелкните по службе Windows Font Cache
Дважды щелкните по службе Windows Font Cache Диалог запуска: cmd, затем нажмите Ctrl + Shift + Enter
Диалог запуска: cmd, затем нажмите Ctrl + Shift + Enter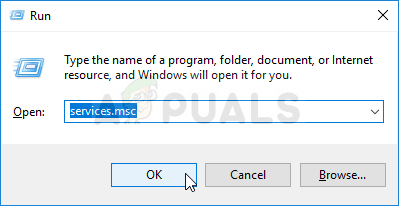 Диалог запуска: services.msc
Диалог запуска: services.msc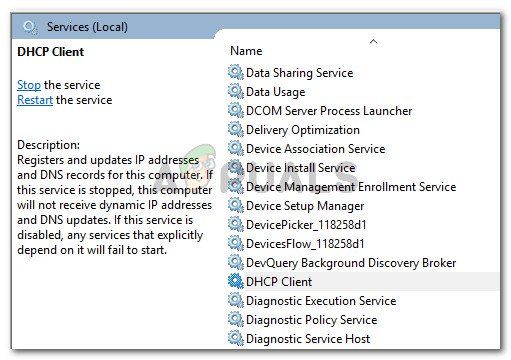 Доступ к службе клиента DHCP
Доступ к службе клиента DHCP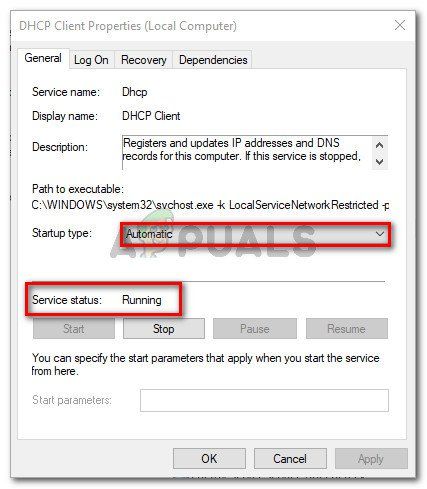 Убедитесь, что служба клиента DHCP работает правильно
Убедитесь, что служба клиента DHCP работает правильно
![FreshView — удивительное приложение для организации и просмотра мультимедийных файлов [Windows]](https://helpexe.ru/wp-content/cache/thumb/17/61a672bc08d3017_150x95.jpg)


