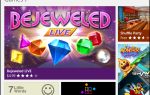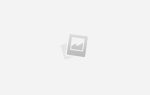Сколько раз вы перемещали файлы документов с рабочего стола в определенную папку документов, импортировали музыкальные файлы из папки музыки в библиотеку iTunes или конвертировали загруженные фильмы в формат, воспроизводимый вашими мультимедийными проигрывателями? Вы когда-нибудь думали, что современный чрезвычайно умный компьютер должен иметь возможность автоматизировать эти процедуры вместо того, чтобы заставлять вас делать их вручную?
Сколько раз вы перемещали файлы документов с рабочего стола в определенную папку документов, импортировали музыкальные файлы из папки музыки в библиотеку iTunes или конвертировали загруженные фильмы в формат, воспроизводимый вашими мультимедийными проигрывателями? Вы когда-нибудь думали, что современный чрезвычайно умный компьютер должен иметь возможность автоматизировать эти процедуры вместо того, чтобы заставлять вас делать их вручную?
Тем не менее, выполнение этих процедур вручную — это именно то, что делают многие люди; это полная противоположность философии «компьютер создан для облегчения нашей жизни». К счастью, есть несколько приложений, которые могут помочь нам автоматизировать эти повседневные задачи и дать нам больше времени для выполнения нашей реальной работы. Одним из таких инструментов является Бельведер.
Распространение загрузок
Belvedere — менеджер файлов и папок, созданный людьми из Lifehacker. Он вдохновлен аналогичным инструментом для Mac под названием Hazel. Мы уже упоминали о Бельведере несколько раз, но не удосужились дать ему более тщательный взгляд. Чтобы дать вам более четкое представление о том, что может сделать Belvedere, давайте посмотрим, как я использую этот инструмент для управления своими загрузками.
Как фанат загрузки, который только что нашел лучшего интернет-провайдера, я забираю (почти) все, что меня интересует, из сети (хотя большая часть будет удалена позже). Поэтому вполне логично, что моя папка для загрузки перегружена всевозможными файлами и папками. Для решения этой проблемы я установил некоторые правила для распространения этих файлов в соответствующие папки.
Я открыл приложение и нажал кнопку «плюс (+)» под панелью «Папки», чтобы добавить папку для мониторинга. В этом случае я добавил свою папку загрузки в список.
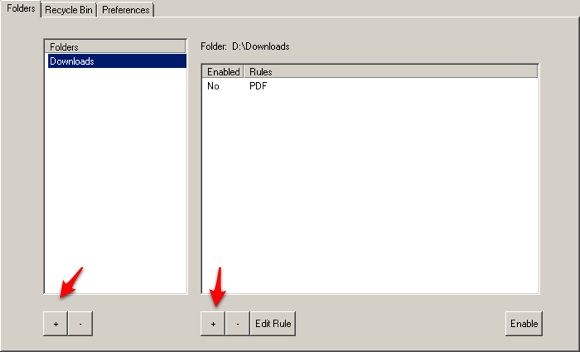
Затем, выбирая папку «Загрузки» на левой панели, я нажал кнопку «плюс» (+) на панели «Правила» справа, чтобы добавить правило.
Я собирался создать правило для перемещения всех загруженных файлов PDF из папки «Загрузки» в папку, специально предназначенную для PDF-файлов, поэтому в окне «Создать правило» в разделе «Следующие условия» я указал, что расширение файла должно быть PDF; и в разделе «какие действия необходимо выполнить, если указанные условия выполняются», я сказал Бельведеру переместить файл в папку с именем PDF на диске D: \.
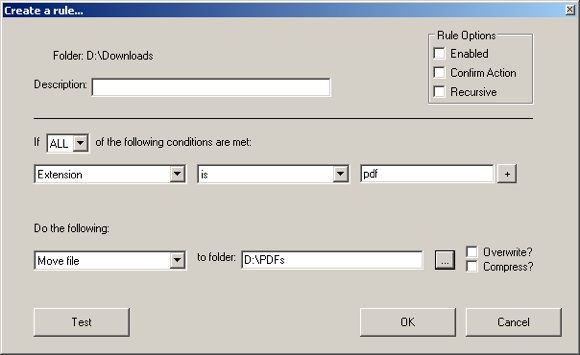
Затем, чтобы активировать правило, я установил флажок «Включено» в правом верхнем углу окна.
Доступны следующие условия: имя, расширение, размер и дата.
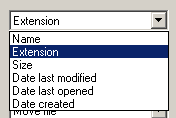
Пока доступны следующие действия: Переместить, Переименовать, Отправить в корзину, Удалить, Скопировать и Открыть файл (ы).
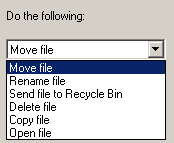
Помимо правила PDF, я также создал несколько других правил для своей папки загрузки, например, для перемещения музыкальных файлов в медиатеку iTunes, файлов фильмов в папку Movie, комических файлов в папки в соответствии с их названиями и т. Д. Вы можете добавить как столько папок, сколько вы хотите просмотреть, и столько правил, которым нужно следовать, сколько вам нужно.
Belvedere также может помочь вам содержать вашу корзину в чистоте, регулярно опорожняя ее в течение указанного вами времени.
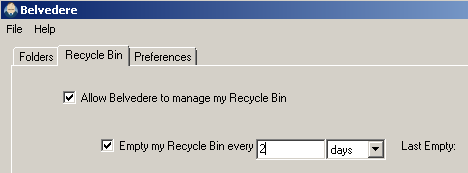
Другие возможные использования
Насколько я знаю, Belvedere — лучшая альтернатива среди других подобных приложений на Windows. Используя комбинацию условий и действий, любой может легко создать правила для управления своими файлами и папками. Есть много возможных вариантов использования Бельведера, которые вы могли бы придумать. Вот несколько идей, которые я лично использую:
- Автоматически перемещайте файлы фильмов в папку, где они будут конвертированы в формат iPod friendly с помощью DropFolders
, Затем результаты будут перемещены в другую папку, которая будет забрана iTunes.
- Переместить папку с определенным тегом в другое место. Поскольку я всегда помещал все материалы, связанные с проектом, в папку, находящуюся в папке «В настоящее время работает», я мог пометить готовую папку проекта с помощью «~ Готово», и эта папка со всем внутри будет перемещена в папку «Готовые проекты». ,
- Создайте резервную копию каждого рабочего файла в моей папке Dropbox. Поэтому каждый файл, который я помещаю в папку Dropbox в моем офисе, будет скопирован в другую папку на моем домашнем компьютере. Даже если этот файл будет удален из папки Dropbox, у меня всегда будет резервная копия дома.
Можете ли вы подумать о других творческих применениях для этой системы управления файлами и папками? Поделитесь своими идеями, используя комментарии ниже. И не забудьте проверить наш другой
аналогичный
статьи
,
Изображение предоставлено Lifehacker

![Как автоматизировать управление файлами и папками с помощью Belvedere [Windows]](https://helpexe.ru/wp-content/cache/thumb/c6/b44573de9e2ddc6_320x200.png)