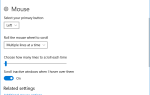Содержание
Предложение Microsoft по обновлению до Windows 10 бесплатно закончилось более года назад. Но вы все равно можете обновить свою копию Windows 7 или 8.1 до Windows 10, используя обходной путь вспомогательных технологий
или введя свой текущий лицензионный ключ
,
Независимо от того, была ли у вас задержка при обновлении до Windows 10
или просто хотите обновить запасную машину до Windows 10, мы покажем вам все, что вам нужно в этом руководстве.
Шаг 0: что нужно, прежде чем начать
Мы собираемся пройти процесс обновления Windows 7 или Windows 8.1 до Windows 10, а затем использовать встроенный инструмент отката для понижения. Это позволяет вам попробовать Windows 10 и получить гарантированный выход, если вы решите, что он вам не нравится.
Прежде чем начать, убедитесь, что у вас есть несколько элементов по порядку:
- Действительная копия Windows 7 или Windows 8.1. Если вы все еще используете неподдерживаемую Windows 8
нужно обновить до Windows 8.1
прежде чем продолжить. Если ваша копия Windows не активирована, вы не можете запустить обновление до Windows 10.
- Ваш лицензионный ключ для Windows 7 или 8. Чтобы активировать Windows 10, вам нужен лицензионный ключ
из предыдущей версии Windows. Обычно вы найдете это на наклейке, прикрепленной к вашему ПК, или вы можете использовать программное обеспечение, чтобы найти это
, Обратите внимание, какая версия Windows
вы работаете (например, Home или Professional), поэтому вы знаете, какую версию Windows 10 вы получите.
- Убедитесь, что ваш компьютер соответствует системным требованиям для Windows 10. Вы можете просмотреть системные требования Microsoft для Windows 10, если не уверены. Для обновления требуется достаточное количество дискового пространства, поэтому, особенно старые машины не смогут выполнить обновление
,
- Сделайте резервную копию вашего компьютера. В зависимости от метода, который вы используете для обновления, вы можете сохранить ваши личные файлы без изменений. Но, к сожалению, обновление может столкнуться с проблемами и привести к потере ваших данных. Убедитесь, что вы сделали резервную копию всего
прежде чем начать обновление.
В этом руководстве будет использоваться Windows 7 в качестве исходной операционной системы (ОС), но процесс такой же, как и в Windows 8.1.
Шаг 1. Загрузите средство создания Windows 10 Media
Во-первых, вам нужно решить, хотите ли вы выполнить обновление с помощью обходного решения Assistive Tech или путем создания носителя Windows 10
, Вы можете использовать вспомогательный метод
даже если у вас нет инвалидности, но для некоторых это может стать моральной дилеммой. Таким образом, мы будем использовать официальную процедуру для этого руководства.
Перейдите на страницу средства создания мультимедиа Windows 10 на ПК, который вы хотите обновить, и нажмите Скачать инструмент сейчас. Файл с именем MediaCreationTool.exe начнется загрузка. Откройте его после завершения и нажмите да когда предложено для привилегий администратора. Примите условия, как только инструмент загрузится.
Шаг 2: Установите Windows 10
Следующая подсказка спросит, что бы вы хотели сделать. Выбрать Обновите этот компьютер сейчас и нажмите следующий. Вы увидите, что средство создания мультимедиа начнет загружать Windows 10. Сидите спокойно, пока это происходит. После нескольких шагов загрузки и проверки всего, вы можете продолжить.
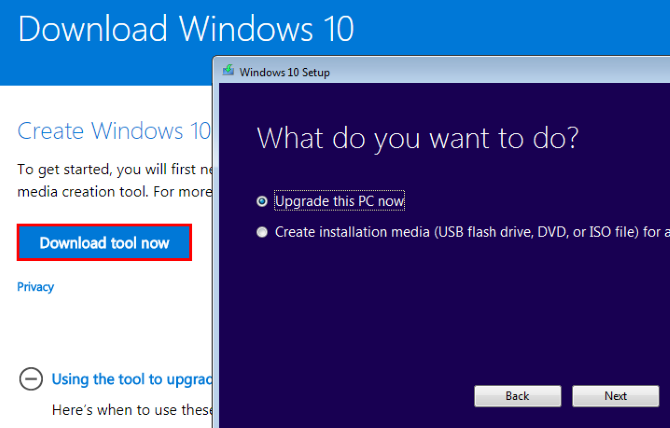
На этом этапе инструмент попросит вас ввести ключ продукта, если вы еще не активировали Windows. Далее вам нужно будет принять больше условий. Затем установщик проверит наличие обновлений Windows и убедится, что у вас достаточно места для обновления.
,
Когда все будет готово, вы увидите Готов к установке экран. Он показывает краткую сводку параметров установки, включая версию Windows 10, которую вы установите, и сохраняете ли вы свои личные файлы.
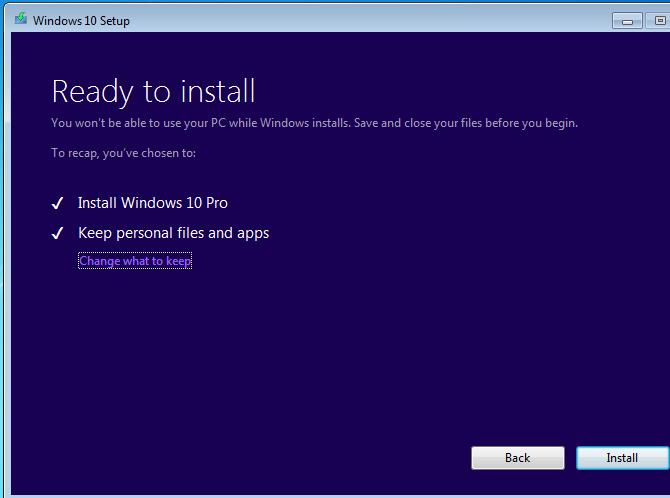
Выпуск Windows 10, который вы получите, будет зависеть от вашей установленной версии Windows. Например, если вы работаете в Windows 7 Home Premium, вы обновитесь до Windows 10 Home. Пользователь Windows 8.1 Pro выполнит обновление до Windows 10 Pro. Не отчаивайтесь, если вы находитесь дома — вам действительно не нужно то, что предлагает Pro
,
Нажмите Изменить что оставить если вы хотите установить по-другому. Вы можете выбрать один из трех вариантов:
- Храните личные файлы и приложения: Не меняйте никаких настроек. Сохраните все программы, установленные как есть, и ваши файлы останутся нетронутыми.
- Храните только личные файлы: Все установленные программы и настройки уничтожены, но ваши файлы остаются на месте.
- Ничего такого: Удалите все и начните с Windows 10 с нуля.
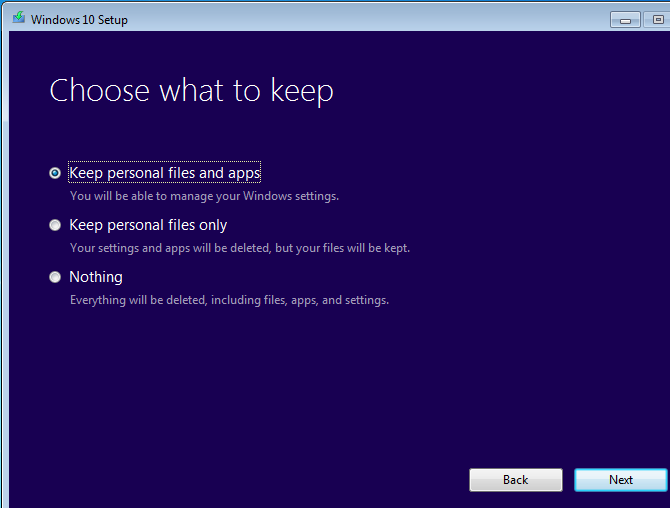
То, что вы выбираете здесь, зависит от вас. Большинство пользователей должны выбрать первый вариант, чтобы не потерять какие-либо данные — вы всегда можете удалить программы и удалить данные позже. Мы выберем эту опцию для этого урока. Если ваша текущая система Windows проблематична
, пытаться Ничего такого для нового начала.
Как только вы подтвердите свой выбор, нажмите устанавливать чтобы начать установку Windows 10. Ваш компьютер будет перезагружен несколько раз, и это займет немного времени, поэтому подождите, пока у вас есть время, прежде чем начать.
Шаг 3: Установка Windows 10
После завершения процесса установки вам необходимо будет выполнить первоначальную настройку Windows 10. Если вы решили сохранить ваши личные данные во время обновления, нажмите следующий на первом экране, чтобы использовать свой аккаунт. Чтобы войти в другой, нажмите Я не [Аккаунт].
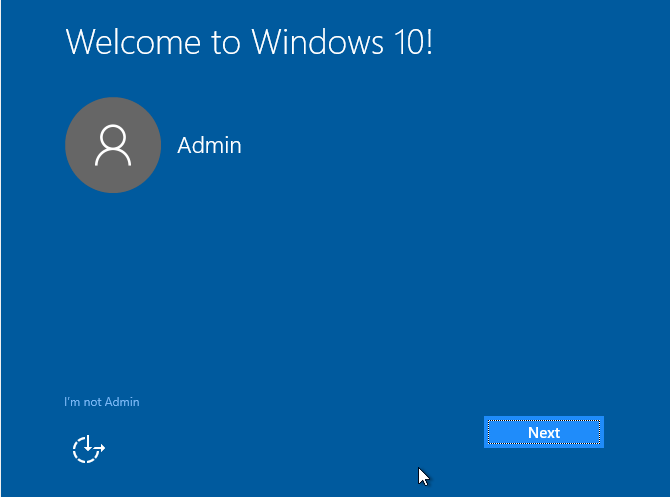
Далее программа установки предоставляет вам несколько настроек конфиденциальности, которые вы можете включить или отключить. Обратитесь к нашему полному руководству по этим настройкам
Больше подробностей.
Нажмите принимать когда вы установите их по своему вкусу. Затем выберите, хотите ли вы использовать Кортану или нет. Она предлагает много опрятных функций
если вы не возражаете против использования вашей информации.
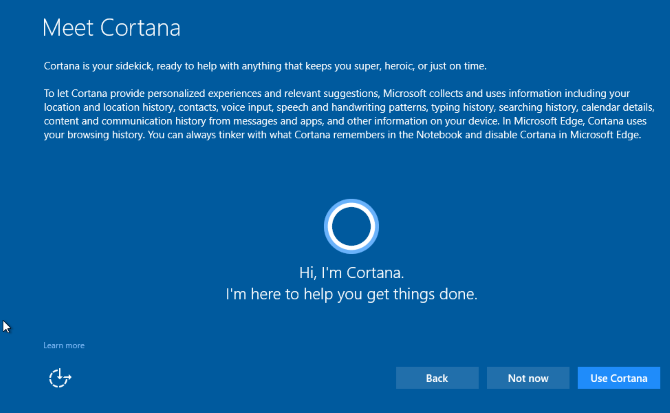
Далее выберите приложения по умолчанию. Значения по умолчанию включают Edge в качестве браузера и Groove Music в качестве музыкального проигрывателя. Нажмите Позвольте мне выбрать приложения по умолчанию настроить это. Вы всегда можете изменить это позже
, тоже.
После нажатия следующий еще раз, вы можете войти в систему. Ваша учетная запись такая же, как в старой версии Windows. После входа в Windows, скорее всего, появятся еще несколько обновлений. Дождитесь этого, и вы увидите свой рабочий стол, когда все будет готово.
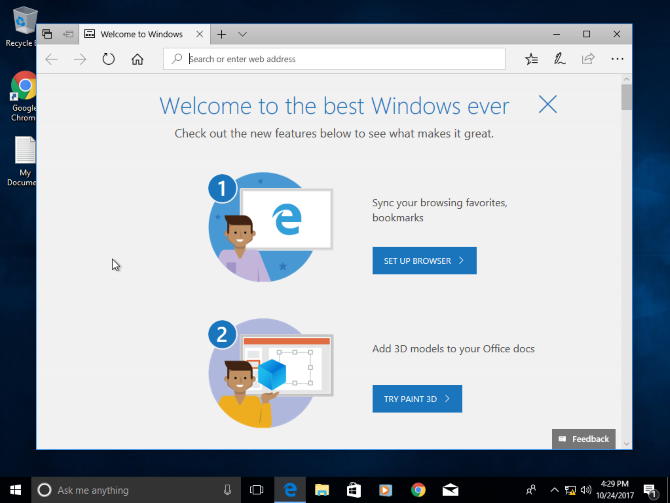
Шаг 4. Знакомство с Windows 10
Теперь вы обновились до Windows 10! Вы должны потратить некоторое время, чтобы поиграть с этим и посмотреть, что вы думаете. Мы написали множество статей, чтобы помочь вам сориентироваться, включая новейшие функции, о которых вы должны знать
, настройки по умолчанию вы должны проверить немедленно
, как управлять вашей конфиденциальностью
и лучшие магазины приложений
,
Обратите внимание, что у вас есть только 10 дней, чтобы решить, хотите ли вы остаться на Windows 10 или нет. По истечении этого периода вам придется вручную откатить установку Windows.
вместо того, чтобы использовать удобный встроенный инструмент. Не удаляйте Windows.old папку, используя очистку диска или другие инструменты, или вы не сможете легко вернуться к своей старой установке.
Убедитесь, что Windows активирована правильно, если вы решите придерживаться ее. Голова к Настройки> Обновление Безопасность> Активация и убедитесь, что вы видите, что Окно активировано Вот. Если это не так, прокрутите вниз и нажмите Изменить ключ продукта и введите свой лицензионный ключ. Если вы не можете активировать свой ключ, вам, возможно, придется взглянуть на покупку дешевой и легальной лицензии
,
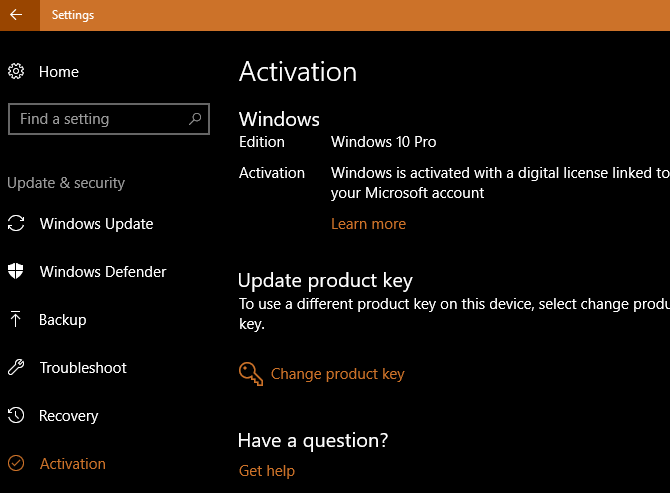
Допустим, через несколько дней вы решите вернуться к Windows 7 или 8.1. Далее мы расскажем, как вернуться к предыдущей версии.
Шаг 5: Вернитесь к Windows 7 или 8.1
Решили, что Windows 10 не для вас? Вы можете вернуться к своей старой версии без особых проблем. Прежде чем вернуться назад, мы рекомендуем создать еще одну резервную копию
на всякий случай процесс идет на юг.
Если вы возвращаетесь в Windows 7, мы напоминаем вам, что расширенная поддержка Windows 7 заканчивается
в январе 2020 года. Вам нужно будет снова перейти на Windows 10, чтобы не застрять на неподдерживаемой ОС. Стоит ли это хлопот, решать только вам.
Начните процесс отката, посетив Настройки> Обновление Безопасность> Восстановление. Вы увидите вариант с именем Вернитесь к Windows 7 / 8.1. Нажмите на Начать Кнопка здесь.
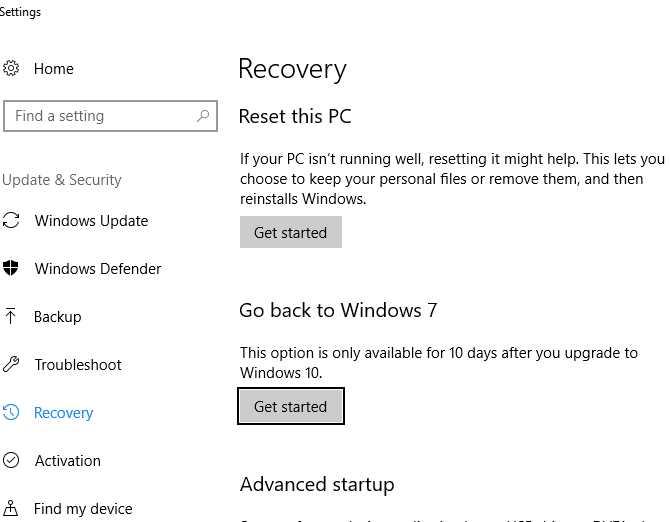
Windows спросит, почему вы возвращаетесь к старой версии. Вы должны проверить опцию, чтобы продолжить, найдите секунду, чтобы дать честный ответ. Нажмите следующий и Windows спросит, хотите ли вы проверить наличие последних обновлений, чтобы «устранить проблемы, с которыми вы столкнулись». Поскольку это не проблемы, а предпочтение, почему вы возвращаетесь, нажмите Нет, спасибо двигаться дальше.
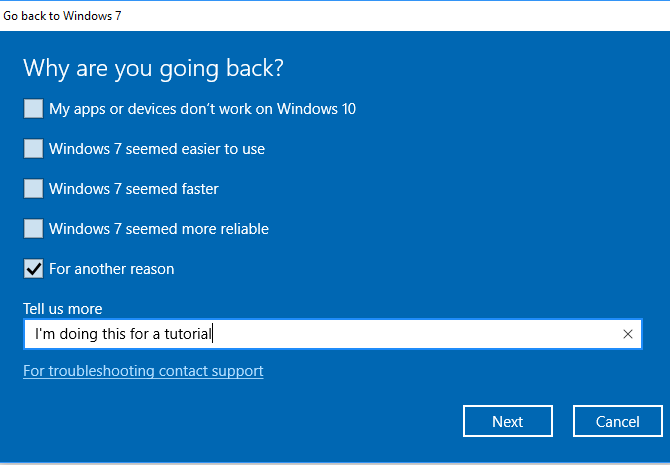
Затем Windows предупредит вас о том, что вам может понадобиться переустановить некоторые программы, и потеряет все изменения настроек, сделанные вами после перехода на Windows 10. Возможно, вы захотите потратить некоторое время на создание списка установленных программ.
так что вы не забудете, что вы установили. Если вы не вносили много изменений в Windows 10, это не должно сильно на вас повлиять.
Последнее предупреждение предупреждает вас о необходимости ввода пароля Windows 7 / 8.1 для входа в систему. Если вы опробовали PIN-код или разблокировку лица
в Windows 10 не получится войти в старую учетную запись Windows. Чтобы заключить сделку, нажмите Вернуться к Windows 7 и сделайте ставку на Windows 10.

Как и обновление до Windows 10, это займет некоторое время, и ваш компьютер перезагрузится несколько раз. Будьте терпеливы, как процессы понижения. После того, как это будет сделано, вы вернетесь к своей старой версии Windows (в основном), как только вы ее оставили.
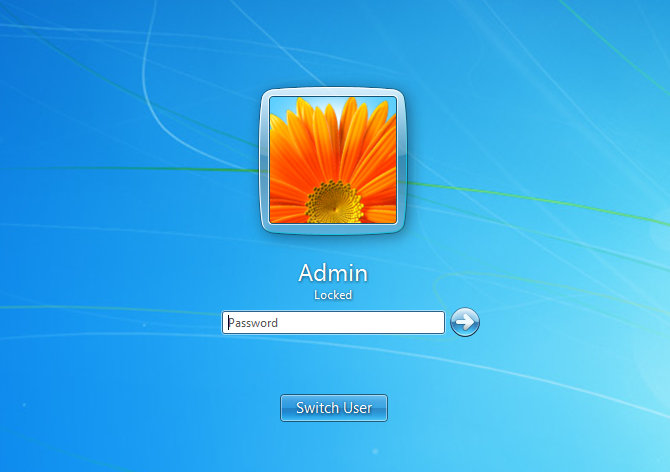
Вы уже повысили или понизили?
Теперь вы знаете, как выполнить обновление до Windows 10 и вернуться к старой версии ОС, если вам не нравится Windows 10. Это не сложно — для этого требуется только правильная установка Windows и некоторое время. Windows 7 и 8.1 будут по-прежнему получать поддержку в течение многих лет, поэтому вам пока не нужно переходить с одного корабля на другой, если вы не готовы.
Если внешний вид — единственное, что у вас есть в Windows 10, вы можете сделать Windows 10 похожей на 7, 8.1 или даже Windows XP
!
Какую версию Windows вы используете и почему? Будете ли вы обновляться до Windows 10 в ближайшее время, и уже понизили? Расскажите нам, что вы используете в комментариях ниже!
Кредит изображения: BrianAJackson / Depositphotos