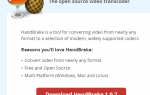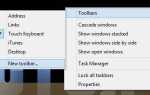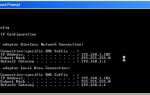Хотя есть много вещей, которые мне не нравятся в Microsoft Word, есть еще много вещей, которые мне нравятся. В частности, мне нравится гибкость инструментов рисования, включенные шаблоны для таких вещей, как буквы и резюме, и больше всего мне нравится возможность автоматизировать многие из задач, которые вы часто делаете. Одной из таких задач является отправка отчетов или электронных писем.
Хотя есть много вещей, которые мне не нравятся в Microsoft Word, есть еще много вещей, которые мне нравятся. В частности, мне нравится гибкость инструментов рисования, включенные шаблоны для таких вещей, как буквы и резюме, и больше всего мне нравится возможность автоматизировать многие из задач, которые вы часто делаете. Одной из таких задач является отправка отчетов или электронных писем.
Большинство из нас сталкиваются с работой, когда вы должны отправить отчет всей команде людей. Что иногда усугубляет ситуацию, так это то, что вам приходится отправлять индивидуальные электронные письма каждому человеку с конкретной информацией о нем. Может быть, от 80 до 90% слов совпадают, но эти 10 или 20%, характерные для этого человека, уникальны — так что вы часами пишете письма по электронной почте.
Отправка автоматических писем
В прошлом я писал о том, как
Вы можете автоматизировать Google Analytics для отправки запланированных отчетов, которые затем можно будет передать своему начальнику или клиенту. Но форма автоматизации, которую я собираюсь показать вам сегодня, немного отличается. Вместо того, чтобы предоставлять данные для вас, Word будет автоматически заполнять данные о человеке в вашем списке контактов, позволяя вам быстро заполнить данные или информацию, которую вы хотите отправить этому человеку. Это делает электронное письмо личным и прямым, но в то же время вы не тратите часы на написание десятков или сотен личных писем.
Чтобы начать, в Word (в моих примерах это Word 2007), нажмите «Mailings», а затем нажмите «Start Mail Merge».
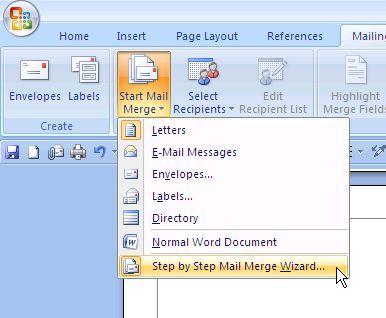
Мастер не нужен, но это приятно, потому что он помогает вам запомнить все, что вам нужно сделать. Сначала выберите шаблон, который вы хотели бы использовать для вашего общего отчета.
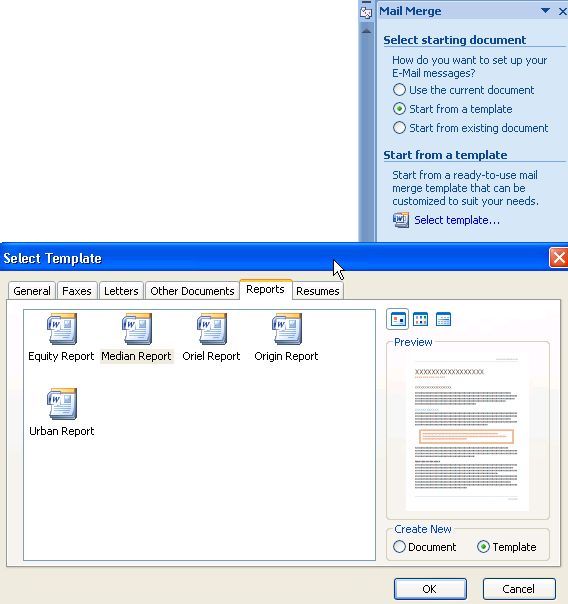
В Word много хороших стилей и макетов. Как только вы выберете шаблон, просто нажмите ОК. Теперь весь ваш отчет написан для вас, все, что вам нужно сделать, это заполнить текст. Когда дело доходит до даты, обязательно выберите «сегодня», чтобы в документе всегда использовалась сегодняшняя дата каждый раз, когда вы воссоздаете ее позже.
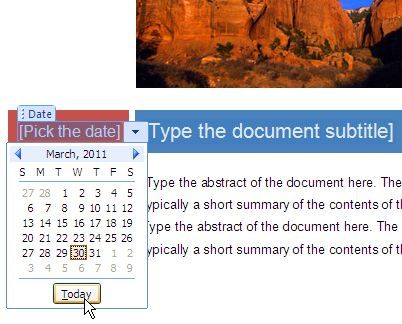
Когда вы выбираете список получателей для получения этих писем, вы можете использовать текущие контакты Outlook, текущий список контактов, которые вы экспортировали из другого места, или создать новый список контактов.
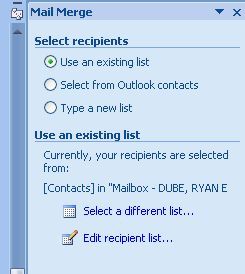
В моем примере я выбрал получателей из моих текущих контактов Outlook.
Теперь, когда вы выбрали своих получателей, вы будете сообщать документу, какую информацию извлечь из информации о контактах и автоматически вставить в отчет. Вы делаете это, нажимая кнопку «Вставить поле слияния».
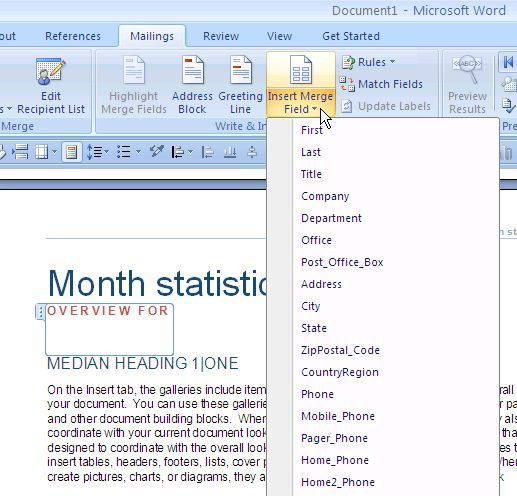
Например, я создаю отчет о конкретном веб-сайте для клиента, поэтому я определил этот веб-сайт в его контактных данных, и здесь я говорю Word, чтобы использовать этот URL-адрес в отчете.
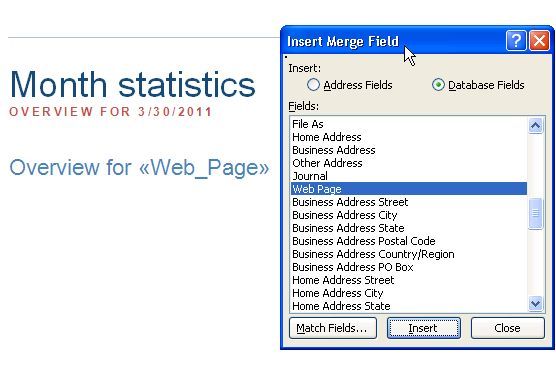
Если вы используете Outlook, не забывайте, что контакты Outlook предлагают пользовательские поля, в которые вы можете вставить любую информацию для этого человека.
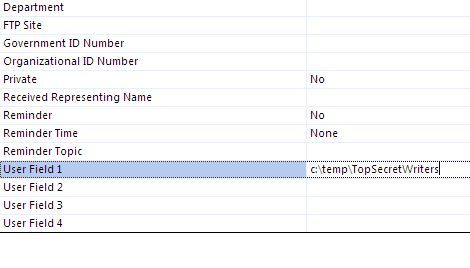
Это полезно, когда информация, которую вы хотите вставить для этого человека, не найдена в полях списка контактов.
Самое классное в почтовых рассылках Microsoft Word — это то, что вы в основном создаете «заполненные» поля для частей отчета, которые уникальны для каждого человека.
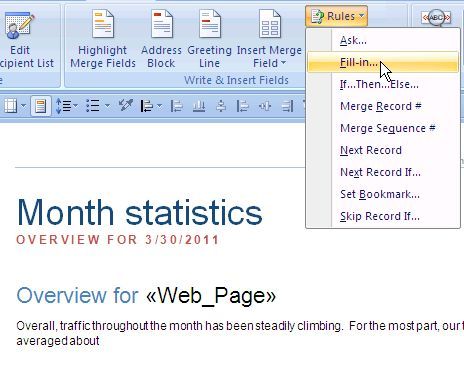
Поэтому, когда вы пишете общее сообщение, и вы попадаете в место, где вам нужно написать что-то, что будет иметь конкретные данные, относящиеся к этому человеку, просто нажмите «Правила» и выберите «Заполнить». Это позволяет определить быстрый вопрос и ответ по умолчанию. Что произойдет, когда вы загрузите свой автоматизированный документ, он предложит вам заполнить все поля для каждого получателя.
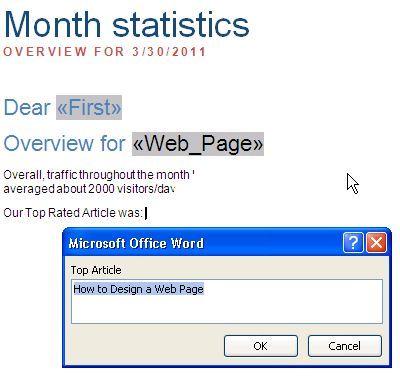
Как только вы закончите создавать свою автоматическую рассылку, ваш документ будет состоять из некоторых полей, которые автоматически заполняются на основе контактных данных получателя, а другие поля будут заполняться на основе того, что вы указали для информации.
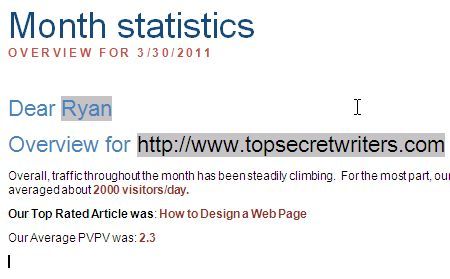
Для каждого документа вы можете быстро отправить отчет по электронной почте из Word, нажав кнопку Outlook в верхней правой части экрана, выбрав «Отправить электронное письмо» (или отправить как PDF-вложение), и все готово!
Используя эту технику, вы сократите свою корреспондентскую работу по крайней мере на 50% и более. Вначале вам понадобится некоторое время, чтобы идеально настроить документ, но каждую неделю или месяц, когда вам нужно выпустить отчет, вы будете очень рады, что приложили усилия.
Дайте Microsoft Word Mailings шанс и дайте нам знать, как все прошло. Это сэкономило ваше время? Поделитесь своим собственным опытом с ним в разделе комментариев ниже!
Кредит изображения: clix на sxc.hu