Содержание
 Компьютеры могут быть пугающими для родителей. Предоставление детям возможности понимать компьютеры очень важно, но компьютер можно использовать для изучения неуместных курьезов. Они также могут превратиться в огромные потери времени благодаря играм и фильмам, доступным на них.
Компьютеры могут быть пугающими для родителей. Предоставление детям возможности понимать компьютеры очень важно, но компьютер можно использовать для изучения неуместных курьезов. Они также могут превратиться в огромные потери времени благодаря играм и фильмам, доступным на них.
Это может подтолкнуть родителя к постоянному контролю за использованием ребенка, но это утомительно как для родителя, так и для ребенка. Лучшей альтернативой является использование программного обеспечения для родительского контроля, способного блокировать доступ к определенному программному обеспечению. В Windows встроены эти элементы управления, и их легко освоить.
Предоставление вашему ребенку учетной записи
Windows использует учетные записи как средство ограничения доступа пользователей к определенным частям операционной системы. Эта функция больше связана с безопасностью, чем с родительским контролем. Ограничивая доступ людей, которые не имеют административных привилегий
хакерам труднее захватить компьютер с Windows.
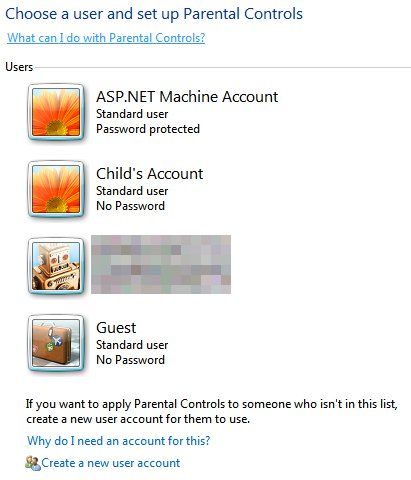
Тем не менее, система счетов также хорошо подходит для родительского контроля. При доступе к меню «Родительский контроль» на панели управления Windows вам будет представлен список пользователей. Возможно, вы уже создали учетную запись специально для вашего ребенка, но если нет, найдите ссылку «Создать новую учетную запись пользователя» в нижней части списка и нажмите ее.
Затем вас попросят ввести имя для учетной записи, и вы также можете потребовать, чтобы учетная запись вводила пароль при первом использовании. Я не рекомендую это с младшими детьми, поскольку они, вероятно, забудут, но подростки должны быть в состоянии запомнить пароль.
После создания учетной записи вы будете снова отправлены в меню «Родительский контроль». Теперь у вас есть учетная запись, которую может использовать ваш ребенок.
Определение правил
Теперь, когда учетная запись вашего ребенка появляется в Родительском контроле, нажмите на нее, чтобы получить доступ к настройкам учетной записи. По умолчанию элементы управления будут отключены. Просто нажмите кнопку «Вкл.», Чтобы активировать их.
Теперь у вас есть доступ к трем различным правилам: ограничения по времени, игры, а также разрешать и блокировать определенные программы.
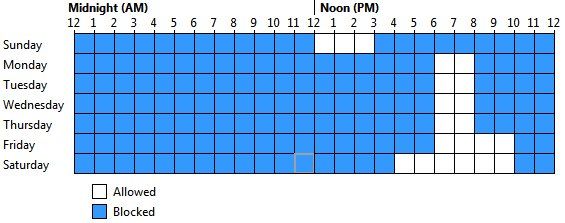
Ограничения по времени не используются для ограничения количества времени, в течение которого может использоваться учетная запись, а скорее, когда учетная запись может использоваться. Доступ к учетной записи не разрешен в течение заблокированных периодов времени, и учетная запись будет отключена, если активна в эти периоды времени.
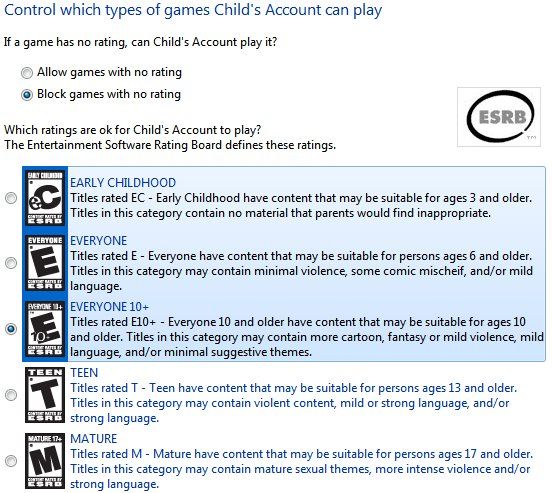
Игры позволяют вам решить, можно ли использовать учетную запись для игр, и решить, в какие игры может играть ваш ребенок, на основе рейтинга игры. Также возможно заблокировать определенные заголовки. Хотя это отличные средства контроля, имейте в виду, что рейтинги являются лишь ориентировочными. То, что один из родителей считает приемлемым, может быть невыносимым для другого.
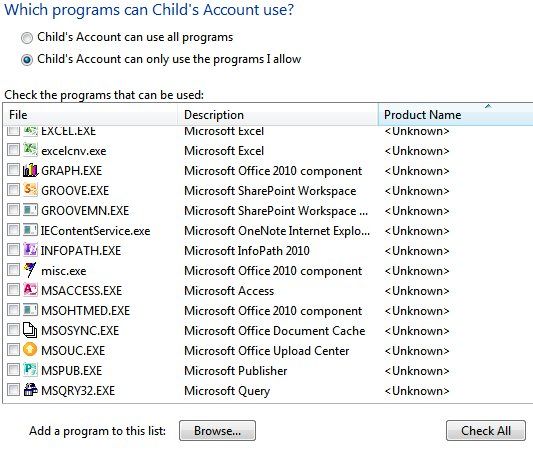
Окончательный контроль позволяет определить конкретные программы, к которым вы хотите, чтобы ваш ребенок имел доступ. Если вы хотите заблокировать веб-доступ, это простой способ сделать это (заблокировав все веб-браузеры). Также возможно заблокировать потенциально опасное программное обеспечение. Например, я не хотел бы, чтобы озорной подросток имел доступ к TrueCrypt
,
Расширенные элементы управления
В нижней части меню «Родительский контроль» находится раздел «Дополнительные элементы управления». Здесь вы сможете вносить изменения в расширенные инструменты, такие как веб-фильтрация.
Однако эти расширенные элементы управления не установлены по умолчанию. Вам нужно установить другое программное обеспечение для доступа к ним. Сама Microsoft предлагает бесплатную программу под названием Windows Live Family Safety, которую можно легко приобрести как часть Windows Live Essentials.
Заключение
Встроенный родительский контроль
найденные в Windows отличные возможности для каждого родителя. Наблюдение за использованием ПК детьми может быть утомительным, а иногда и неосуществимым. Научившись использовать вышеуказанные элементы управления, вы сможете защитить своего ребенка, даже если вас нет дома. Дайте нам знать, что вы думаете о них в комментариях. Эффективен ли родительский контроль в Windows?





