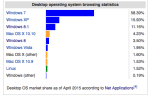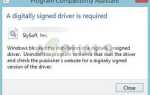Содержание
Пользователи сталкиваются с кодом ошибки 2000-0146, когда их жесткий диск вызывает проблемы и не загружается операционной системой. Жесткий диск не проходит самодиагностику, что приводит к прерыванию его работы. Такая ситуация очень распространена, и существует множество причин, по которым это может произойти.
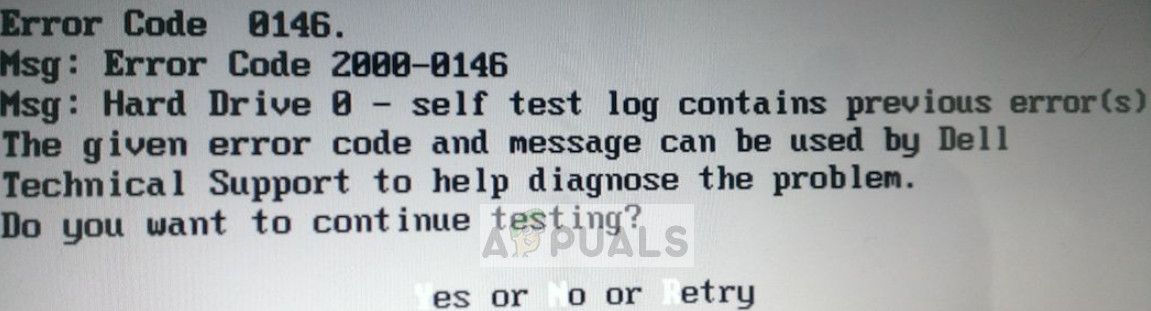 Код ошибки 2000-0146
Код ошибки 2000-0146
Этот код ошибки встречается не только на старых жестких дисках. В некоторых случаях пользователи сталкивались с этой ошибкой на новых жестких дисках, где были диагностированы другие проблемы с оборудованием. Есть несколько способов исправить эту ошибку. Мы начнем с использования программных решений для восстановления или восстановления работы вашего жесткого диска. Если они не работают, мы начнем с физического осмотра и посмотрим, сможем ли мы диагностировать что-нибудь полезное.
Что вызывает код ошибки 2000-0146?
Как упоминалось ранее, эта ошибка в основном из-за проблем с жестким диском на вашем компьютере. У него могут быть поврежденные сектора / фрагменты, или он может быть поврежден физически. Если проблема не в программном обеспечении, могут быть и другие физические проблемы. Подробные причины возникновения этой ошибки:
- Ваш жесткий диск как плохие сектора или фрагменты что делает его недоступным для компьютера.
- Режим SATA е. IDE или AHCI могут конфликтовать с жестким диском. Возможно, они должны быть изменены.
- Ваш жесткий диск поврежден физически или кабель SATA не работает.
- BIOS вызывает проблемы. Это можно диагностировать, подключив диск к другому компьютеру.
- Другие физические компоненты, такие как ваш баран может быть поврежден.
Прежде чем мы начнем этот урок, убедитесь, что вы разбираетесь в компьютерах. Не пытайтесь работать с BIOS, если у вас нет опыта.
Решение 1. Изменение режима SATA
Режимы SATA определяют, как ваш жесткий диск будет взаимодействовать с компьютером. IDE — самый простой режим, в котором жесткий диск настроен на работу в качестве параллельной ATA, тогда как расширенный интерфейс главного контроллера (AHCI) позволяет выполнять расширенные функции, такие как «горячая» замена и т. Д. на жесткий диск, обнаруженный компьютером.
- Введите свой BIOS нажав правильную клавишу (F1, F2, F3 и т. д.).
- Зайдя в настройки BIOS, перейдите к Конфигурация хранилища и измените настройку между IDE и AHCI. Если раньше это была IDE, измените ее на AHCI и наоборот.
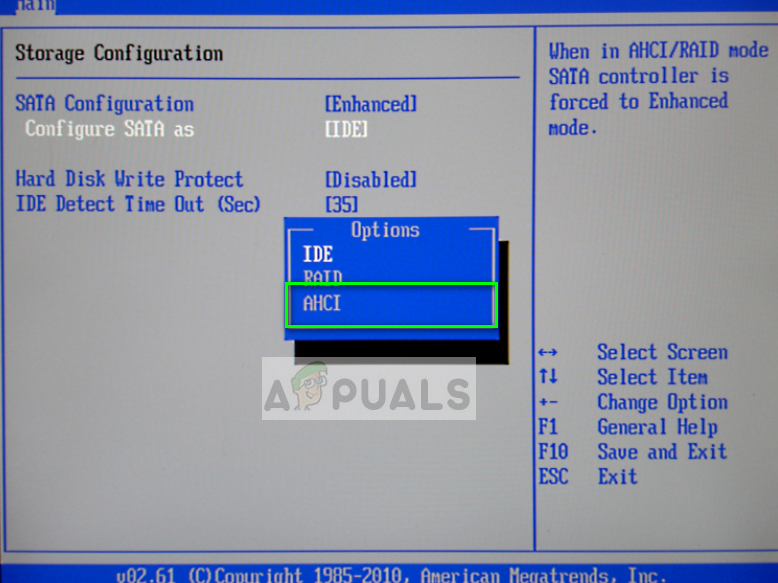 Изменение режима SATA в BIOS
Изменение режима SATA в BIOS
- После внесения изменений перезагрузите компьютер должным образом и проверьте, можете ли вы успешно получить доступ к вашей операционной системе без ошибки системы.
Решение 2. Проверка жесткого диска на наличие поврежденных секторов / фрагментов
Если изменение режима SATA не устраняет проблему, вы вернете его на значение по умолчанию и попробуйте проверить жесткий диск на наличие поврежденных секторов или фрагментов. Плохие сектора очень часто встречаются на жестком диске, если они либо страдают от физического повреждения, либо когда их вызывают в течение всей жизни. Даже новый жесткий диск иногда может получить аномалии. Следуйте приведенному ниже решению, чтобы проверить жесткий диск в среде восстановления.
- Перезагрузите компьютер и после загрузки нажмите F11, чтобы перейти в среду восстановления. Теперь выберите Устранение проблем.
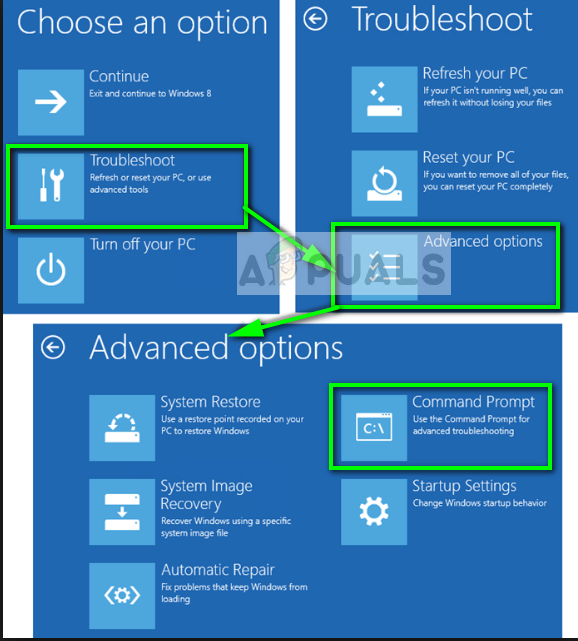 Вход в командную строку среды восстановления
Вход в командную строку среды восстановления
- Нажмите на продвинутый из списка доступных вариантов и выберите командная строка.
- В командной строке выполните следующую команду. Если у вас установлена Windows в другой каталог, вы можете заменить «C» на имя диска.
чкдск с: / г / х чкдск с: /
Обратите внимание, что функция chkdsk может занять некоторое время для обработки и завершения своих операций. Будьте терпеливы и позвольте всему процессу закончиться. Это может даже занять день. В некоторых случаях проверка может занять 12-14 часов.
После диагностики жесткого диска и исправления поврежденных секторов вы можете перезагрузить компьютер и снова попытаться загрузить компьютер.
Решение 3. Проверка жесткого диска на другом компьютере
Если оба эти решения не позволяют устранить ошибку, мы можем проверить, работает ли ваш жесткий диск на другом компьютере или нет. Если это не так, это означает, что существует проблема с самим жестким диском. Если это произойдет, это сузит проблему до вашего BIOS. Затем мы можем попытаться изменить его на значение по умолчанию в следующем решении и посмотреть, исправит ли это вещи.
 Подключение жесткого диска к другому компьютеру
Подключение жесткого диска к другому компьютеру
Подключите ваш жесткий диск к другому компьютеру и посмотрите, успешно ли загружается операционная система. Убедитесь, что вы выбрали правильное загрузочное устройство для загрузки в него (лучше всего временно отключить существующий диск). Вы также должны проверить Кабели SATA. Они являются одной из самых проблемных причин, почему жесткий диск становится нечитаемым.
Если жесткий диск не работает и на других компьютерах, есть вероятность, что ваш жесткий диск физически поврежден. Тем не менее, вы можете следовать Решению 5 для проверки проблем с оборудованием. Если это сработает, проблема сузится до вашего BIOS, который мы сбросим в следующем решении.
Решение 4. Загрузка BIOS с настройками по умолчанию
Если жесткий диск легко распознается и загружается на другой компьютер, это, вероятно, означает, что есть проблемы с настройками BIOS. Мы можем попробовать сбросить BIOS или обновить его и посмотреть, исправит ли это проблемы.
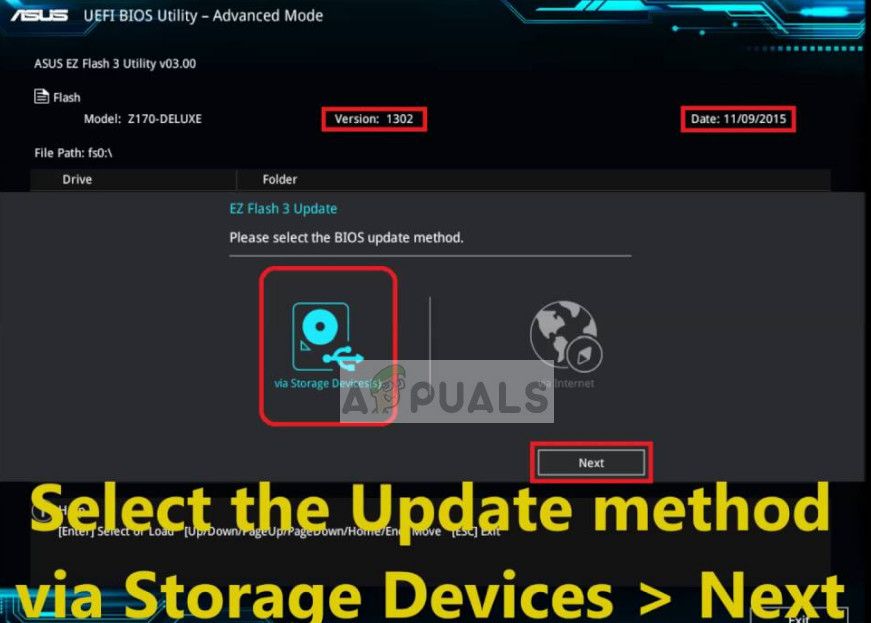 Обновление BIOS
Обновление BIOS
Отказ от ответственности: Обновление или восстановление настроек BIOS по умолчанию являются очень важными операциями. Убедитесь, что вы знаете, что делаете. Вы можете обратиться за помощью к опытному человеку, если не решаетесь сделать это самостоятельно.
Вы можете перейти на веб-сайт своего производителя и следовать инструкциям, изложенным там в отношении инструкций. Вы также можете проверить наш сайт на Как сбросить настройки BIOS по умолчанию или обновить его.
Решение 5. Проверка других компонентов оборудования
Если все эти методы не работают, вы можете проверить другие компоненты оборудования на вашем компьютере, прежде чем пометить жесткий диск как потенциальную проблему. Было несколько пользователей, которые сообщили, что их ОЗУ приводили к проблемам. Когда какая-либо оперативная память повреждена или повреждена, компьютер не может ничего загрузить (очевидно!).
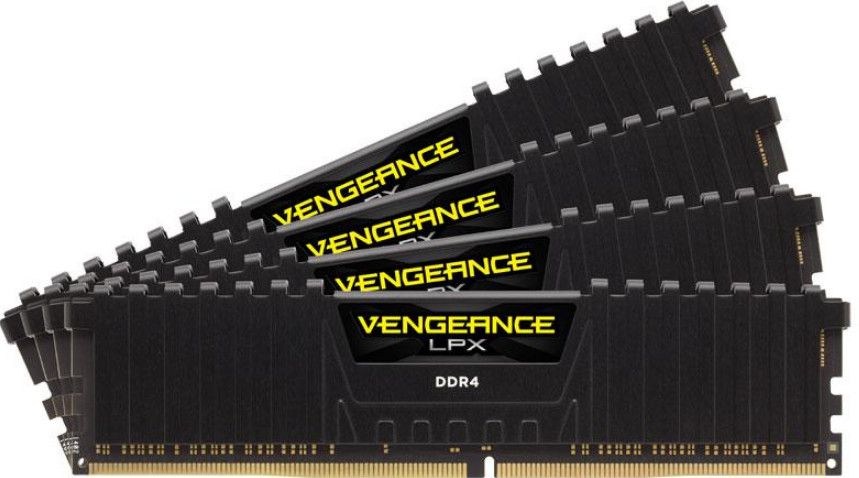 Проверьте свои ОЗУ
Проверьте свои ОЗУ
Следовательно, если на вашем компьютере установлено более одного модуля ОЗУ, извлеките каждый из них один за другим и посмотрите, работает ли компьютер. Таким образом, вы можете определить, является ли ваша ОЗУ неисправной или ваш жесткий диск. Кроме того, вы также должны проверить разъем SATA и источник питания. Если вы по-прежнему не можете диагностировать и устранить проблему, лучше всего проверить жесткий диск на наличие физических повреждений.