Содержание
Несколько пользователей обращались к нам с вопросами после того, как их раздражал тот факт, что они получают сообщение об ошибке «RVC уже работает» при каждом запуске системы. Другие затронутые пользователи испытывают это еще хуже и сообщают, что всякий раз, когда возникает эта ошибка, их экран становится белым и компьютер падает через минуту или около того. Эта проблема, похоже, не относится к определенной версии Windows, поскольку она подтверждена в Windows 7, Windows 8.1 и Windows 10.
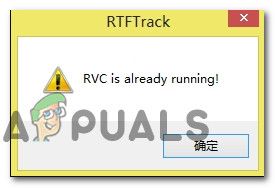 «RVC уже запущен» при каждом запуске системы
«RVC уже запущен» при каждом запуске системы
Является ли РВК угрозой безопасности?
Прежде чем вы попробуете какие-либо другие стратегии восстановления, важно запустить руководство по устранению неполадок, убедившись, что вы на самом деле не имеете дело с угрозой безопасности. Существует определенное вредоносное ПО, которое запрограммировано на использование подлинных утилит, чтобы скрыться от сканеров безопасности.
Чтобы убедиться, что это не так с вами, нажмите Ctrl + Shift + Esc открыть утилиту диспетчера задач. После этого перейдите на вкладку процессов и найдите родительский исполняемый файл службы RVC, который называется RTFTrack.exe. Когда вы увидите его, проверьте его местоположение и посмотрите, отличается ли он от * Диск ОС * \ Windows \ RTFTrack.exe.
Если местоположение отличается, это четкий индикатор того, что вы можете иметь дело с угрозой безопасности. Чтобы продолжить расследование, щелкните правой кнопкой мыши на RTFTrack.exe обработать и выбрать Откройте расположение файла.
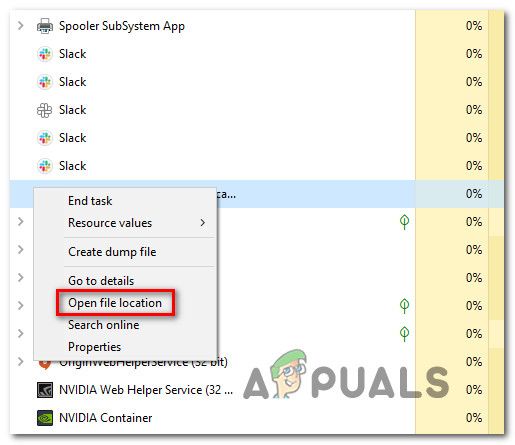 Открытие местоположения файла службы RVC
Открытие местоположения файла службы RVC
Затем перейдите к базе данных VirusTotal (Вот), выберите вкладку Файл и нажмите Выберите файл. Затем перейдите к местоположению RTFTrack исполняемый файл, выберите его и нажмите открыто загрузить его в VirusTotal для расследования. Как только файл загружен, нажмите на Подтвердите загрузку.
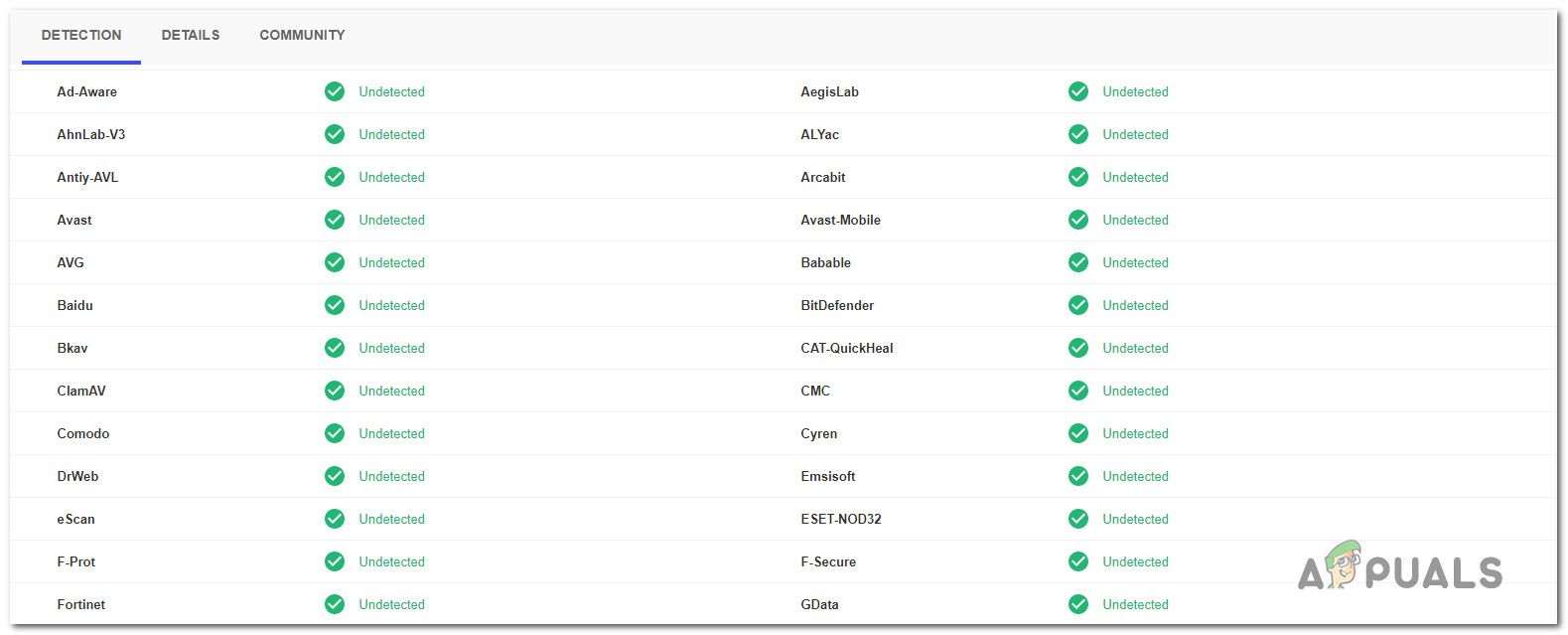 Проверка исполняемого файла RTFTrack с помощью VirusTotal
Проверка исполняемого файла RTFTrack с помощью VirusTotal
Подождите, пока анализ не будет завершен, а затем посмотрите, обнаруживает ли сканирование какие-либо признаки заражения вирусом. Если у вас есть основания полагать, что файл является вредоносным, следуйте этой статье (Вот) выполнить глубокое сканирование с помощью Malwarebytes, чтобы избавиться от инфекции.
Что такое РВК?
Подлинная служба RVC является программным компонентом Lenovo Easy Camera от Realtek. В большинстве случаев служба запускается основным исполняемым файлом этого драйвера камеры (RTFTrack.exe). Этот сервис отвечает за включение функций веб-камеры на большинстве веб-камер Lenovo.
Основной процесс RTFTrack.exe использует алгоритмы отслеживания лиц и программное обеспечение для распознавания лиц. Что касается Windows, служба RVC не является существенной для ОС и может быть отключена или удалена без создания каких-либо проблем — кроме потери функциональности веб-камеры на компьютере Lenovo
Что является причиной ошибки «RVC уже запущен»?
Мы исследовали эту конкретную проблему, изучив различные пользовательские отчеты и стратегии исправления, которые обычно используются для исправления «РВК уже работает» ошибка. Как выясняется, есть несколько различных потенциальных преступников, которые могут быть ответственны за это конкретное поведение:
- Плохое обновление Windows 10 — Существует одно конкретное обновление для Windows 10, выпущенное 12.11.2017, которое в конечном итоге вызвало ошибку «RVC уже запущен» для многих пользователей сразу после завершения последовательности запуска. Большинству затронутых пользователей удалось решить эту проблему, обновив свою сборку Windows 10 до последней версии. Похоже, это говорит о том, что Microsoft выпустила исправление для этой проблемы.
- Устаревший / поврежденный драйвер камеры — Также возможно, что проблема возникает из-за плохого драйвера камеры. В большинстве случаев этот сценарий применим для пользователей, которые выполнили обновление до Windows 10 со старой версии Windows. В этом случае вы сможете решить проблему, удалив текущий драйвер и установив последнюю версию со страницы поддержки Lenovo. \
- Рекламное приложение конфликтует с драйвером камеры — Существует одно распространенное рекламное ПО (приложение Amazon Browser), которое конфликтует с драйвером камеры на ноутбуках Lenovo ультрабуки. Если этот сценарий применим, вы сможете решить проблему, полностью удалив приложение.
- Повреждение системных файлов — Как выясняется, это конкретное сообщение об ошибке также может возникать из-за некоторого типа повреждения системных файлов. Некоторым затронутым пользователям удалось решить эту проблему, заменив поврежденные файлы исправными эквивалентами с помощью сканирования DISM или SFC.
Если в настоящее время вы пытаетесь устранить одну и ту же ошибку при каждом запуске системы, эта статья предоставит вам несколько различных шагов по устранению неполадок. Ниже вы найдете коллекцию методов, которые другие пользователи в аналогичном сценарии успешно использовали для разрешения «РВК уже работает» ошибка.
Для достижения наилучших результатов мы рекомендуем вам следовать приведенным ниже потенциальным исправлениям в том порядке, в котором они представлены, поскольку они упорядочены по эффективности и сложности. Один из них должен решить проблему независимо от виновника, который ее вызвал.
Способ 1. Обновление Windows 10 до последней версии (если применимо)
Если проблема вызвана плохим обновлением Windows 10, скорее всего, вы сможете решить эту проблему, установив все ожидающие обновления, которые могут вызывать эту проблему. Несколько пострадавших пользователей сообщили, что они больше не сталкивались с «РВК уже работает» ошибка во время последовательности запуска после того, как они это сделали.
Замечания: Если вы не используете Windows 10, перейдите непосредственно к следующему способу ниже.
Это говорит о том, что с тех пор Microsoft исправила плохое обновление с помощью исправления. Вот краткое руководство по установке каждого ожидающего обновления в Windows 10:
- Нажмите Windows ключ + R открыть Бежать диалоговое окно. Затем введите мс-настройка: WindowsUpdate» внутри текстового поля и нажмите Войти открыть вкладку Центра обновления Windows настройки Вкладка.
 Открытие экрана Центра обновления Windows
Открытие экрана Центра обновления Windows - Как только вы окажетесь на экране обновления Windows, нажмите Проверить обновления и следуйте инструкциям на экране, чтобы установить все ожидающие Центр обновления Windows пока ваша сборка Windows не будет обновлена.
 Установка каждого ожидающего обновления Windows
Установка каждого ожидающего обновления WindowsЗамечания: Если вам будет предложено перезагрузить компьютер перед установкой каждого обновления, сделайте это, а затем обязательно вернитесь на тот же экран, чтобы завершить установку ожидающих обновлений.
- После завершения следующей последовательности запуска посмотрите, видите ли вы «РВК уже работает» ошибка при запуске.
Если та же проблема все еще возникает, перейдите к следующему способу ниже.
Способ 2: удаление Переустановка драйвера Lenovo Camera
Несколько пострадавших пользователей сообщили, что им удалось решить проблему, удалив их текущий драйвер Lenovo Camera, а затем установив последнюю версию драйвера — либо автоматически через Центр обновления Windows, либо вручную загрузив последнюю версию со страницы поддержки Lenovo.
Как правило, эта процедура эффективна для пользователей, сталкивающихся с проблемой в Windows 10. Вот краткое руководство по удалению затем переустановите драйвер Lenovo Camera, чтобы решить «РВК уже работает» ошибка:
- Нажмите Windows ключ + R открыть диалоговое окно «Выполнить». Затем введите «Devmgmt.msc» внутри текстового поля и нажмите Войти открыть диспетчер устройств.
 Запуск диспетчера устройств
Запуск диспетчера устройств - Как только вы внутри Диспетчер устройств, прокрутите список приложений и раскройте раскрывающееся меню, связанное с Камеры. Затем щелкните правой кнопкой мыши на драйвере камеры, который вы используете в данный момент, и выберите Удалить устройство из списка действий, доступных в контекстном меню.
 Удаление драйвера Lenovo Camera
Удаление драйвера Lenovo Camera - Нажмите Удалить еще раз в запросе подтверждения, чтобы завершить процесс удаления драйвера вашей камеры. После завершения процедуры закройте Диспетчер устройств и перезагрузите компьютер.
- Во время следующей последовательности запуска Windows автоматически попытается установить лучший драйвер для замены того, который мы удалили на шаге 2.
- Дождитесь завершения последовательности запуска и посмотрите, получаете ли вы «РВК уже работает» ошибка.
- Если проблема все еще возникает, посетите официальную страницу поддержки Lenovo (Вот), нажмите на Получить загрузки (Под водителем Программное обеспечение) и поиск драйверов в соответствии с моделью вашего ноутбука / ультрабука.
- Затем из списка драйверов разверните раздел, связанный с Камера и Картридер и скачать Драйвер камеры в соответствии с вашей версией Windows.
 Загрузка последней версии драйвера камеры со страницы поддержки Lenovo
Загрузка последней версии драйвера камеры со страницы поддержки Lenovo - После загрузки исполняемого файла установки дважды щелкните его и следуйте инструкциям на экране, чтобы установить отсутствующий драйвер. Это приведет к переопределению драйвера, который был установлен автоматически WU (Центр обновления Windows) на шаге 4.
- Выполните окончательный перезапуск системы и проверьте, решена ли проблема после завершения следующей последовательности запуска.
 Установка последней версии драйвера камеры
Установка последней версии драйвера камеры
Если проблема все еще возникает, перейдите к следующему способу ниже.
Methos 3: удаление приложения Amazon Browser (если применимо)
«РВК уже работает» ошибка также может возникать из-за типа рекламного приложения, которое может конфликтовать с драйвером веб-камеры Lenovo, установленным по умолчанию на большинстве моделей этого производителя. Несколько пострадавших пользователей сообщили, что им удалось решить эту конкретную проблему, удалив приложение Amazon Browser с помощью утилиты «Установка и удаление программ».
Вот краткое руководство о том, как это сделать:
- Нажмите Windows ключ + R открыть Бежать диалоговое окно. Затем введите «appwiz.cpl”Внутри текстового поля и нажмите Войти открыть программы Характеристики окна.
 Введите appwiz.cpl и нажмите Enter, чтобы открыть список установленных программ.
Введите appwiz.cpl и нажмите Enter, чтобы открыть список установленных программ. - Как только вы находитесь внутри Программы и особенности прокрутите список приложений и найдите Приложение Amazon Browser. Как только вы увидите его, щелкните по нему правой кнопкой мыши и выберите Удалить из контекстного меню.
 Удаление приложения Amazon Browser
Удаление приложения Amazon Browser - Следуйте инструкциям на экране для завершения удаления Amazon Browser приложение. Когда процесс завершится, перезагрузите компьютер и посмотрите, будет ли проблема решена при следующем запуске.
- После того, как следующий запуск завершен, посмотрите, все ли еще
- «РВК уже работает» ошибка.
Если вы все еще видите ту же проблему при следующей последовательности запуска, перейдите к следующему способу ниже.
Метод 4: Выполнение SFC DISM сканирует
Как сообщают несколько разных пользователей, эта конкретная проблема также может возникать из-за повреждения системных файлов. Некоторые подтвердили, что проблема больше не возникает после выполнения сканирования SDC или DISM, что позволяет предположить, что проблема также может быть вызвана повреждением хранилища компонентов или повреждением системных файлов.
Оба инструмента встроены в Windows и будут восстанавливать системные файлы, но они делают это немного по-разному. SFC (Проверка системных файлов), сканирует и заменяет системные файлы, которые повреждены из локально сохраненного архива. DISM (обслуживание образов развертывания и управление ими) полагается на Центр обновления Windows для замены поврежденных событий (поэтому требуется стабильное подключение к Интернету).
Вы должны быть в состоянии выполнить следующие шаги независимо от операционной системы, в которой вы столкнулись с проблемой. Вот краткое руководство по выполнению сканирования SFC и DISM:
- Нажмите Windows ключ + R открыть Бежать диалоговое окно. Затем введите «ЦМД» и нажмите Ctrl + Shift + Enter открыть командную строку с повышенными правами. По подсказке UAC (контроль учетных записей), щелчок да предоставить администратору доступ к окну CMD.
- Когда вы находитесь в командной строке с повышенными правами, введите следующую команду и нажмите Enter, чтобы начать сканирование SFC:
SFC / SCANNOW
- Дождитесь завершения процесса, не закрывая окно и не перезагружая и не закрывая компьютер. После завершения сканирования перезагрузите компьютер, если вам не предлагается автоматически это сделать.
- При следующей последовательности запуска посмотрите, не возникает ли такая же проблема. Если это так, повторите шаг 1, чтобы открыть другую командную строку с повышенными правами. Но на этот раз, вместо этого, запустите следующую команду, чтобы инициировать команду DISM:
DISM / Online / Cleanup-Image / RestoreHealth
Замечания: Убедитесь, что вы подключены к стабильной сети, прежде чем выполнять приведенную выше команду. DISM использует Центр обновления Windows для загрузки чистых файлов, чтобы заменить поврежденные.
- После завершения процедуры перезагрузите компьютер еще раз и посмотрите, была ли проблема решена при следующей последовательности запуска.

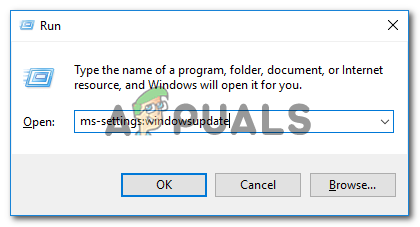 Открытие экрана Центра обновления Windows
Открытие экрана Центра обновления Windows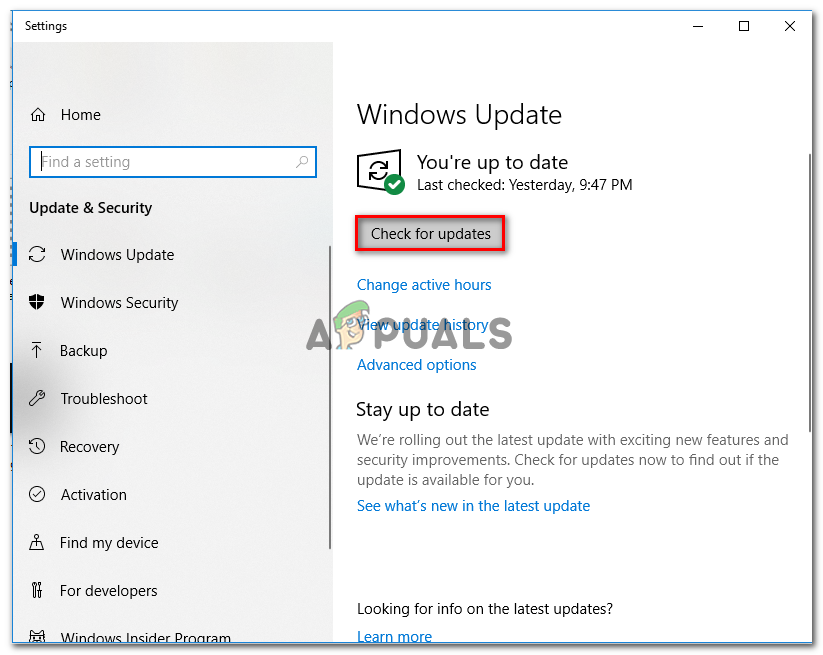 Установка каждого ожидающего обновления Windows
Установка каждого ожидающего обновления Windows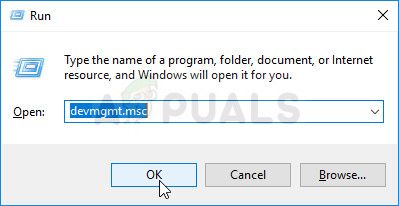 Запуск диспетчера устройств
Запуск диспетчера устройств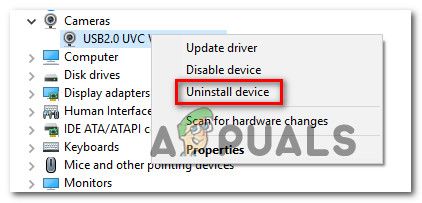 Удаление драйвера Lenovo Camera
Удаление драйвера Lenovo Camera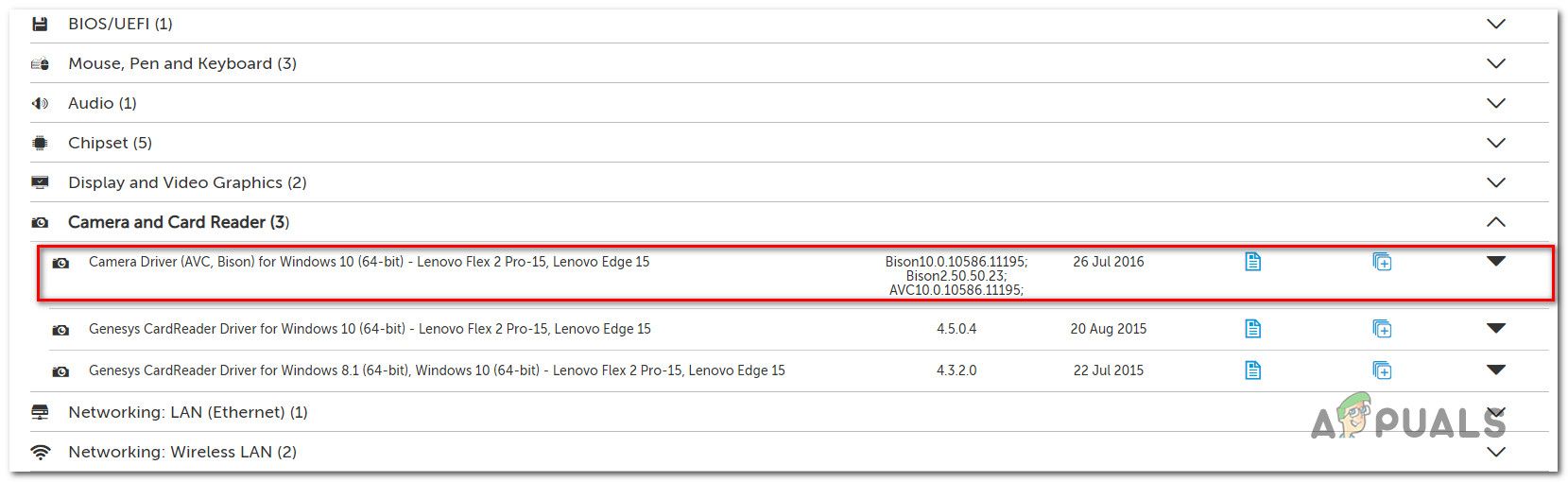 Загрузка последней версии драйвера камеры со страницы поддержки Lenovo
Загрузка последней версии драйвера камеры со страницы поддержки Lenovo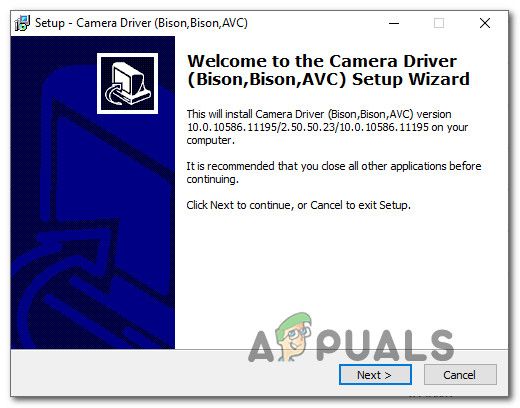 Установка последней версии драйвера камеры
Установка последней версии драйвера камеры Введите appwiz.cpl и нажмите Enter, чтобы открыть список установленных программ.
Введите appwiz.cpl и нажмите Enter, чтобы открыть список установленных программ.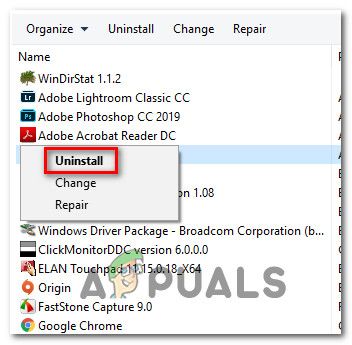 Удаление приложения Amazon Browser
Удаление приложения Amazon Browser
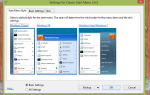
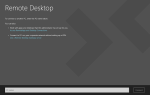
![10 самых загружаемых спортивных приложений [Movers & Shakers]](https://helpexe.ru/wp-content/cache/thumb/32/cef27b867d1ea32_150x95.png)
