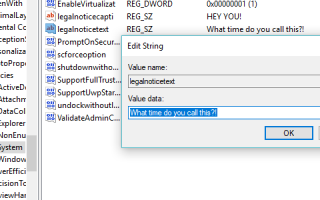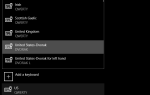Содержание
Все знают, как насчет «внешнего вида» Windows, но что, если вы устали видеть одну и ту же старую вещь при каждом включении компьютера?
В Windows 10 и более ранних версиях Windows 7 есть хорошие варианты настройки экрана входа в систему. Вот как получить доступ к этим параметрам и настроить экран входа в систему так, как вы хотите.
Настройте экран входа в Windows 10
У вас есть два варианта настройки экрана входа в Windows 10: сообщение и фон.
Изменить сообщение об ошибке входа в Windows 10
Независимо от того, используете ли вы настольный компьютер, ноутбук или даже планшет, подобный Surface, можно настроить собственное сообщение на экране входа. Это имеет различные применения, от доставки корпоративного сообщения до улыбки конечного пользователя. Это также может быть полезно, если ваше устройство пропадает, отображая ваш адрес для поиска.
Обратите внимание, что сам экран входа в систему останется неизменным. Скорее, новый экран будет отображаться с запросом OK перед экраном входа в систему.
Начните с открытия редактора реестра, нажав WIN + R, и печатать смерзаться. Нажмите Хорошо, затем просмотрите левую панель для HKEY_LOCAL_MACHINE. Разверните эту запись, следуя пути Программное обеспечение \ Microsoft \ Windows \ Текущая версия \ Политики \ Система.
Под Системой, в правой панели, вы должны увидеть элемент реестра, legalnoticecaption. Щелкните правой кнопкой мыши и выберите изменять, и под Значение данных введите заголовок для вашего нового сообщения. Должна подойти какая-то фрая или фраза, привлекающая внимание.
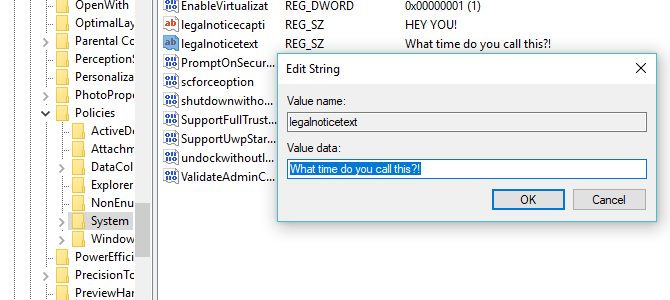
Далее найдите legalnoticetext. Опять щелкните правой кнопкой мыши, чтобы Изменить, на этот раз входя в Значение данных более подробное сообщение.
Это может быть что-то вроде «Войдите в систему для доступа к сети ACME Plc» или «Если найдено, пожалуйста, вернитесь к…». В конечном счете, это должно быть сообщение, которое служит какой-то цели, иначе нет смысла что-либо менять!
При вводе сообщения нажмите Хорошо для подтверждения, затем выйдите из реестра Windows. Затем перезапустите Windows, чтобы применить настройки реестра.
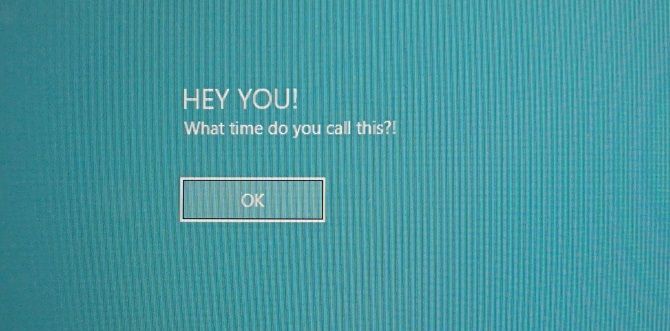
Ваше новое сообщение для входа в Windows 10 должно отображаться! Вам нужно нажать Хорошо чтобы добраться до экрана входа в систему.
Это не только это сообщение, которое вы можете настроить из реестра Windows. Вот еще пять настроек реестра, которые вы можете сделать в Windows 10
,
Добавить новый фон экрана входа в Windows 10
Помимо сообщения на экране входа в систему, вы также можете изменить фон.
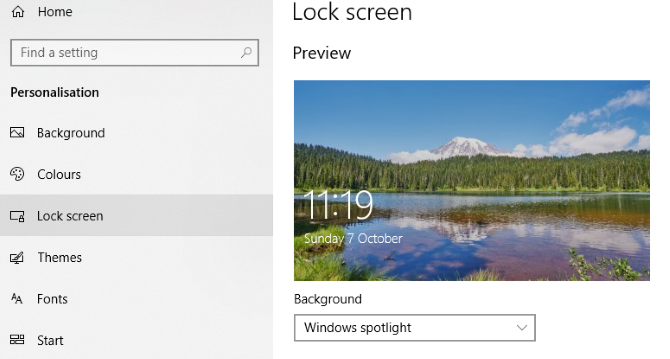
Удар WIN + I открыть настройки экран и выберите Персонализация> Экран блокировки. Найдите раскрывающееся меню «Фон» и выберите Центр внимания Windows (изображения из Microsoft), изображения и слайд-шоу. Последние два варианта позволяют выбирать изображения из вашей собственной библиотеки.
Теперь, поскольку на этом этапе это новое изображение специально предназначено для экрана блокировки, вам также необходимо Показать фоновое изображение экрана блокировки на экране входа опция переключена на На. В противном случае экран блокировки с отображением другого изображения или останется пустым. Когда вы закончите, закройте экран настроек. (Ознакомьтесь с нашим полным руководством к меню настроек Windows 10
для большего.)
Опять же, вы должны выйти из Windows, чтобы проверить, что твик был применен. Если все пошло по плану, у вас должен быть новый фон экрана блокировки Windows 10 и сопровождающее сообщение!
К сожалению, это все, что вы можете сделать в Windows 10. Настройки ограничены сообщением на экране входа в систему и фоном; Вы не можете изменить шрифт. Однако доступны другие настройки Windows 10, такие как переключение обоев рабочего стола на анимированный фон.
,
Настройте экран входа в Windows 7
Хотя настройки в Windows 10 ограничены, в Windows 7 все более щедро. Здесь вы можете настроить сообщение на экране входа в систему, а также шрифт экрана входа в систему.
Изменить сообщение об ошибке входа в Windows 7
Предназначено для 32-разрядных или 64-разрядных компьютеров под управлением Windows 7 с установленным пакетом обновления 1 (SP1). Следующие действия можно выполнить с активным контролем учетных записей или без него. Вам также понадобится копия Resource Hacker, бесплатного инструмента, предназначенного для того, чтобы вы могли изменять, добавлять, переименовывать, удалять и просматривать ресурсы в EXE-файлах Windows.
Пока идет загрузка, откройте C: \ Windows \ System32 \ EN-US \ (обратите внимание, что неанглийские версии Windows будут иметь другое имя папки, например \ ES-ES \ для испанского) и найти winlogon.exe.mui.
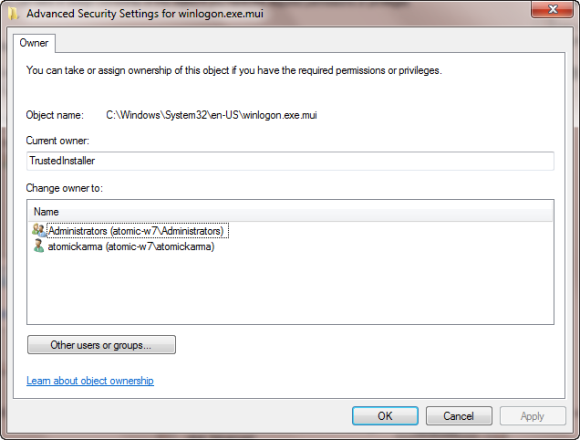
Щелкните правой кнопкой мыши этот файл и выберите Свойства> Безопасность> Дополнительно> Владелец.
В этом окне нажмите редактировать а затем под Изменить владельца на, выберите свое имя пользователя и нажмите Применять. Нажмите Хорошо продолжить и выбрать Хорошо чтобы выйти из этих окон и оригинального окна свойств.
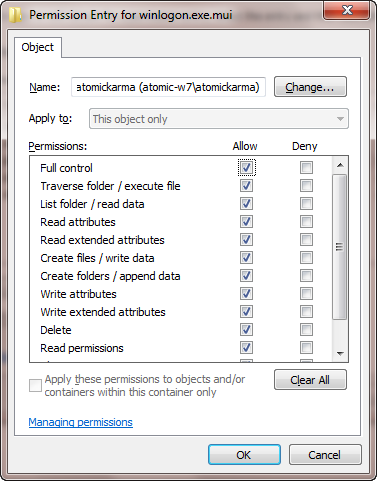
После этого вернитесь к Свойства> Безопасность и выберите редактировать. В следующем окне нажмите добавлять и поиск вашего логина; это должно разрешиться как PCNAME \ USERNAME.
Выберите это, нажмите Хорошо чтобы добавить логин, и вы вернетесь на вкладку Безопасность. Отсюда нажмите Дополнительно> Разрешения> Изменить разрешения, и под Разрешения Записи выберите добавленную запись и нажмите редактировать.
Выберите Полный контроль флажок в Разрешать столбец, затем нажмите в порядке, а потом Применять выходить.
Затем вы должны скопировать winlogon.exe.mui в новом месте, желательно на вашем рабочем столе.
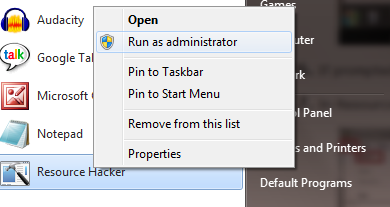
Затем установите Resource Hacker и запустите программу из меню «Пуск» Windows, щелкнув правой кнопкой мыши и выбрав Запустить от имени администратора.
Согласитесь с уведомлением UAC и когда приложение загрузится открытым Файл> Открыть.в Файлы типа установите флажок Все файлы (*. *), перейдите на рабочий стол и загрузите winlogon.exe.mui в хакер ресурсов.
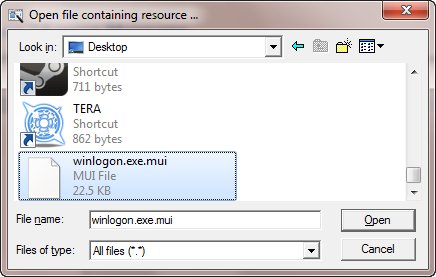
Вы увидите, что инструмент имеет аналогичный интерфейс с редактором реестра Windows, поэтому разверните Струнный стол > 63 > 1033 и на правой панели обновите записи в кавычках в строках 1002 и 1005 — это будет ваше новое сообщение на экране входа в Windows 7!
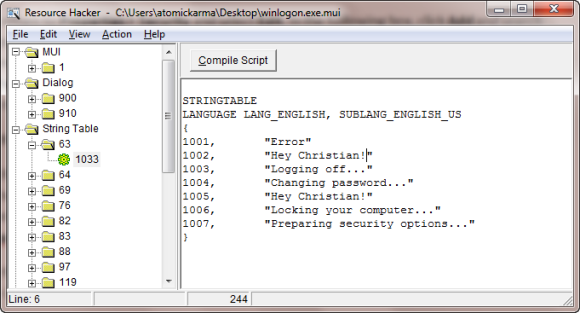
Убедитесь, что цитаты остаются на месте, и нажмите Сценарий компиляции затем Файл> Сохранить завершить процесс.
Закройте Resource Hacker и скопируйте winlogon.exe.mui вернуть файл в C: \ Windows \ System32 \ EN-US \ (выбор Копировать и заменить). открыто Начните и введите CMD, щелкнув правой кнопкой мыши по значку командной строки и выбрав Запустить от имени администратора.
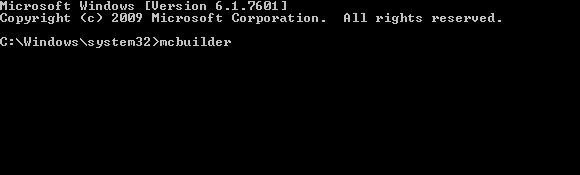
Тип mcbuilder и нажмите Войти, затем дождитесь завершения процесса (курсор будет мигать на новой строке).
Когда закончите, введите выход и нажмите Enter, чтобы закрыть командную строку.
Вам нужно перезапустить Windows, чтобы завершить процесс и подтвердить изменения.
Чтобы отменить это и восстановить исходное сообщение, просто запустите процесс снова, заменив свое пользовательское сообщение на «Добро пожаловать».
Или удалите winlogon.exe.mui и заменить его на winlogon.exe_original.mui Файл, созданный Resource Hacker, с обязательным указанием старого имени файла.
Выберите новый шрифт экрана входа в Windows 7
Хотя изменение сообщения на экране входа в систему может занять некоторое время, изменение шрифта происходит намного быстрее.
открыто Начните и введите смерзаться, нажав Войти запустить утилиту и согласиться на любые запросы UAC (перед продолжением использования Файл> Экспорт сделать резервную копию вашего реестра Windows — полезно, если сделана ошибка).
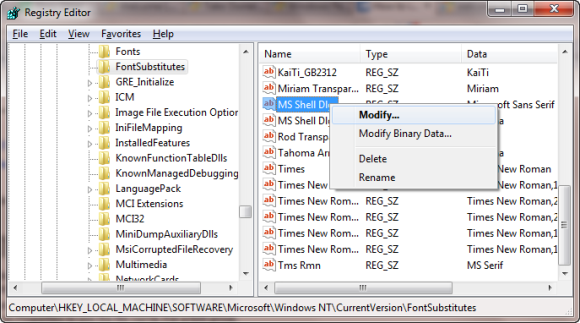
Расширить путь HKEY_LOCAL_MACHINE \ ПРОГРАММНОЕ ОБЕСПЕЧЕНИЕ \ Microsoft \ Windows NT \ CurrentVersion \ FontSubstitutes и найти MS Shell Dlg в правой панели #
Щелкните правой кнопкой мыши по этому и выберите изменять.
В появившемся окне введите название шрифта, который вы хотите использовать (отметьте C: \ Windows \ Fonts для списка установленных в настоящее время вариантов), и повторите для записи MS Shell Dlg 2 (обратите внимание, что по умолчанию используется Tahoma).
После этого закройте реестр Windows и перезагрузите компьютер, чтобы изменения вступили в силу. (Хотя вы также можете выйти из системы и войти в систему, блокировка компьютера не отобразит новый шрифт.)
Текст логина слишком светлый / темный!
Изменение цвета шрифта экрана входа в Windows невозможно.
Тем не менее, вы Можно измените вес текста, то есть насколько он будет виден на фоне выбранного вами фона.
Для этого вернитесь в редактор реестра Windows и раскройте путь HKLM \ SOFTWARE \ Microsoft \ Windows \ CurrentVersion \ Authentication \ LoginUI.
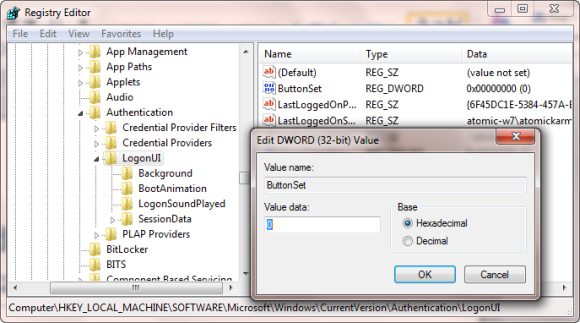
В правой панели щелкните правой кнопкой мыши пустое место и выберите Новый> DWORD, называя это ButtonSet.
Как только это будет сделано, дважды щелкните, чтобы отредактировать значение, нажав OK, когда вы закончите. У вас есть выбор из следующих:
0: Это дает более светлые тени текста, более темные кнопки и является выбором по умолчанию.
1: Подходит для более светлых фонов, эта опция предлагает более темные тени текста и более светлые кнопки.
2: Предназначен для более темного фона, тени текста удалены, а кнопки непрозрачны.
Когда ваш выбор сделан, закройте редактор реестра и перезапустите Windows, чтобы проверить результаты.
Измените свой экран входа в Windows!
Мы рассмотрели настройки экрана входа в систему для двух версий Windows, наиболее популярных в настоящее время: Windows 7 и Windows 10.
Напомним, что если вы хотите настроить экран входа в Windows 10, вы должны:
- Откройте реестр Windows
- Разверните HKEY_LOCAL_MACHINE. Разверните эту запись, следуя пути Программное обеспечение / Microsoft / Windows / Текущая версия / Политики / Система
- Щелкните правой кнопкой мыши legalnoticecaption, Выбрать изменять, и под Значение данных введите ваше новое сообщение.
Для настройки экрана входа в Windows 7 вы можете:
- Изменить сообщение на экране входа
- Изменить шрифт экрана входа
- Отрегулируйте вес текста, делая его светлее или темнее
Хотя для выполнения этих настроек требуется стороннее программное обеспечение и изменения в реестре Windows, результаты могут быть впечатляющими, особенно в сочетании с пользовательским фоном экрана входа в систему.
Ищете больше настроек Windows? Вот шесть инструментов для настройки меню Пуск в Windows 10
,