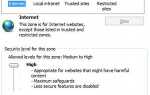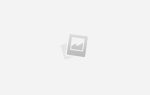Разгон кажется пугающим, но вы можете быть ошеломлены тем, насколько простой и безопасный процесс. Нет, ваш компьютер не взорвется. Однако он может работать на тактовой частоте на одно поколение выше своего выпуска. Это означает значительное повышение производительности практически без денег!
Рассматривали ли вы разгон видеокарты AKA Graphics Processing Unit (GPU), чтобы увеличить количество кадров в секунду (FPS)? Если вы не знаете, с чего начать, позвольте нам рассказать вам о пути к просвещению на ПК.
Что такое разгон?
Что именно разгон
? Семестр разгонять относится к способности ПК увеличить тактовую частоту компонента выше запаса. Компоненты ПК, такие как центральные процессоры (ЦП) и графические процессоры, работают на тактовой частоте. Тактовая частота выражается в циклах в секунду (Гц) и указывает частоту, с которой компонент может выполнять задачи.
Разгон вашего компонента означает ручное изменение скорости, с которой ваш компонент работает. Для графических процессоров это включает как Основные часы (CC) и Часы памяти (MC). CC определяет скорость, с которой трехмерные объекты отображаются в играх, а то, что заполняет эту форму (текстуры), определяется MC. MC относится только к объему памяти вашего графического процессора, а не к памяти вашего компьютера.
Для этого прохождения я буду использовать Графический процессор MSI Radeon R9 380 (4 ГБ) (CA / UK). Его настройки по умолчанию: CC на 980 МГц и MC на 1425 МГц.
Также есть добавленный параметр напряжения. Как правило, изменение напряжения — основной страх для начинающих оверклокеров ПК. Если настройки напряжения увеличатся до небезопасного уровня, вы можете повредить ваш графический процессор — если не сразу, из-за длительного износа. Тем не менее, повышение напряжения может означать разницу между низкими и высокими скоростями разгона. Если кто-то очень осторожен с повышением напряжения, вы можете увидеть приятный всплеск игровой производительности.
Первый этап: программы разгона
Разгон — это процесс, требующий базовых инструментов для стресс-тестирования и бенчмаркинга. Этот ассортимент обеспечивает отличные результаты и обеспечивает точные показания.
Программы разгона
MSI Afterburner используется как для AMD, так и для NVIDIA GPU. Пользовательский интерфейс прост в использовании, и Afterburner также предоставляет программное обеспечение для мониторинга в реальном времени. Это будет основной разгонный инструмент, который вы используете. Он содержит настройки для изменения напряжения, частоты ядра, часов памяти и параметров вентилятора.
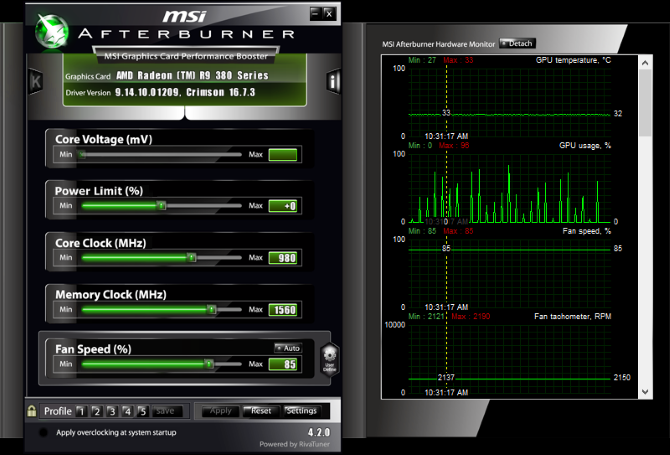
Подобные инструменты разгона включают EVGA Precison X серия а также SAPPHIRE Trixx Utiliity, хотя те же параметры и утилиты в этих инструментах присутствуют в Afterburner.
отказ — Прежде чем продолжить, я должен упомянуть несколько вещей. Во-первых, разгон не приведет к аннулированию гарантии. Настройки профиля сохраняются на вашем компьютере и только на вашем компьютере. Во-вторых, если ваш графический процессор заполнен небольшим корпусом, а настройки скорости вращения вентилятора не установлены, то разгон приведет к перегреву и выключит компьютер. Всегда принимайте соответствующие меры предосторожности и обеспечьте надлежащее охлаждение
перед разгоном ваших компонентов.
Бенчмаркинг и стресс-тестирование
Стресс-тестирование обеспечивает стабильность разгона вашего GPU. Стресс-тестирование программного обеспечения проверяет рабочий предел вашего графического процессора. Если ваш разгон нестабилен, ваш компьютер будет сталкиваться с различными графическими проблемами. Если вы столкнулись с такими проблемами, как выключение компьютера, перезагрузите компьютер и уменьшите настройки разгона. Сбои ПК из-за разгона не означают серьезного отказа ПК или графического процессора. Это нормально и может быть отменено путем настройки параметров разгона.
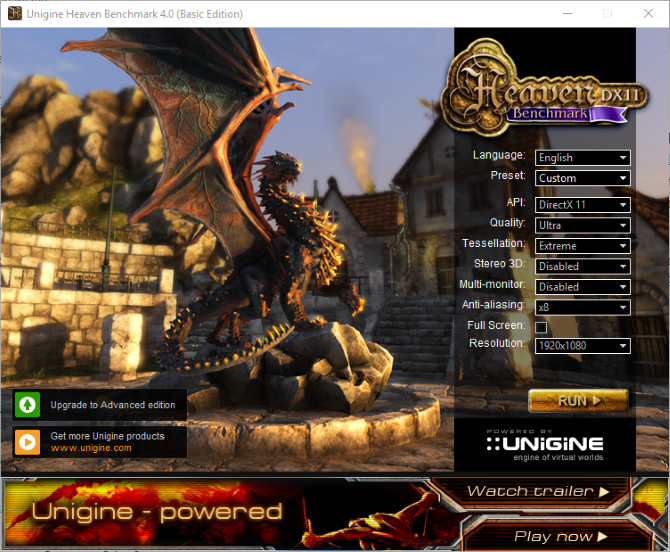
Unigine является отличным производителем программного обеспечения для тестирования нагрузок на GPU. долина а также небо обе программы высокопроизводительного стресс-тестирования
, Кроме того, они предоставляют исчерпывающую оценку FPS и Unigine, чтобы оценить, насколько хорошо работает ваш графический процессор. Тестируйте GPU, пока не заметите графические глюки. Затем продолжайте снижать настройки, пока не получите четкое изображение.
Программное обеспечение для мониторинга
HWMonitor является отличным программным обеспечением для мониторинга, которое в режиме реального времени отображает минимальную, максимальную и текущую температуры, показания напряжения, скорости вращения вентиляторов, тактовые частоты и многое другое. Хотя Afterburner предоставляет свои собственные показания, лучше всего измерить ваши температуры и скорости, используя более одного программного обеспечения для мониторинга.
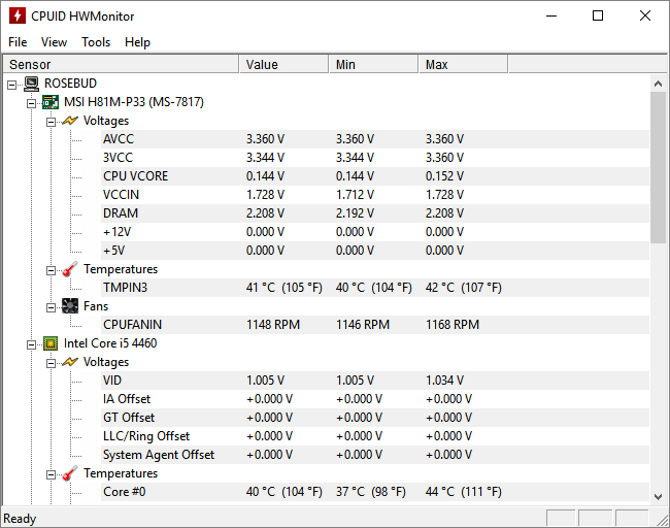
RealTemp также обеспечивает достоверные показания температуры. В процессе разгона ваш компьютер в целом будет нагреваться. Чем выше порог производительности, тем горячее компонент. Убедитесь, что температура компонентов остается ниже 80 ° C. Если компьютер перегревается, он может выключиться, чтобы сохранить детали.
Безопасный разгон учитывает внешние параметры, такие как температура. Чтобы гарантировать, что производительность графического процессора, а не температура, находится в центре внимания, примите меры для его охлаждения до разгона.
Фаза вторая: увеличение тактовой частоты (разгон)
Прежде чем увеличить тактовые частоты
убедитесь, что ваше программное обеспечение для мониторинга открыто. Используйте их, чтобы убедиться в двух вещах: во-первых, что ваши тактовые частоты точны, и во-вторых, что ваши показания температуры холостого хода низкие (30–50 C).
Трудно найти оптимальные настройки для разгона. Хотя параметры разгона варьируются в зависимости от графического процессора, другие факторы играют свою роль. Охлаждение, модель материнской платы и модель процессора способствуют повышению производительности вашей видеокарты. Вы единственный, кто может определить оптимальный разгон. Тем не менее, поиск стабильных настроек разгона вашего GPU может направить вас в правильном направлении. Например, в посте Reddit PCMasterRace было предложено использовать CC 1080 МГц и MC 1500. Я буду использовать это как тестовую настройку и попытаюсь превзойти ее, изменив некоторые настройки Afterburner.
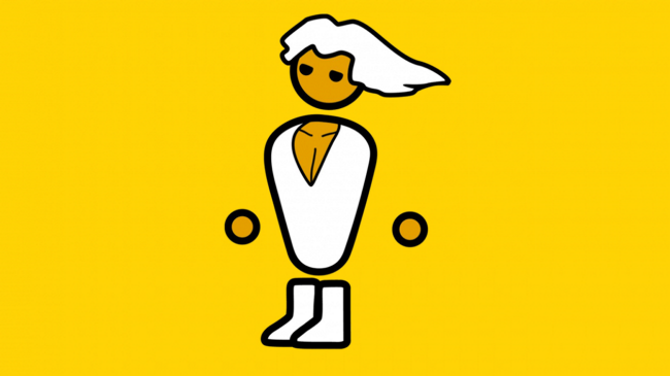
В противном случае начните поднимать CC на +100, а затем добавляйте приращения +10 после каждого теста. Когда вы начнете получать визуальные артефакты, начните повышать напряжение с шагом +5.
Чтобы включить контроль напряжения и мониторинг напряжения, нажмите на настройки, и обеспечить Разблокировать контроль напряжения а также Разблокировать мониторинг напряжения проверены. Как только вы нашли стабильный разгон с минимальными визуальными артефактами, начинайте поднимать MC с шагом, равным тактовой частоте ядра.
Предел мощности
Предел мощности регулирует количество мощность GPU может получить. При увеличении параметров, особенно напряжения, для графического процессора потребуется больший электрический поток. Если оставить это значение равным нулю, это может привести к снижению производительности. Для начинающих оверклокеров оставьте свой Предел мощности в ноль, чтобы насладиться преимуществами небольшого разгона. Для более предприимчивых оверклокеров увеличьте предел мощности до максимального значения, чтобы увеличить свободное пространство для разгона.
Для пользователей AMD, как правило, вы будете иметь только настройку Power Limit. Графические процессоры NVIDIA будут включать Предел температуры (Ограничение по времени). Этот параметр ограничивает производительность графического процессора во время высокотемпературных измерений, чтобы предотвратить узкое место из-за перегрева. Тем не менее, это также может помешать вашему графическому процессору поддерживать максимальную производительность при относительно низких уровнях температуры. Увеличьте Temp Limit столько же, сколько и Power Limit. Однако выполняйте это действие только в том случае, если ваш компьютер соответствующим образом охлажден.
В случае отключения
Нестабильный разгон приведет к одной из двух вещей: сбой или графические артефакты. Ни один из них не приведет к необратимому ущербу. Если у вас возникли проблемы с отключением, просто перезагрузите компьютер и уменьшите настройки разгона.
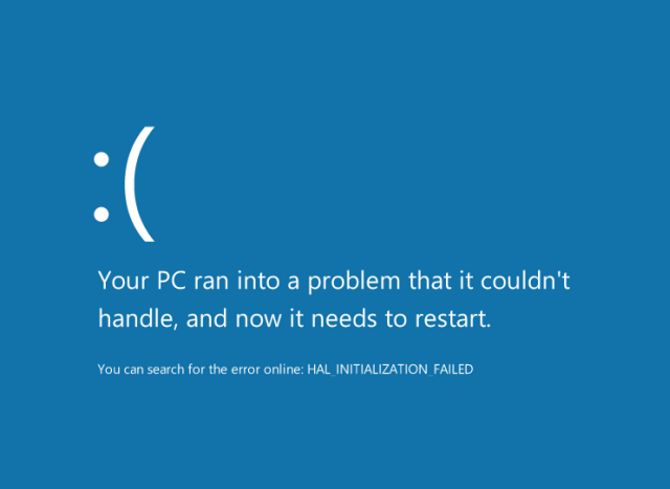
Сохранение настроек профили
Настройки очень легко сохранить, как и профили. Профили позволяют пользователям сохранять настройки разгона для использования одной кнопкой. Чтобы сохранить настройки, нажмите Сохранить и выберите номер. Чтобы загрузить ту же конфигурацию, нажмите на номер и выберите Применять. Чтобы удалить предпочтение, щелкните правой кнопкой мыши число.
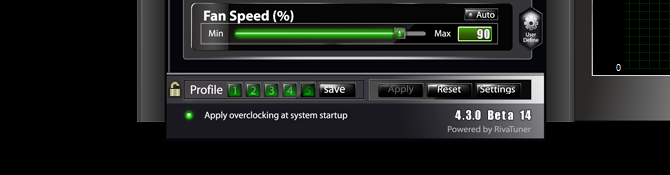
Голова к настройки и нажмите на Профиль Вкладка. Отсюда вы можете назначить горячие клавиши вашему профилю разгона и определять, когда будут выполнены настройки разгона. При рендеринге 2D-объектов он автоматически использует более низкую настройку профиля, чем при рендеринге 3D-объектов. К 2D-объектам относятся фильмы, браузеры и другие программы, а к 3D-объектам относится программное обеспечение для редактирования изображений и большинство игр для ПК. Наконец, нажмите на Применить разгон при запуске системы активировать настройку разгона при запуске.
Фаза третья: стресс-тест
Стресс-тестирование проверяет стабильность вашего разгона. Стресс-тесты отделены от тестов. Тесты измеряют производительность ПК. Стресс-тесты подталкивают ваш GPU к пределам тактовой частоты и температуры. Правильный стресс-тест приведет к одному из двух событий: визуальным артефактам или аварии. Авария указывает
что ваш разгон нестабилен и должен быть снижен. Это подразумевает либо то, что ваша CC слишком высока и должна быть понижена, либо ваше напряжение должно быть повышено, чтобы соответствовать CC.
Визуальные артефакты — изменение цвета или слеза в кадре — не сломается ваш компьютер. Тем не менее, они свидетельствуют о нестабильном или несовершенном разгоне. При первых признаках артефактов выйдите из теста и настройте параметры. Начните набирать CC, напряжение и MC, пока не увидите больше артефактов во время стресс-тестов.

Перед проведением стресс-теста дважды проверьте настройки. Поскольку вы пытаетесь довести свой графический процессор до предела, убедитесь, что в вашем программном обеспечении включены максимально возможные настройки. Если у вас возникли узкие места в разрешении — когда ваш графический процессор побеждает ваше разрешение 1440 x 900 — вы можете настроить параметры своего графического процессора
проверить ваш графический процессор в настройках 1080p и выше.
Этап четвертый: контрольные показатели
Вы можете начать тестирование производительности вашего графического процессора после того, как вы установили стабильные настройки разгона. Вот разбивка каждого параметра, который я использовал:
NOC (без разгона)
- Тактовая частота — 980
- Часы памяти — 1425
ROC (Разгон Reddit)
- Тактовая частота — 1080
- Часы памяти — 1500
SOC (саморазгон)
- Тактовая частота — 1100
- Часы памяти — 1560
- Напряжение на сердечнике — +10
- Предел мощности — +20
На приведенном ниже графике показаны числа FPS, которые я набрал на протяжении всего тестирования. Я получил эти показания, используя утилиту для тестирования производительности Bioshock Infinite.
,
Помните, разные игры по-разному нагружают графические процессоры. Например, параметр разгона, который давал артефакты в инструменте стресс-тестирования, может не показывать артефакты даже в играх, таких как Skyrim и Grand Theft Auto V. Это, однако, признак того, что ваш разгон не является оптимальным. Лучше всего избегать любых артефактов или сбоев любого рода.
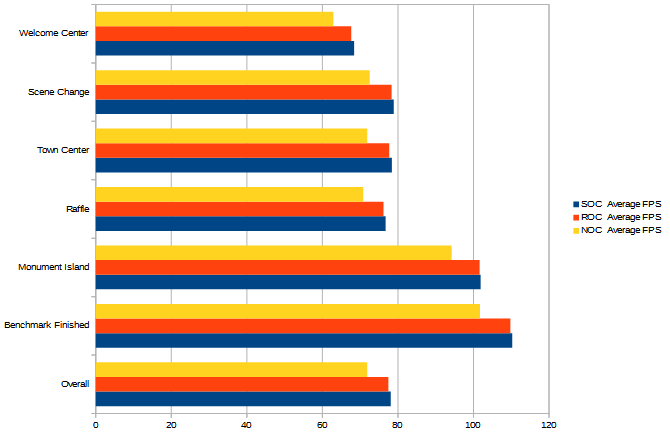
Результаты тестов показывают устойчивый рост FPS. Вы можете заметить, что разгон работает наиболее эффективно, чтобы уменьшить задержки в моменты интенсивной работы на экране. Хотя разгон обеспечивает лишь незначительное увеличение общего игрового FPS (в данном случае +7 общих FPS), это бесплатное повышение производительности, которое потребует лишь некоторого времени и тестирования.
Если вы выполнили все эти шаги безопасно и осторожно, вы сможете пользоваться бесплатными обновлениями производительности в течение многих лет.
Иди и разгони свой графический процессор!
Разгон может показаться опасным способом выдавливания сока из вашей видеокарты. Тем не менее, как все по умолчанию, это просто не для некоторых из нас. Разгон вашего GPU — это правильно, и те, кто хочет узнать о разгоне видеокарт, могут расширить свой GPU дальше, чем когда-либо.
Вы разгоняете свой GPU? Какие методы вы используете? Дайте нам знать в комментариях ниже!