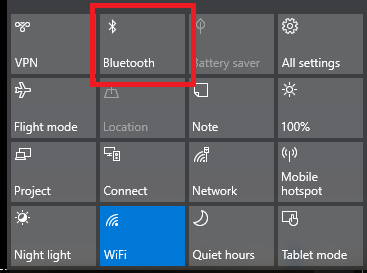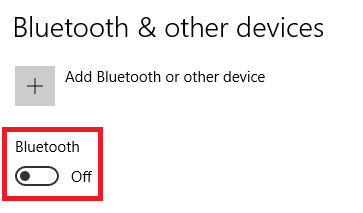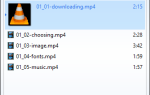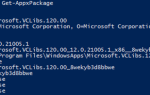Содержание
Bluetooth больше не является нишевой технологией, предназначенной только для гиков. В наши дни вы найдете это во всем, от вашего телефона до вашего автомобиля.
Таким образом, включение Bluetooth в Windows более полезно, чем когда-либо. Операционная система предлагает несколько интересных нативных функций, основанных на технологии. Более того, сопряжение устройств с вашим компьютером может повысить производительность и сэкономить время.
Но как настроить Bluetooth в Windows 10? Процесс кардинально изменился с Windows 7 дней
, Вот все, что вам нужно знать о включении Bluetooth в Windows 10.
Включить Bluetooth в Windows 10
Прежде чем мы перейдем к деталям сопряжения устройств с вашим компьютером с Windows, вам нужно знать, как включить Bluetooth в Windows.
У вас есть два варианта. И то и другое сделает ваш компьютер «доступным для обнаружения»:
- Центр событий: Разверните Центр событий щелкнув значок речи пузырь в правой части панели задач, затем нажмите блютуз кнопка. Если он становится синим, Bluetooth активен.

- Меню настроек: Идти к Пуск> Настройки> Устройства> Bluetooth и другие устройства. В верхней части правой панели сдвиньте переключатель под блютуз в На позиция.

Какой бы метод вы ни использовали, вы увидите значок Bluetooth на панели задач после его успешного включения.
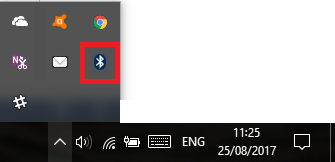
Включить Bluetooth на сторонних устройствах
Учитывая количество устройств, которые используют Bluetooth, невозможно охватить их все. Однако, если вы хотите связать гаджет с компьютером Windows, вам нужно убедиться, что Bluetooth активен на обоих устройствах.
,
На некоторых устройствах, таких как мыши Bluetooth, Bluetooth постоянно включен. На мобильных устройствах вам, как правило, придется активировать его.
На андроид
Если у вас есть устройство Android, вы, как правило, сможете включить его, используя ярлык на панели уведомлений. Если вы не видите ярлык, вы можете перейти к Настройки> Беспроводные сети> Bluetooth и сдвиньте соответствующий переключатель.
Замечания: Некоторые устройства Android могут отличаться. Обратитесь к документации поддержки производителя вашего телефона, если вы не можете найти функцию Bluetooth.
На iOS
Если у вас есть устройство iOS, вы можете включить Bluetooth с помощью Центр управления или настройки приложение.
- Центр управления: Чтобы получить доступ к центру управления, проведите пальцем вверх от нижней части экрана в любое время. Вам не нужно смотреть на домашний экран. Просто нажмите блютуз значок, чтобы активировать его.
- Настройки приложения: Перейдите к Настройки> Bluetooth и сдвиньте переключатель в На позиция.
Сопряжение устройств Bluetooth с Windows 10
После того, как вы успешно включили Bluetooth как на компьютере Windows, так и на стороннем устройстве, вам нужно соединить два устройства вместе.
Вам необходимо выполнить процедуру сопряжения только на одном из двух устройств. Поскольку эта статья основана на Windows, мы только рассмотрим, как выполнить задачу в Windows.
Для сопряжения двух устройств в Windows перейдите на Пуск> Настройки> Устройства> Bluetooth и другие устройства. На правой панели окна нажмите Добавить Bluetooth или другое устройство.
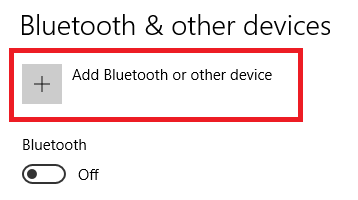
Появится новое окно с тремя вариантами. Нажмите на блютуз. Как показывает фрагмент информации, эта опция позволяет вам соединить мышь, ручку, клавиатуру и многое другое.
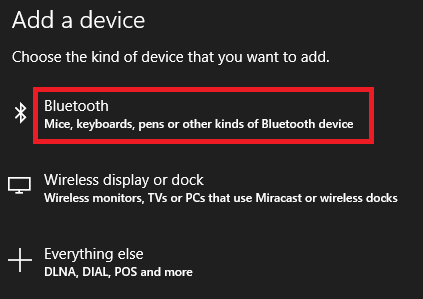
Система выполнит поиск любых доступных устройств в вашем районе и выведет список всех найденных результатов. Процесс может занять до одной минуты.
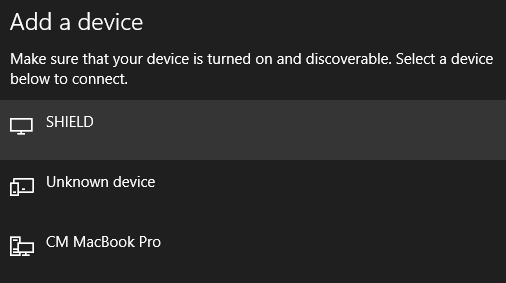
Чтобы подключиться к устройству, нажмите на его имя. В этом примере я собираюсь подключиться к MacBook Pro моей жены.
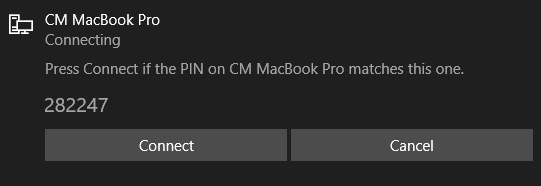
В зависимости от устройства, которое вы пытаетесь подключить, может потребоваться выполнить последний шаг. Это может включать добавление PIN-кода или разрешение доступа Bluetooth на внешнем устройстве.
После успешного сопряжения ваших устройств вы увидите его в списке ниже на странице настроек Bluetooth в Мышь, клавиатура и ручка или Другие устройства раздел.
Удалить устройство
Управление списком сопряженных устройств разумно. Если вы сделаете список слишком большим, вы потеряете возможность отслеживать, какие устройства вы используете, и потенциально откроетесь для уязвимостей безопасности.
,
Удалить устройство из списка сопряженных устройств очень просто. Еще раз, перейдите к Пуск> Настройки> Устройства> Bluetooth и другие устройства. Прокрутите страницу вниз, и вы увидите все устройства, сопряженные с вашей машиной.
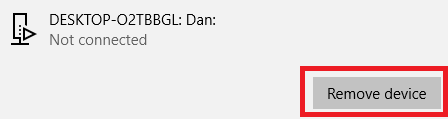
Чтобы удалить устройство, нажмите на его имя, чтобы выделить его, затем выберите Удалить устройство кнопка. Нажмите да во всплывающем окне, чтобы подтвердить свое решение.
Расширенные настройки
Есть несколько дополнительных настроек, о которых вы должны знать. Идти к Пуск> Настройки> Устройства> Bluetooth и другие устройства, прокрутите страницу вниз и нажмите Дополнительные параметры Bluetooth. Откроется новое окно.
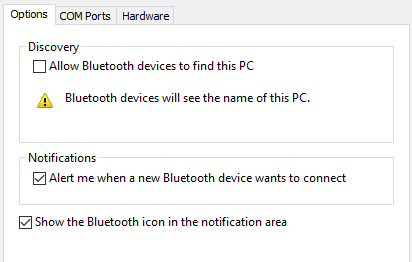
Выберите Опции вкладка, и вы увидите три варианта.
- Разрешить устройствам Bluetooth найти этот ПК: Если вы хотите оставить свое Bluetooth-соединение активным, но не хотите, чтобы новые устройства видели его (например, если вы используете свой компьютер в публичном месте), снимите флажок.
- Оповестите меня, когда новое устройство Bluetooth хочет подключиться: Вам необходимо оставить этот параметр включенным, если вы осуществляете процесс сопряжения с помощью внешнего стороннего гаджета.
- Показать значок Bluetooth в области уведомлений: Если вы оставляете Bluetooth включенным все время, вы можете отключить эту опцию, чтобы значок Bluetooth не загромождал вашу панель задач.
Устранение проблем
Если вы не можете установить соединение Bluetooth для Windows 10, наиболее вероятной причиной является неисправный драйвер Bluetooth. Несколько пользователей сообщили о сломанных драйверах после обновления с Windows 7 и 8.
Чтобы проверить драйвер Bluetooth, щелкните правой кнопкой мыши на Стартовое меню и выберите Диспетчер устройств. Разверните блютуз Подменю, щелкните правой кнопкой мыши на вашем Bluetooth-драйвере и выберите Обновить драйвер.
Если обновления не найдены, вы можете попробовать выбрать Удалить устройство и перезагрузите компьютер. Windows должна автоматически переустановить новую копию драйверов при перезагрузке компьютера.
Динамическая блокировка
Наконец, если вы связали свой телефон с компьютером, вы можете рассмотреть возможность включения динамической блокировки
,
Динамическая блокировка контролирует близость сопряженных устройств Bluetooth. Если они выйдут за пределы вашего компьютера, Windows автоматически заблокирует ваше устройство. Как только устройства вернутся в зону действия, они снова разблокируются.
Чтобы настроить динамическую блокировку, сначала убедитесь, что ваше устройство сопряжено с компьютером, используя описанные выше шаги, затем перейдите к Настройки> Аккаунты> Параметры входа> Динамическая блокировка и отметьте флажок рядом с Разрешить Windows определять ваше отсутствие и автоматически блокировать устройство.
Вы используете Bluetooth в Windows?
Эта статья охватывает все основы. Теперь у вас должно быть достаточно знаний, чтобы начать работать с любым устройством Bluetooth.
Нам интересно узнать, как вы используете Bluetooth
в Windows 10.
Каковы его основные преимущества? Каковы его недостатки? Какие умные применения вы обнаружили? Как всегда, вы можете оставить все свои мысли и мнения в разделе комментариев ниже. И, пожалуйста, не забудьте поделиться этой статьей с друзьями в социальных сетях.