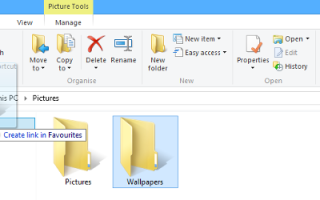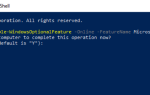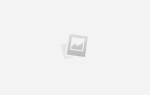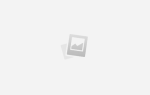Содержание
Windows 8 пришла с новым внешним видом и может не понравиться вам. Windows 8 легко настроить в соответствии с вашими потребностями и вкусами — ищете ли вы какую-то дополнительную функциональность или просто хотите, чтобы она выглядела по-своему. Ранее мы показали вам, как сделать Windows 8 более сексуальной
, Сегодня мы сосредоточимся на том, чтобы придать десктопу свежий вид.
Настроить вращающуюся папку для обоев
Смена обоев
это простой способ настроить ваш рабочий стол. И если вам потребуется немного больше времени для настройки, вы можете создать и поддерживать каталог изображений, которые будут вращаться в течение дня.
Во-первых, вы хотите настроить саму папку. Откройте проводник и отправляйтесь туда, где храните свои фотографии. Затем создайте новую папку и назовите ее «Обои». Перетащите эту папку в раздел «Избранное» на боковой панели — это позволит легко найти, когда вы захотите сохранить новое изображение в свою коллекцию позже.
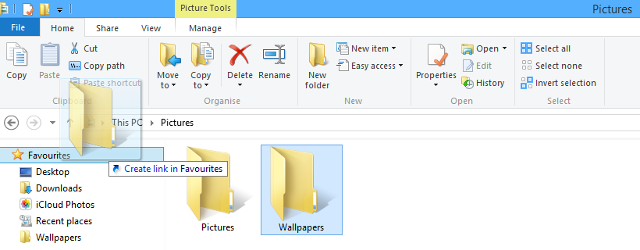
Оттуда вы захотите начать собирать свою библиотеку фонов рабочего стола. Вы можете сделать это, поместив изображения, которые у вас уже есть на вашем компьютере, в папку, которую вы только что создали, или загрузив обои онлайн
, Просто щелкните правой кнопкой мыши большое изображение, выберите «Сохранить изображение как…» и перейдите в папку «Обои» через панель «Избранное». Вы можете заполнить свою папку тем количеством изображений, которое вам нравится. Теперь щелкните правой кнопкой мыши любое свободное место на рабочем столе и выберите «Персонализация».
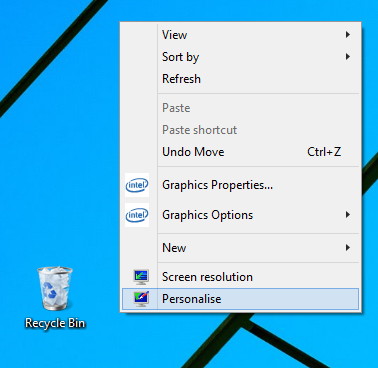
Нажмите «Фон рабочего стола» в нижней части этого окна, и вы сможете точно настроить параметры своих обоев. Измените «Расположение изображения» на созданную вами папку и установите флажок «Выбрать все». Наконец, используйте раскрывающееся меню внизу, чтобы выбрать частоту смены обоев. С этого момента вы настроены — если вы хотите добавить в свой выбор, просто добавьте больше изображений в папку.
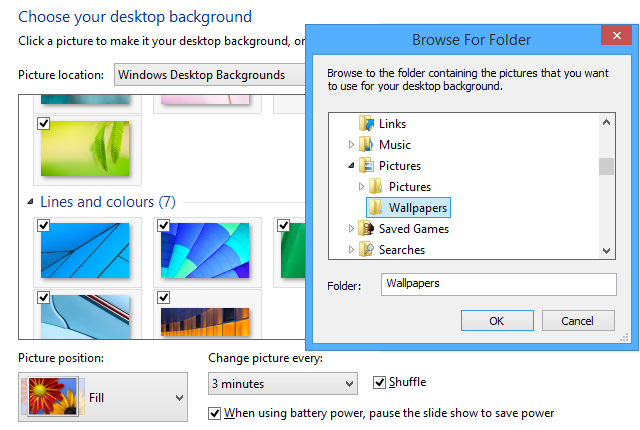
Эксперимент с темами
Хорошая тема может предоставить вашему ПК привлекательный фасад, который выходит за рамки простой смены обоев. Это происходит путем изменения внешнего вида других элементов, таких как панель задач, кнопки и окна. Это всеобъемлющий способ настройки интерфейса, и с небольшой настройкой у вас будет доступ к некоторым очень впечатляющим творениям. Вы даже можете сделать Windows 8 похожей на Windows XP или Windows 7
,
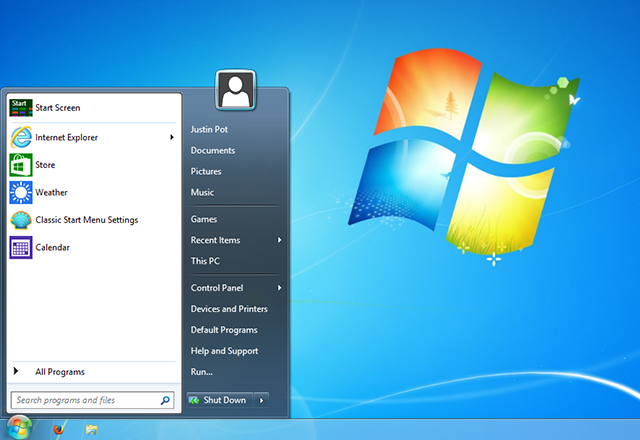
Во-первых, вам нужно использовать инструмент UltraUXThemePatcher.
исправить некоторые системные файлы, и отныне просто найти тему, которая говорит с вами. Пользователи, которые просто хотят свежие и эстетически привлекательные темы
у них будет множество доступных опций, а также есть ряд тем, отвечающих более конкретным, функциональным потребностям — например, система Windows 8 будет напоминать старую ОС
,
Настройте свою панель задач
Это часто воспринимается как должное, но на скромной панели задач Windows есть несколько хитростей
, Щелкните правой кнопкой мыши и выберите «Свойства», чтобы начать видеть, что он может предложить.
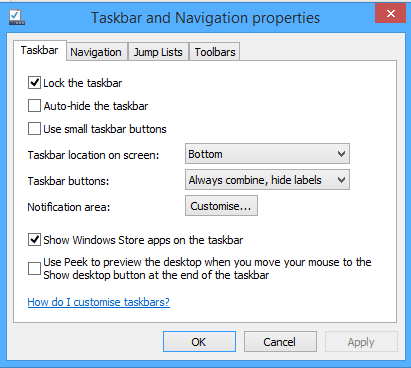
Вы увидите множество вариантов в вашем распоряжении. Хотя панель задач обычно ограничена нижней частью экрана, для многих может иметь смысл размещать ее по бокам или даже сверху. Вы когда-нибудь случайно открывали программы, потому что вы проводите много времени внизу экрана? Переместите панель задач, и ваша проблема решена.
Возможно, вы даже захотите настроить панель задач на автоматическое скрытие, чтобы она не занимала место на экране, когда она не используется. Однако, если вы часто переключаетесь между программами с помощью значков, это, вероятно, будет стоить вам больше времени, чем экономит. Говоря о значках, вы также можете закрепить файлы и папки на панели задач.
вместо того, чтобы просто использовать его для программ. Если есть документ, которым вы обычно пользуетесь каждый день, просто перетащите его в соответствующую программу на панели задач, и он будет добавлен в список переходов. Оттуда вы можете щелкнуть правой кнопкой мыши значок для этой программы и получить немедленный доступ к файлу, не забивая его на рабочем столе.
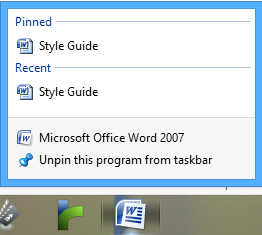
Использовать панель задач Параметры навигации для объединения рабочего стола с начальным экраном
Стартовый экран получил некоторую обратную реакцию от пользователей, когда он впервые появился в Windows 8, при этом одна серьезная критика заключалась в том, насколько неприятным может быть переключение на него со своего рабочего стола. Тем не менее, несколько незначительных настроек Стартового экрана
может сделать этот переход намного более плавным, а также сделать экран более функциональным.
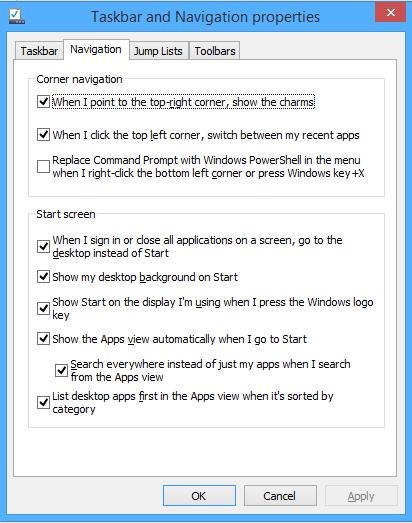
Щелкните правой кнопкой мыши на панели задач и еще раз нажмите «Свойства», но на этот раз выберите вкладку «Навигация». Подменю «Начальный экран» содержит параметры, которые вы ищете, и все они могут быть полезны. Отметка «Показывать фон моего рабочего стола при запуске» изменит его внешний вид с совершенно другого экрана на нечто, похожее на наложение на рабочем столе. Возможно, вы также захотите выбрать «Показывать приложения автоматически, когда я иду в Пуск», чтобы вы могли сразу же перейти к чему-то ближе к старому меню Пуск
когда вы нажимаете клавишу Windows.
Воскресить меню «Пуск»
Конечно, просто сделать стартовый экран немного ближе к тому, что мы знали как меню «Пуск», для некоторых не хватит. Множество сторонних программ может вернуть вам меню «Пуск»
, но если вы просто ищете легкий доступ к списку своих программ через панель задач, вы можете сделать это быстро и легко, не загружая никаких дополнений.
Во-первых, вы захотите создать новую папку в выбранном вами месте и назовите ее «Start Menu». Затем создайте в нем еще одну новую папку и скопируйте в качестве ее имени следующую запись:
Программы. {7BE9D83C-A729-4D97-B5A7-1B7313C39E0A}
Затем щелкните правой кнопкой мыши панель задач, перейдите к параметру «Панели инструментов» и нажмите «Новая панель инструментов». Выберите ту папку «Пуск», которую вы только что создали, и у вас будет обходной путь для классического меню, доступного на панели задач, когда вам это нужно. Этот же метод можно использовать для добавления множества других полезных панелей инструментов на панель задач.
,
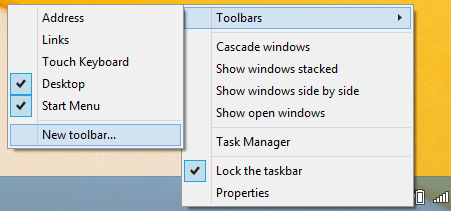
Используйте сторонние программы для дальнейшей настройки
Если вы действительно хотите сделать свой рабочий стол Windows своим, посмотрите сторонние программы настройки
для продвинутых функций. Мы рекомендовали несколько способов придать Windows 8 уникальный вид
или настройка Windows 7
,
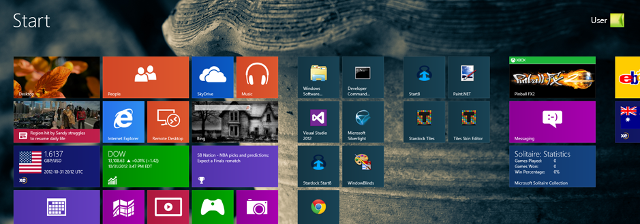
Decor8 от Stardock (бесплатная 30-дневная пробная версия, $ 4,99) является особенно хорошим началом, позволяющим вам получить беспрецедентный уровень контроля над стартовым экраном, а также возможность создать собственную цветовую схему Windows 8. Stardock также предлагает пакет Object Desktop ($ 49,99 в год), который позволяет вам выбирать из множества функциональных и эстетических настроек, чтобы настроить ваш рабочий стол в соответствии с вашими требованиями.
Если вы ищете бесплатную альтернативу Decor8, то стоит взглянуть на настройщик начального экрана Windows 8 от Cogidobit, который мы ранее рассмотрели в наших хакерских заставках Windows 8.
статья. Вы сможете персонализировать свое изображение на начальном экране аналогичным образом — есть также возможность использовать анимированный GIF в качестве фонового изображения, которое может выглядеть действительно поразительно.
Есть ли у вас какие-либо советы о том, как максимально эффективно использовать рабочий стол Windows? Какие-нибудь хитрости, которые мы пропустили? Дайте нам знать в комментариях ниже.