Содержание
32 ГБ дискового пространства USB-флеш-накопителя просто сидит в ящике вашего офиса, иронично занимая место. Зачем? Потому что вы не можете ничего добавить на это. Это защищено от записи, и вы не можете отформатировать глупость! Или ты можешь? Многие люди спрашивают о форматировании USB-накопителей с защитой от записи.
Во-первых, убедитесь, что это то, что вам нужно сделать. Вы уверены, что у вас просто нет мертвого USB-порта?
? Может быть, просто ваша флешка повреждена
?
Мы доберемся до сути этой проблемы, и либо вы будете хранить всю свою свежую фанфику Firefly на этом диске, чтобы босс ее не увидел, либо вы будете танцевать в Office Space. на нем на парковке. Это или сегодня, детка! Поехали.
Перво-наперво — можно ли снять защиту от записи? Давайте предположим, что вы выполнили все шаги в нашей статье по исправлению ошибок защиты от записи на USB-накопителе
, Мы можем попробовать еще одну вещь, которая стала жертвой недосмотра в этой статье.
Снимите защиту от записи с помощью утилиты командной строки Diskpart
Нажмите на меню «Пуск» и введите CMD в поле Поиск программ и файлов. Он должен отображаться в верхней части меню «Пуск». Щелкните правой кнопкой мыши по нему и выберите «Запуск от имени администратора».
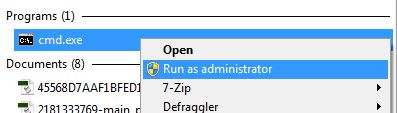
Теперь вы должны увидеть утилиту командной строки, которая выглядит следующим образом.

Введите команду DISKPART и нажмите Enter. Diskpart — это средство разбиения диска, встроенное в Windows и доступное через утилиту командной строки. С его помощью мы можем изменить значения, связанные с вашим USB-накопителем.

Теперь введите LIST DISK и нажмите Enter. Вы должны увидеть таблицу, похожую на приведенную ниже. На нем отображаются два доступных диска: жесткий диск (HDD) в качестве диска 0 и флэш-накопитель USB в качестве диска 1. Мы знаем, что флэш-накопитель USB — это диск 1, поскольку он намного меньше диска 0, всего 7441 МБ по сравнению с 298 ГБ. Будь очень осторожен с этого момента! Вы можете видеть, что если вы начнете работать с неправильным диском, все может стать ужасно быстрее, чем когда загораются огни при последнем вызове.
На этом этапе введите SELECT DISK 1 и нажмите Enter. Вы будете вознаграждены знанием, что Диск 1 теперь выбранный диск. Введите ATTRIBUTES DISK, и Diskpart сообщит вам, что вы хотите знать о вашей флешке. Наиболее важной является первая строка Текущее состояние только для чтения: Да. Это позволяет нам знать, что действительно флэш-накопитель защищен от записи.
Чтобы снять защиту от записи с помощью Diskpart, введите команду ATTRIBUTES DISK CLEAR READONLY. Если это сработает, это будет подтверждено строкой Атрибуты диска, очищенные успешно.
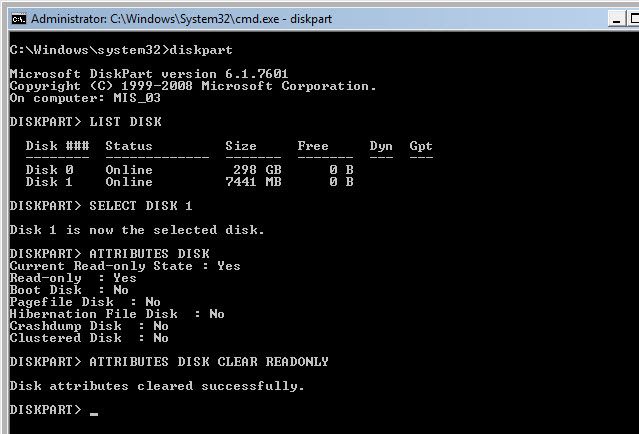
Дважды проверьте это, пытаясь скопировать небольшой файл на ваш USB-накопитель. Если это работает, отлично. Если вы все еще получаете ошибку защиты от записи, пришло время вывести большие пушки. Программные утилиты.
Метод тестирования форматирования диска
Испытательным стендом для этих утилит является компьютер под управлением Windows 7 с накопителем USB 2.0 Kingston DataTraveler DT101 G2 8 ГБ.

Перед каждым тестом на диск помещается тестовый файл, и диск защищен от записи с помощью инструмента Diskpart. Затем USB-накопитель извлекается из компьютера и вставляется заново. Это гарантирует, что компьютер считывает самые последние атрибуты. Пропуск этого шага иногда приводит к тому, что Windows Explorer не может видеть диск.
Атрибуты USB-накопителя проверяются в Diskpart, и делается попытка скопировать другой тестовый файл на USB-накопитель. Если копирование не удается, можно смело предположить, что защита от записи работает.
Затем на тест-диске запускается утилита форматирования. Если он заканчивается экраном успеха, то в проводнике Windows проверяется USB-накопитель, чтобы убедиться, что тестовый файл все еще там. Если тестовый файл пропал, утилита объявляет, что она успешно отформатировала USB-накопитель.
Чтобы убедиться, что форматирование сняло защиту от записи, сделана попытка скопировать тестовый файл на USB-накопитель. Если файл успешно скопирован, защита от записи снята. Если нет, то атрибуты диска проверяются с помощью инструмента Diskpart, чтобы определить, защищен ли диск от записи и доступен ли компьютер.
Мы будем говорить только об утилитах, которые работали на этом конкретном диске. Другие утилиты форматирования и USB-накопителя могут работать на вашем накопителе, особенно если он предоставлен производителем накопителя. Если утилита производителя не работает для вас, подумайте о том, чтобы пойти в место, где вы ее купили, или связаться с производителем. Многие из них предлагают услуги по ремонту или замене.
Утилиты форматирования USB
Apacer USB3.0 Repair Tool
У инструмента Apacer USB 3.0 Repair есть две функции — отформатировать и восстановить. Это без излишеств.
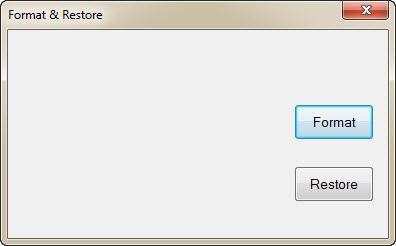
Как вы можете себе представить, формат предназначен для форматирования USB-накопителя, а восстановление — для того, чтобы ваш USB-накопитель снова заработал. Как работает функция восстановления, выполняя формат низкого уровня. Это полностью стирает ваш USB-накопитель и восстанавливает его заводские значения по умолчанию.
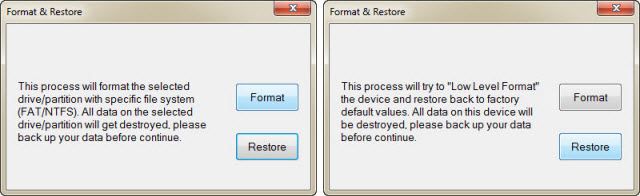
Формат действительно работал на тест-драйве, однако защита от записи все еще не пострадала. Функция восстановления также отформатировала флеш-накопитель и переименовала его в PUBLIC, но защита от записи все же была исправна.
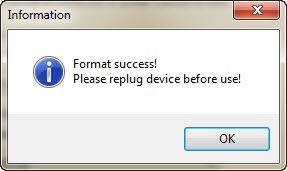
Если ни одна из этих функций не работает на вашем USB-накопителе Apacer, у Apacer на веб-сайте есть заявление, в котором вас просят связаться с «… официальным дилером или дистрибьютором Apacer, которому вы изначально приобрели продукт для замены, если флэш-накопитель по-прежнему не может» быть отремонтированным. «
Утилита формата Kingston
Как только программное обеспечение было запущено, оно идентифицировало диск и его текущую файловую систему.
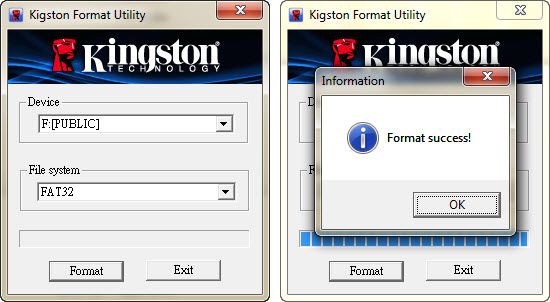
Очень быстро все заработало, но все равно оставил флэшку защищенной от записи. Как и инструмент Apacer, он также изменил название диска, но на Kingston вместо Public. Не удивительно, что это сработало: тест-драйв стал продуктом Kingston.
Еда на вынос
Эти две программы были единственными, которые работали над форматированием тест-драйва
, поэтому они очень хорошо могут работать на вашем диске. Тем не менее, программы не снимали защиту от записи, что мы и хотели.
Как было отмечено ранее, посетите веб-сайт производителя USB-накопителя, чтобы узнать, есть ли у него программа, которая может вам помочь, или служба ремонта или замены. Не забудьте попробовать все шаги, упомянутые в исправлении ошибок защиты от записи на USB-накопителе (см. Ссылку во введении выше), а также инструкции по изменению атрибутов в Diskpart. Если все это не работает, вы можете надеть сапоги, потанцевать с Office Space и отправиться к местному продавцу за новым.
Если вы нашли другой способ отформатировать флэш-накопитель с защитой от записи и снять защиту от записи, мы будем рады прочитать об этом в комментариях. В конце концов, мы все вместе.
И после того, как вы закончите, чтобы все заработало так, как вы хотите, вы можете рассмотреть возможность защиты конфиденциальной информации на вашем USB-накопителе паролем.
,
Ищете больше советов? Вот как снять защиту от записи с SD-карты
и руководство по форматированию внешнего жесткого диска без потери ваших данных.
Кредиты на изображения: флешка Kingston через Amazon, Protected Shield, Shutterstock, Hubble Image, Wikimedia.


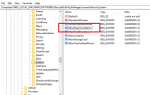
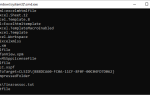
![Приправьте свой рабочий стол с этими 3 превосходными сменщиками обоев [Windows]](https://helpexe.ru/wp-content/cache/thumb/stub_afa275a3b8e11fc_150x95.png)
