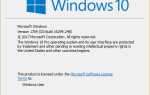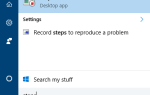Содержание
Windows поставляется с функцией, известной как автоматическое обслуживание. Эта функция запускает задачи обслуживания в фоновом режиме по расписанию. Задачи обслуживания выполняются, только если ваша система простаивает в запланированное время. Если вы используете систему, то задачи фонового обслуживания будут выполняться позже. Задачи обслуживания включают обновление приложений Windows и различных сторонних приложений. Это также включает сканирование системы и диагностику системы.
Хотя мы бы посоветовали вам не отключать эту функцию, потому что она крайне важна для безопасности вашей системы, но есть несколько пользователей, которые хотели бы отключить эту функцию. Если вы один из тех пользователей, которые хотят отключить функции автоматического обслуживания Windows, выполните действия, описанные в методе 1.
Замечания: Отключение автоматического обслуживания в Windows не отключает автоматическое обновление Windows.
Проверьте, включено ли автоматическое обслуживание
Если вы хотите узнать, включено или отключено автоматическое обслуживание, выполните следующие действия.
- Держать Ключ Windows и нажмите р
- Тип панель управления и нажмите Войти
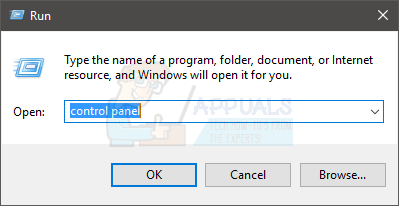
- Выбрать Большие иконки из выпадающего меню в Просмотр по раздел
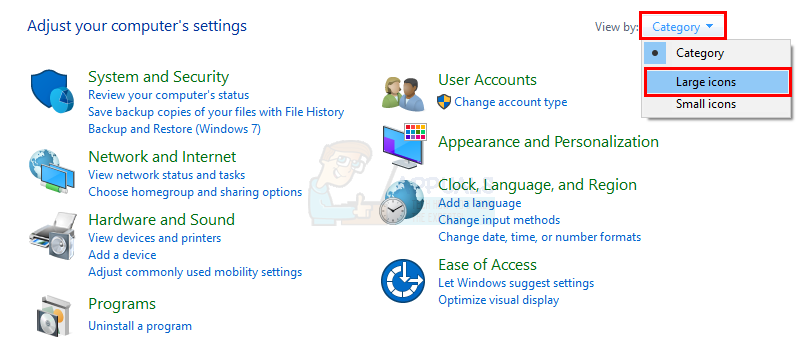
- Выбрать Безопасность и обслуживание
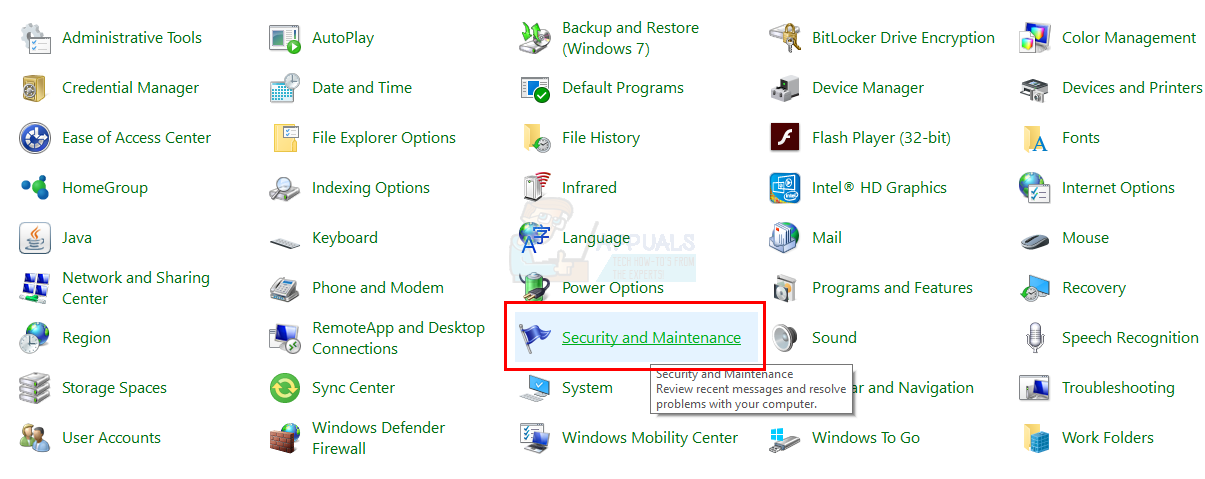
- Нажмите техническое обслуживание расширить свои возможности
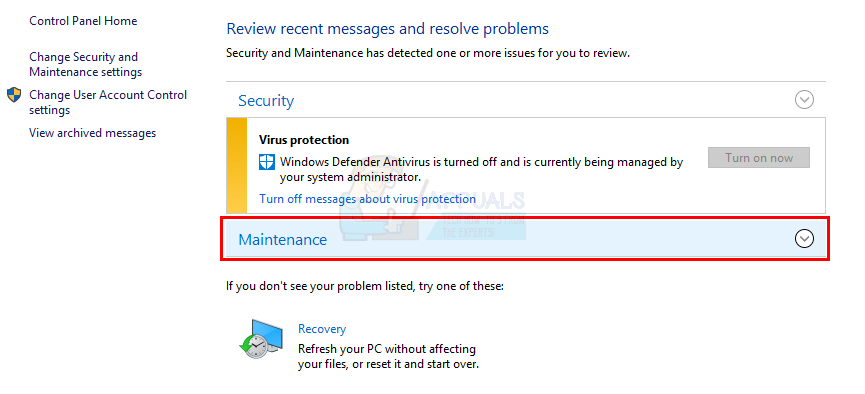
Нажмите на Начать техническое обслуживание кнопка. Если статус вашего обслуживания изменился, то есть он изменился на «Текущее обслуживание» (с «Никаких действий не требуется»), это означает, что ваше Автоматическое обслуживание включено, и вы вручную запустили Автоматическое обслуживание. Вы можете нажать Остановить обслуживание чтобы остановить процесс сейчас.
Способ 1: изменить ключ реестра MaintenanceDisabled
Чтобы отключить автоматическое обслуживание в Windows, необходимо изменить ключ MaintenanceDisabled в редакторе реестра. Следуйте инструкциям ниже
- Держать Ключ Windows и нажмите р
- Тип смерзаться и нажмите Войти
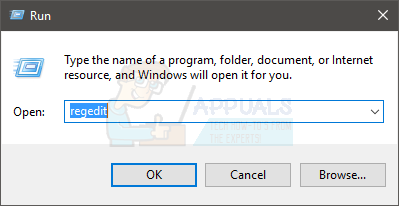
- Теперь перейдите по этому адресу HKEY_LOCAL_MACHINE \ ПРОГРАММНОЕ ОБЕСПЕЧЕНИЕ \ Microsoft \ Windows NT \ CurrentVersion \ Schedule \ Maintenance. Если вы не знаете, как там перемещаться, выполните следующие действия.
- Найдите и дважды щелкните HKEY_LOCAL_MACHINE с левой панели
- Найдите и дважды щелкните ПРОГРАММНОГО ОБЕСПЕЧЕНИЯ с левой панели
- Найдите и дважды щелкните Microsoft с левой панели
- Найдите и дважды щелкните Windows NT с левой панели
- Найдите и дважды щелкните Текущая версия с левой панели
- Найдите и нажмите График с левой панели
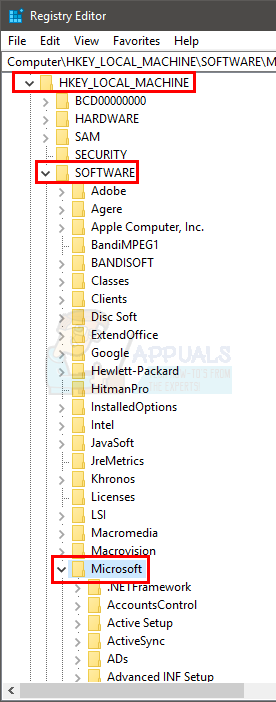
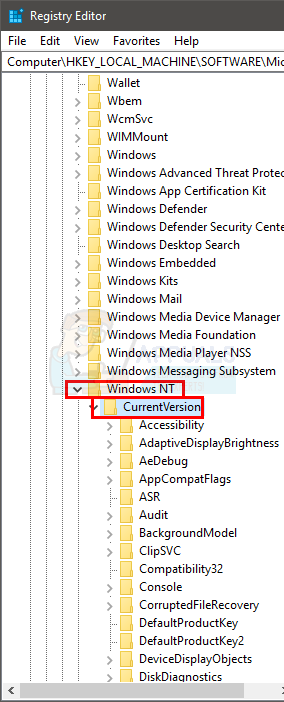
- Найдите и выберите техническое обслуживание с левой панели
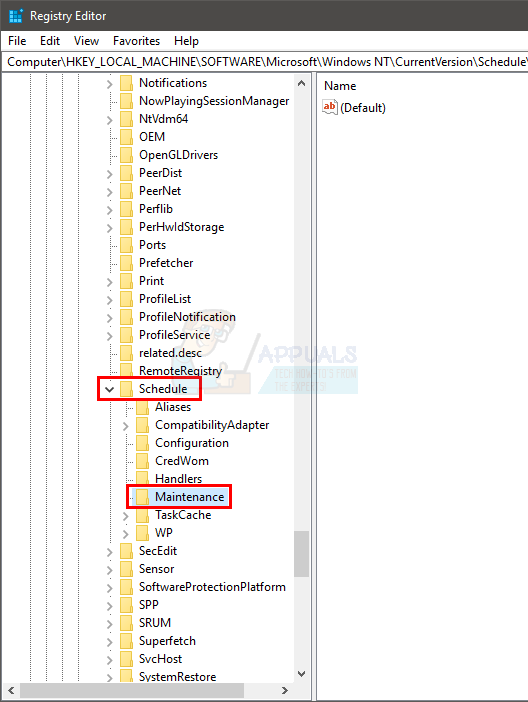
- Ищите запись с именем MaintenanceDisabled с правой панели. Если в правой панели нет записи MaintenanceDisabled, щелкните правой кнопкой мыши на пустом месте (на правой панели) -> выберите новый -> выберите DWORD (32-битное) значение. Назовите эту запись MaintenanceDisabled и нажмите Войти
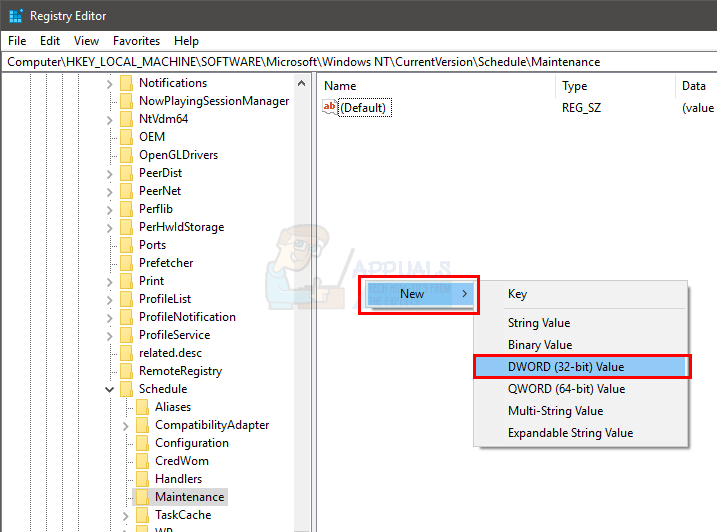
- Сейчас, двойной щелчок MaintenanceDisabled вход и вход 1 в его данные о стоимости Нажмите Хорошо
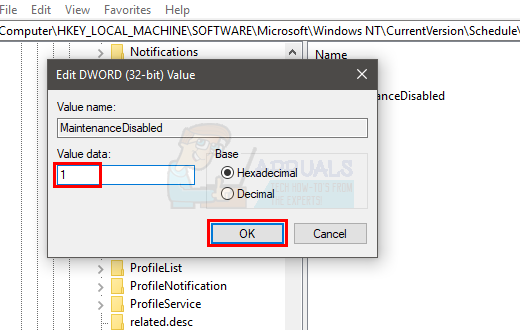
- близко редактор реестра
Это должно отключить автоматическое обслуживание в вашей Windows. Обратите внимание, что это также отключит ручной запуск обслуживания системы. Если вы хотите подтвердить, следуйте инструкциям ниже
- Держать Ключ Windows и нажмите р
- Тип панель управления и нажмите Войти
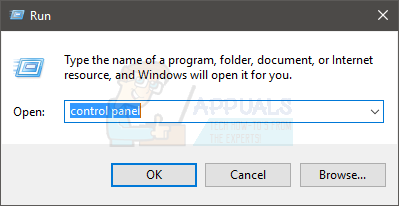
- Выбрать Большие иконки из выпадающего меню в Просмотр по раздел
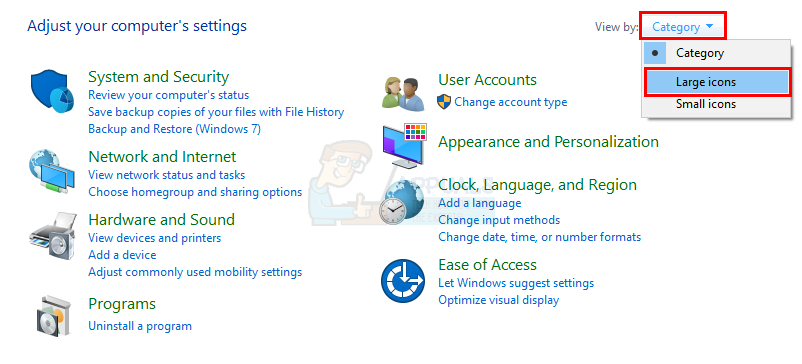
- Выбрать Безопасность и обслуживание
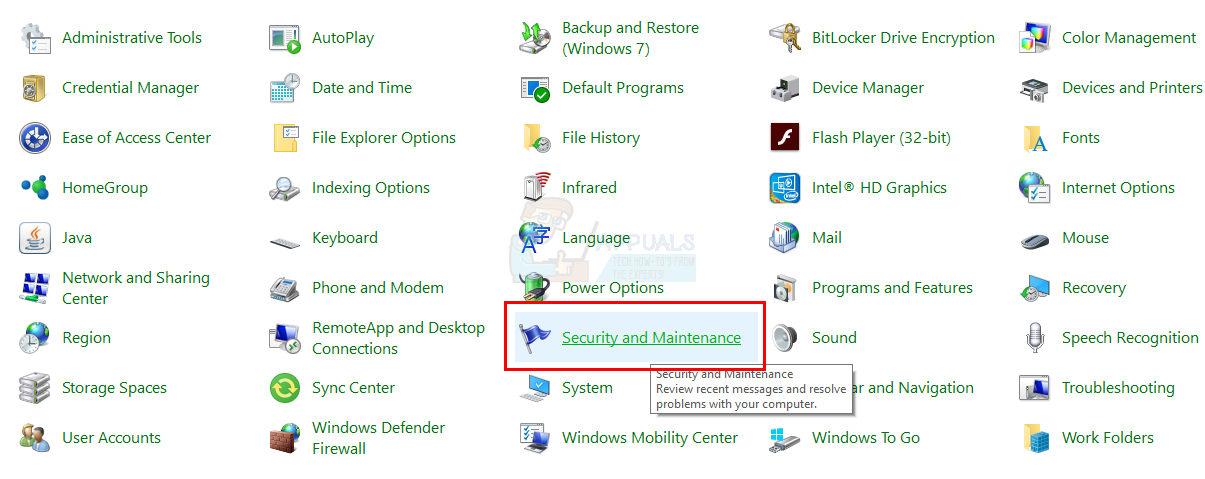
- Нажмите техническое обслуживание расширить свои возможности
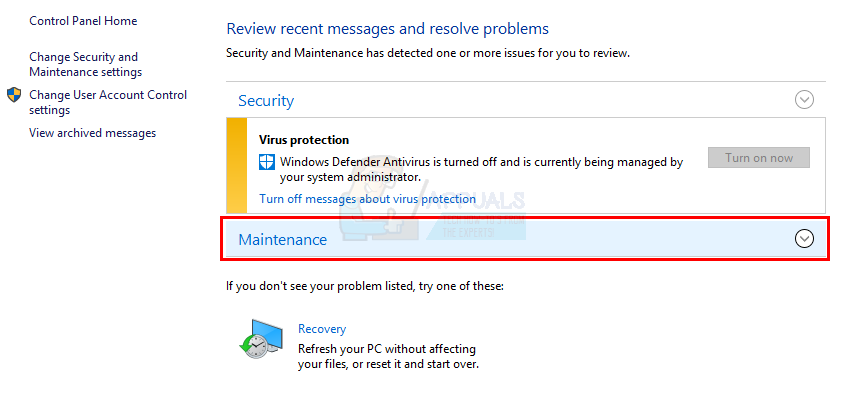
- Нажмите на Начать техническое обслуживание кнопка
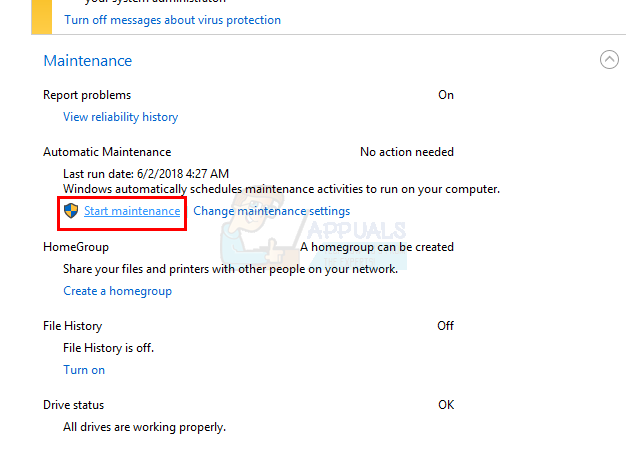
Вы заметите, что ничего не происходит, когда вы нажимаете кнопку «Начать обслуживание». Статус вашего обслуживания (отображается перед текстом «Автоматическое обслуживание») не изменился. Статус может быть либо «Текущее обслуживание», либо «Никаких действий не требуется». Если кнопка «Начать обслуживание» не работает, это означает, что вы успешно отключили автоматическое обслуживание.
Вы также можете проверить статус или «дату последнего запуска» технического обслуживания через пару дней. Если «Дата последнего запуска» не изменилась, это означает, что обслуживание отключено.
Замечания: Если вы хотите включить автоматическое обслуживание, просто повторите все шаги, указанные выше, и измените значение MaintenanceDisabled на 0 (на шаге 6).
Способ 2: отключить или удалить с помощью планирования задач
Вы можете отключить (или удалить) задачи автоматического обслуживания из планировщика задач. Вот шаги для отключения через планировщик задач
- Держать Ключ Windows и нажмите р
- Тип taskschd.msc и нажмите Войти
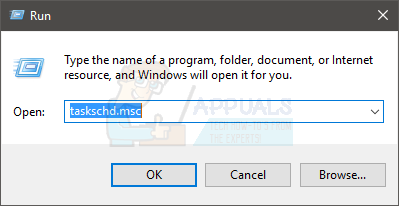
- Двойной щелчок Библиотека планировщика заданий с левой панели
- Двойной щелчок Microsoft с левой панели
- Двойной щелчок Windows с левой панели
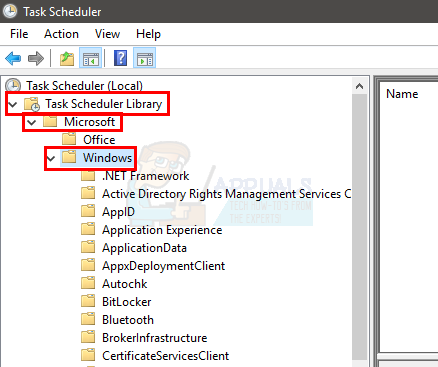
- Найдите и дважды щелкните Диспетчер задач с левой панели
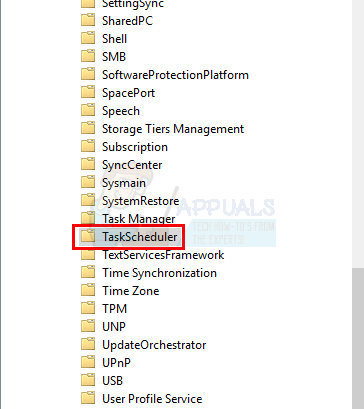
- разместить Обслуживание на холостом ходу с правой панели. Щелкните правой кнопкой мыши Idle Maintance и выберите запрещать
- разместить Ручное обслуживание с правой панели. Щелкните правой кнопкой мыши Idle Manual Maintance и выберите запрещать
- разместить Регулярное обслуживание с правой панели. Щелкните правой кнопкой мыши Idle Regular Maintance и выберите запрещать. Замечания: Если вы не можете отключить его, просто выберите удалять
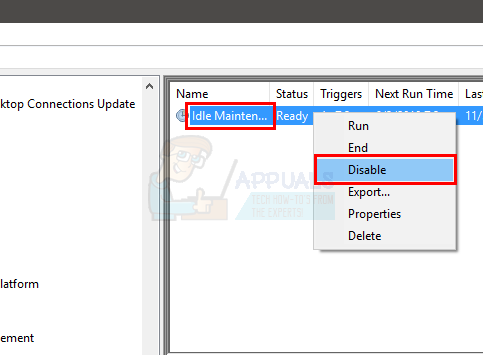
- близко Диспетчер задач
Замечания: Для многих людей расписания возвращались после перезапуска или после обновления Windows. Если он возвращается после обновления Windows, возможно, вам придется повторить весь процесс. С другой стороны, если график автоматического обслуживания возвращается после перезапуска, выполните действия, описанные в методе 1.