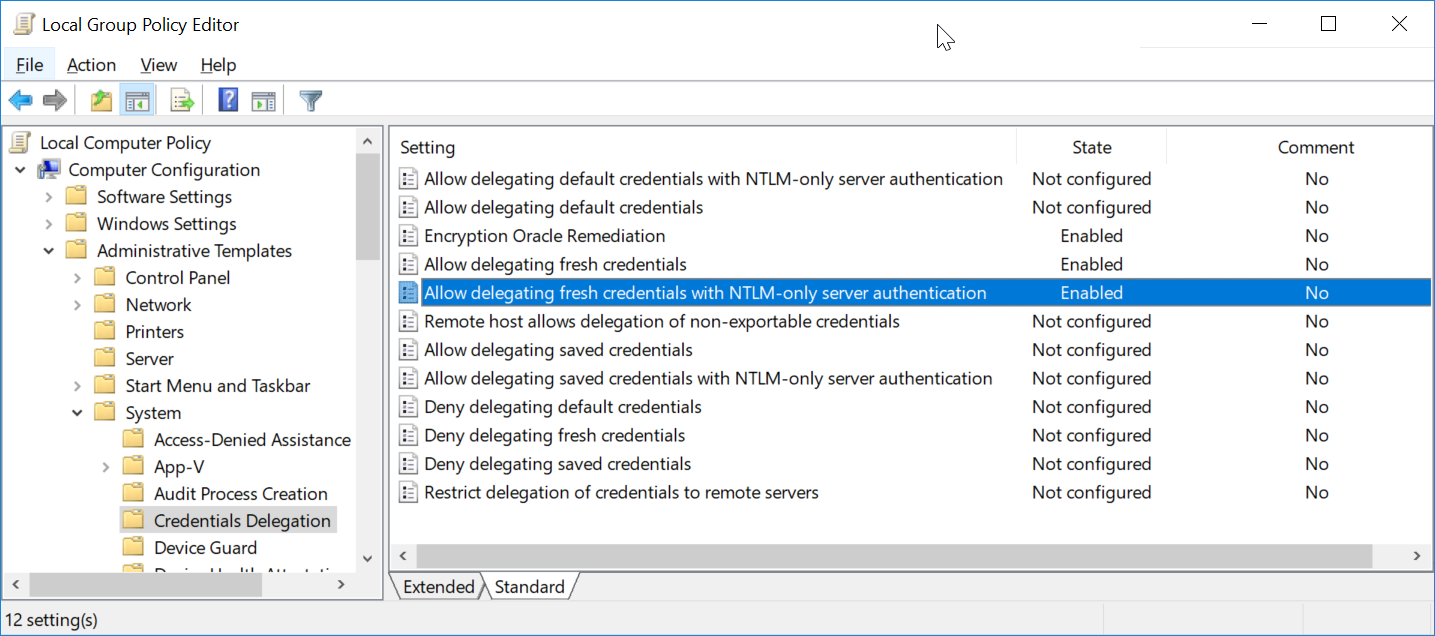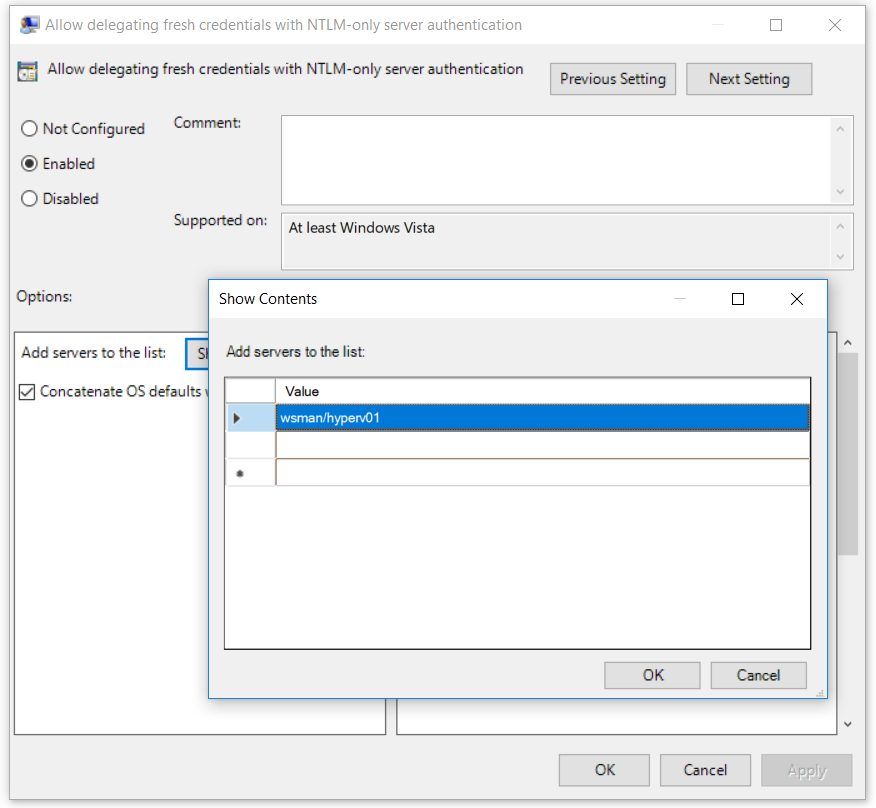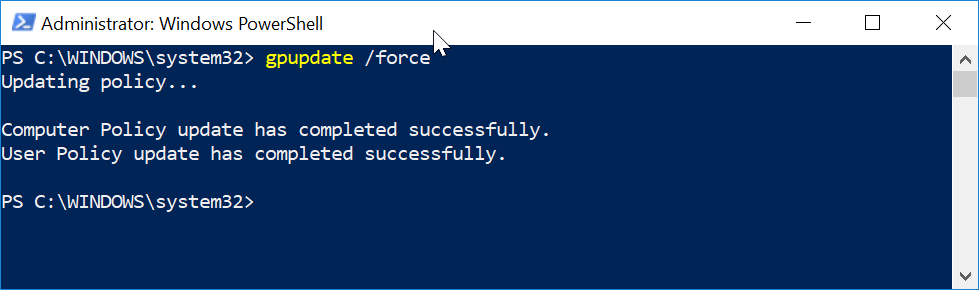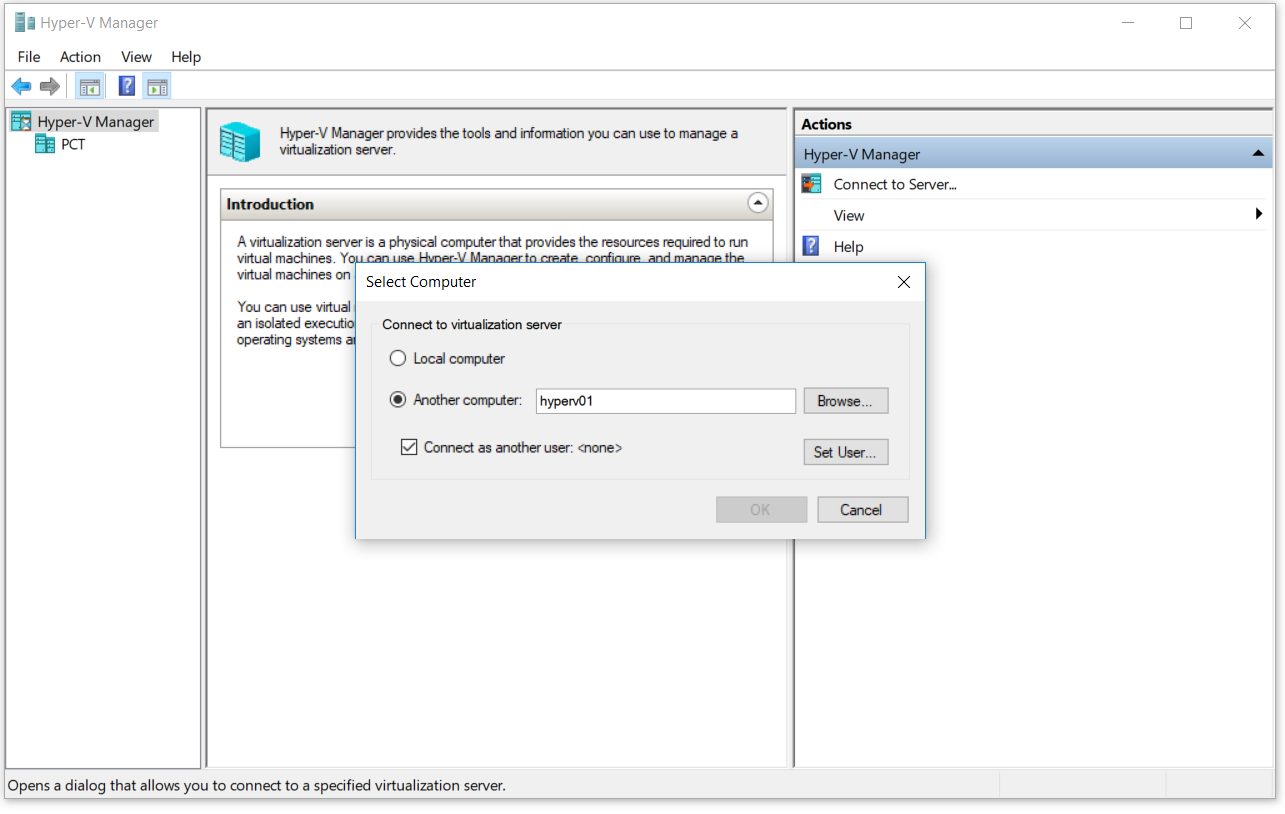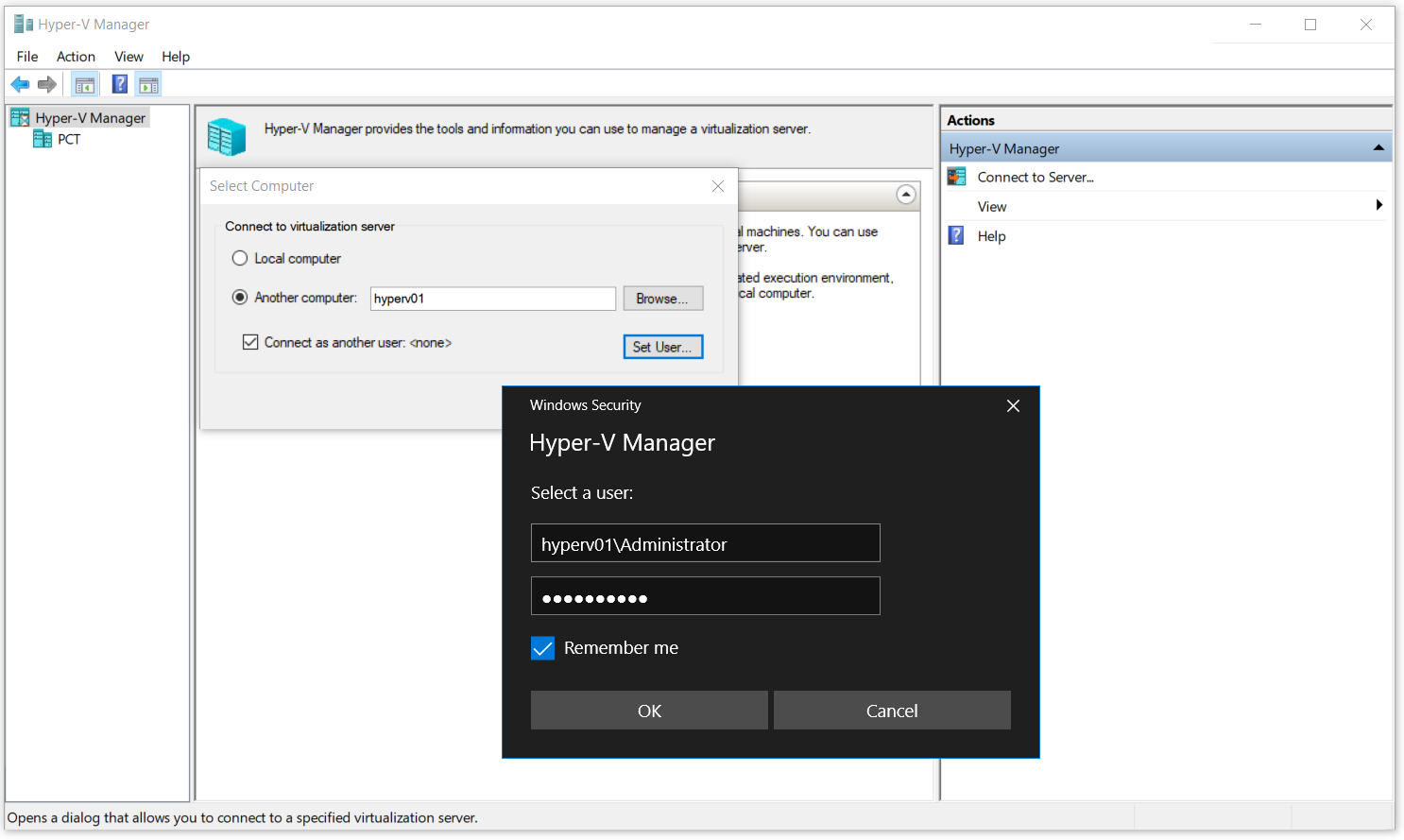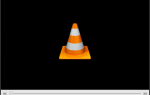Успешно развернутая инфраструктура Hyper-V управляется с помощью диспетчера Hyper-V или центра администрирования Windows. Это можно сделать локально или удаленно, но во многих случаях удаленное управление является более эффективным способом, особенно если у нас больше серверов. Начиная с Windows 8, Microsoft интегрировала клиент Hyper-V в выпуски Professional и Enterprise операционной системы (Windows 8, Windows 8.1 и Windows 10). Это дает дополнительную гибкость, поскольку вам, как ИТ-администратору, нужно делать это не с Windows Server, а с вашего клиентского компьютера с Windows.
Процедура подключения к удаленному серверу Hyper-V проста. Все, что нам нужно, это открыть диспетчер Hyper-V и подключиться к удаленному серверу виртуализации, нажав Подключиться к серверу … на правой стороне консоли диспетчера Hyper-V.
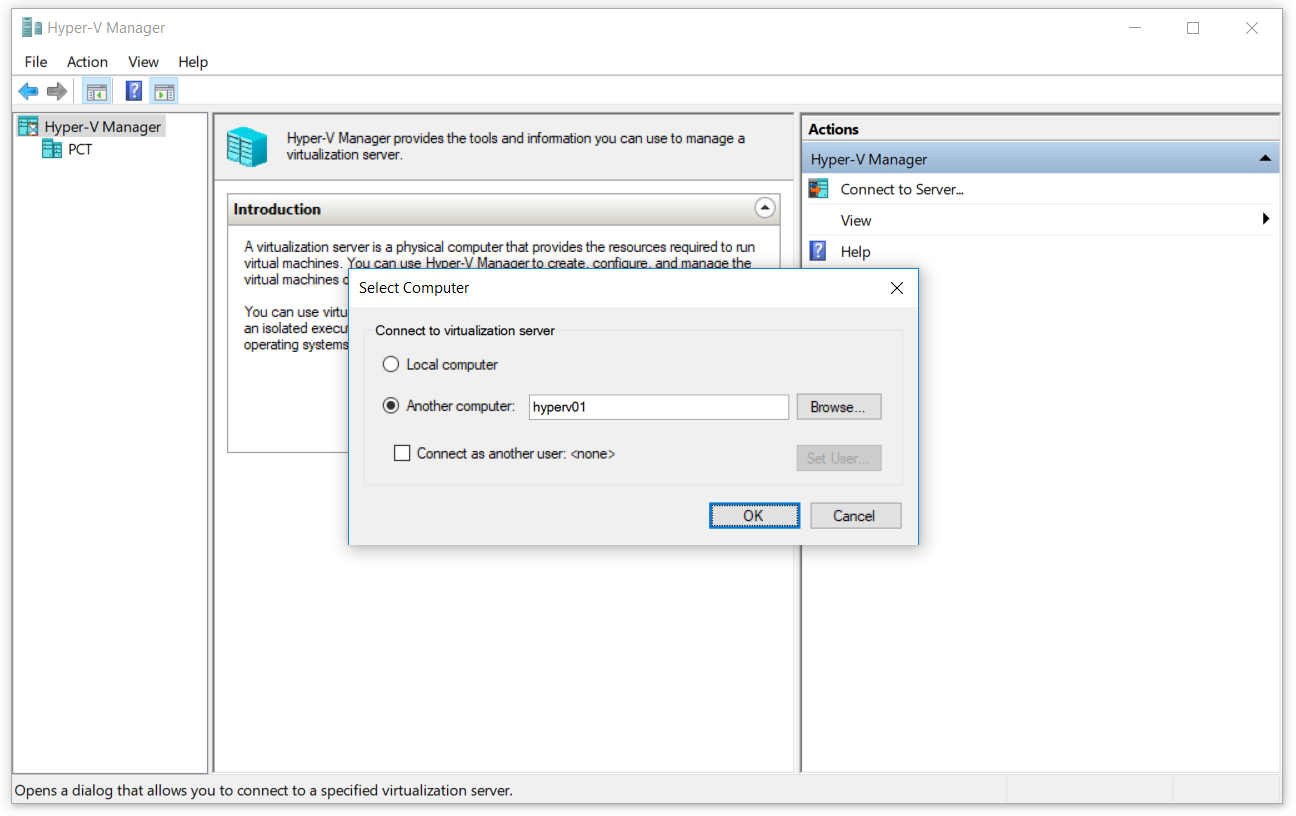
Некоторые ИТ-администраторы испытывают проблемы при подключении с клиента Windows к удаленному серверу Hyper-V. Существуют разные причины, по которым эта проблема может возникнуть, но в этой статье мы поговорим об отсутствии доверия между исходным и целевым компьютером. Ошибка известна как: «Произошла ошибка при попытке подключения к серверу «ServerName». Убедитесь, что служба управления виртуальными машинами запущена и у вас есть права на подключение к серверу. Не удалось подключиться к удаленному серверу: клиент WinRM не может обработать запрос. Политика компьютера не позволяет делегировать учетные данные пользователя целевому компьютеру… » как показано на скриншоте ниже.
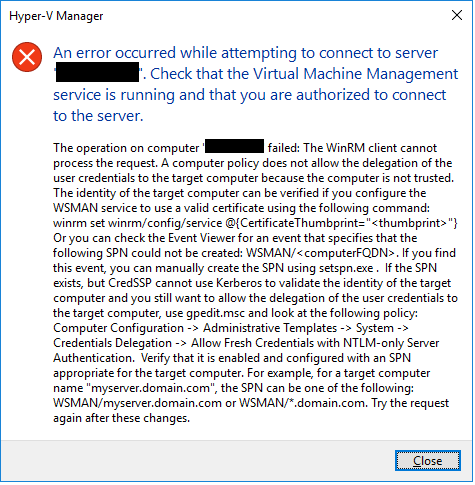
Поскольку причина очевидна, на следующих нескольких шагах мы проведем вас через процесс включения доверия между клиентским компьютером Windows и удаленным сервером Hyper-V.
Разрешить делегирование новых учетных данных с помощью проверки подлинности сервера только для NTLM
Включение доверия на клиентском компьютере Windows может быть выполнено через графический интерфейс или Powershell. В этой статье мы сделаем это с помощью редактора локальной групповой политики (GUI). Политика называется Разрешить делегирование новых учетных данных с помощью аутентификации сервера только для NTLM. Этот параметр политики применяется к приложениям, использующим компонент Cred SSP (например, подключение к удаленному рабочему столу). Протокол поставщика поддержки безопасности учетных данных (CredSSP) — это поставщик проверки подлинности, который обрабатывает запросы проверки подлинности для других приложений. Если вы включите этот параметр политики, вы можете указать серверы, на которые могут быть делегированы свежие учетные данные пользователя (свежие учетные данные — это те, которые запрашиваются при выполнении приложения). Если вы не настроите (по умолчанию) этот параметр политики, после правильной взаимной аутентификации делегирование новых учетных данных разрешается узлу сеансов удаленных рабочих столов, работающему на любом компьютере (TERMSRV / *). Если этот параметр политики отключен, делегирование новых учетных данных не разрешается ни одному компьютеру. В нашем примере мы включим политику на исходном компьютере Windows, с которого мы подключаемся к удаленному серверу Hyper-V. Итак, начнем.
- Щелкните правой кнопкой мыши на Стартовое меню и найдите редактор групповой политики, набрав gpedit
- открыто Изменить групповую политику
- Перейдите к Настройки компьютера> Административные шаблоны> Система> Делегирование полномочий

- Двойной клик по Разрешить делегирование новых учетных данных с проверкой подлинности сервера только для NTLM
- Активируйте политику, нажав на включить
- Нажмите Шоу… рядом с Добавить серверы в список
- Нажмите на поле и введите имя сервера WSMAN / Hyper-V. В нашем примере сервер называется hyperv01, поэтому мы введем wsman / hyperv01

- Нажмите Хорошо подтвердить
- Нажмите Применять а потом Хорошо
По умолчанию групповая политика компьютера обновляется в фоновом режиме каждые 90 минут со случайным смещением от 0 до 30 минут. Поскольку мы не хотим ждать этого, мы будем принудительно обновлять с помощью CMD или Powershell. Пожалуйста, следуйте процедуре ниже. Также мы можем изменить интервал обновления для групповой политики, начиная с 0 минут до 31 дня.
- Щелкните правой кнопкой мыши на Стартовое меню и открыть Windows PowerShell (администратор) или же Командная строка (администратор)
- Нажмите да в подтвердить открытие в качестве администратора
- Тип gpupdate / force и нажмите Политика будет обновлена через несколько секунд.

- открыто Диспетчер Hyper-V на клиентской машине Windows
- Нажмите на Подключиться к серверу … на правой стороне консоли диспетчера Hyper-V
- Введите имя сервера Hyper-V 2019 в поле Другой Компьютер, Выбрать Подключитесь как другой пользователь. а затем нажмите на Установить пользователя …. В нашем примере мы подключаемся к удаленному серверу Hyper-V, который называется hyperv01

- Введите имя пользователя и пароль. Имя пользователя должно быть в формате или. В нашем примере мы используем имя сервера hyperv01 \ Administrator.

- Нажмите Хорошо а потом Хорошо снова
- Вы успешно подключились к удаленному серверу Hyper-V
- Наслаждайтесь игрой со своими виртуальными машинами