Содержание
Календарь Google, пожалуй, самый простой, интуитивно понятный и универсальный способ организовать свой день. Единственная проблема, с которой вы можете столкнуться, — это синхронизация на всех ваших устройствах. Хотя это очень просто при использовании Android и достаточно легко просматривать в браузере на ПК, синхронизация с другими платформами не всегда так очевидна.
Вот как синхронизировать Календарь Google на разных платформах.
Краткая история синхронизации
Синхронизация вашей учетной записи Google стала более сложной, когда несколько лет назад Google прекратил поддержку Google Sync для стандартных учетных записей. Этот сервис позволяет пользователям синхронизировать учетные записи Google с устройствами по протоколу Microsoft Exchange ActiveSync. Однако Google начал постепенно сокращать синхронизацию с 30 января.
средний
,
Это означает, что существует тонна устаревших инструкций по синхронизации с Календарем Google (и другими службами Google), которые больше не соответствуют действительности. Если вы начинаете читать руководство по синхронизации с Google и рекомендует выбрать Microsoft Exchange в меню параметров, продолжайте. Этот метод больше не работает для вашей бесплатной стандартной учетной записи.
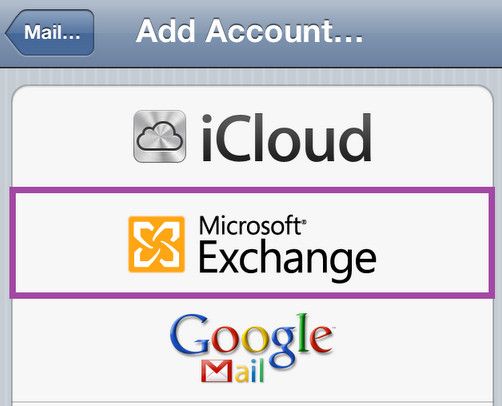
За исключением случаев, когда вы являетесь пользователем Google Apps для бизнеса, правительства и образования. Эти платные сервисы сохраняют функциональность Google Sync, поэтому старые инструкции остаются в силе. Подписчики Служб Google также имеют доступ к технической поддержке с инструкциями по подключению Google Sync к различным платформам.
В этой статье предполагается, что вы не являетесь пользователем Служб Google, поэтому у вас мало вариантов синхронизации Календаря Google.
Windows 7, 8, 10 и Outlook.com
До выпуска Windows 8.1 было сложно синхронизировать ваш Календарь Google с приложением Календарь Windows 8
,
Тем не менее, вы можете просматривать свой календарь Google в Outlook. Откройте Календарь Google в браузере, а затем откройте настройки календаря, используя раскрывающийся список (снимок экрана ниже).
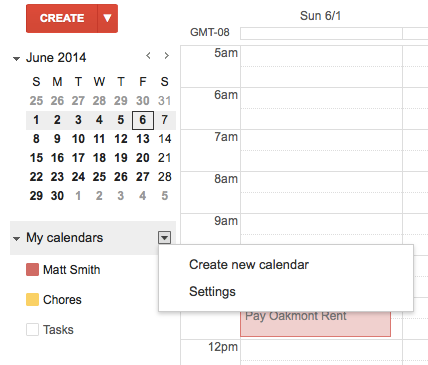
Найдите календарь, который вы хотите видеть в Windows, и щелкните по нему, чтобы открыть его настройки. Внизу вы увидите список «частных адресов», который включает XML и ICAL. Нажмите ICAL, затем скопируйте предоставленный URL.
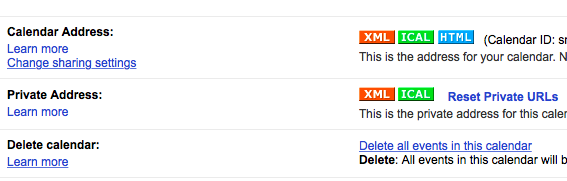
Теперь перейдите на Outlook.com и войдите. Зайдите в свой календарь и нажмите Импортировать, находится на панели инструментов в верхней части экрана.
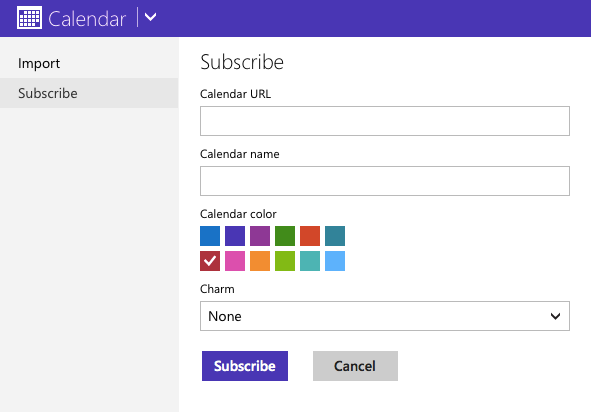
Откроется меню с вкладками «Импорт» и «Подписаться», нажмите Подписывайся. На появившейся странице введите ICAL URL, который вы скопировали в «Calendar URL», а затем введите любые настройки имени, цвета и очарования (значка) по вашему желанию.
Это сделает ваш Календарь Google видимым в Outlook.com, приложении Windows 8 Calendar и Windows Live Mail (который объединяет календарь для Windows 7). Последние две программы не будут отображать ваши события Google, если вы не вошли в них с той же учетной записью Microsoft, которую вы использовали для подписки на URL-адрес ICAL Календаря Google.
Windows 10 Mobile
Телефонная платформа Microsoft страдает теми же проблемами, что и настольная операционная система. Вы можете вручную добавить свой Календарь Google в приложение календаря в Windows 10 Mobile.
Кроме того, вы можете синхронизировать Календарь Google с помощью сторонних приложений. Варианты включают OneCalendar, Cal ($ 1,99) и Chronos Calendar, которые могут синхронизироваться как с Google, так и с Outlook.
Mac OS X
Синхронизация Google Calendar — это приложение Mac OS X Calendar, которое очень просто. Вам просто нужно открыть приложение «Календарь», перейти в «Настройки», а затем на вкладку «Аккаунты». Нажмите кнопку со знаком «+», чтобы добавить свой аккаунт Google. Вам понадобится ваш логин и пароль или, если вы используете двухфакторную аутентификацию
, пароль приложения.
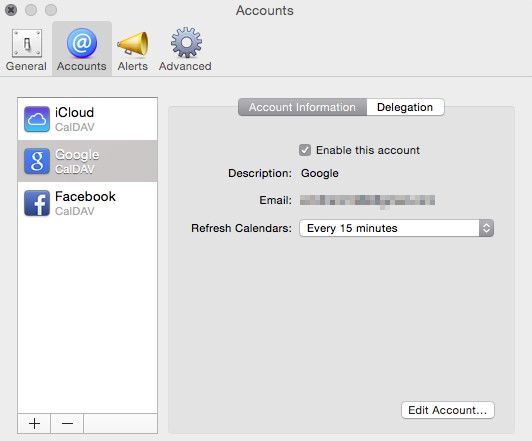
После синхронизации можно управлять отдельными календарями с помощью строки меню в левой части приложения Календарь. Вы можете добавлять и редактировать события так же, как при использовании Календаря Google в браузере, так как изменения переносятся на сервер.
Тем не менее, вы должны выбрать свой Календарь Google в меню при создании события для синхронизации с Google. Если вместо этого вы выбрали iCloud (или другой источник) во время создания события, оно не будет синхронизироваться с Google. Приложение OS X Calendar пытается сделать это очевидным путем цветового кодирования вашего календаря. Например, в моем приложении Календарь Google имеет красный цвет, что означает, что только красные события синхронизируются с Google.
Вы не можете создать новый Календарь Google из приложения, вам придется открыть службу в своем веб-браузере, чтобы сделать это.
IOS
Настроить Календарь Google с iOS тоже очень просто. Откройте «Настройки», а затем нажмите «Почта», «Контакты», «Календари». Нажмите Добавить учетную запись и в открывшемся меню нажмите Google.
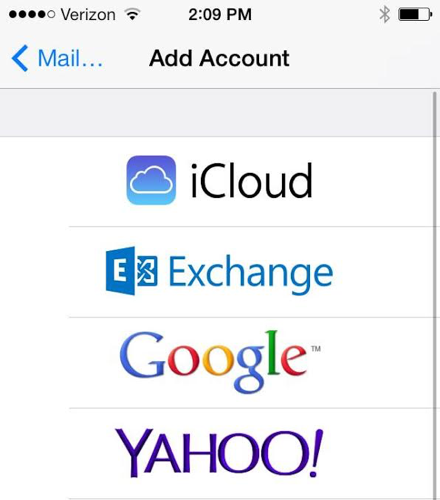
Введите свою регистрационную информацию (еще раз, вам понадобится пароль приложения, если вы используете двухфакторную аутентификацию) и после того, как вы это сделаете, убедитесь, что календари включены. Вы сделали! Если все работает не так, как надо, вы можете устранить неполадки в Календаре Google и iOS
еще немного.
Правила OS X Calendar распространяются на iOS. События, которые вы создаете, должны быть созданы в вашем Календаре Google; если они созданы в iCloud или другом источнике, они не синхронизируются с Google. Вы также не можете создать новый Календарь Google из приложения iOS.
BlackBerry
Способ синхронизации BlackBerry с Календарем Google зависит от его возраста и операционной системы. Если у вас более старая модель с операционной системой BlackBerry OS версии 5, 6 или 7, ознакомьтесь с официальными инструкциями компании по синхронизации с Google. Эта синхронизация двусторонняя, но ограничена четырнадцатидневным окном, поэтому в будущем вы не увидите событий, которые будут продолжаться более четырнадцати дней. Повторяющиеся события являются исключением.
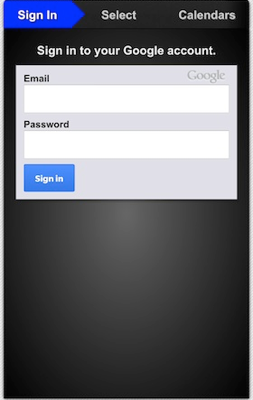
Если вы используете более новую версию BlackBerry, вы можете выполнить синхронизацию, загрузив приложение Calendar Sync из магазина приложений BlackBerry World. Приложение является сторонней утилитой и стоит $ 1,99. Разумеется, вам нужно будет ввести свое имя пользователя и пароль Google, что означает, что вам снова потребуется сгенерировать пароль приложения, если вы используете двухфакторную аутентификацию. Это приложение также поддерживает двустороннюю синхронизацию, то есть вы можете просматривать и добавлять события в календарь.
Календарь Google синхронизирован
Эта статья содержит все, что вам нужно знать о синхронизации Календаря Google. Если вы знаете хитрый трюк, который здесь не описан, сообщите нам об этом в комментариях!


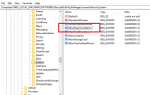
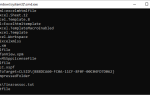
![Приправьте свой рабочий стол с этими 3 превосходными сменщиками обоев [Windows]](https://helpexe.ru/wp-content/cache/thumb/stub_afa275a3b8e11fc_150x95.png)
