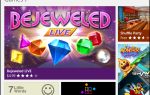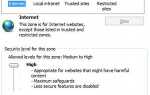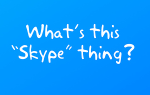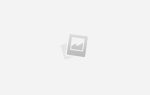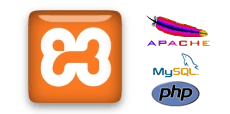 Некоторые из наших статей здесь на MakeUseOf требуют использования вашего собственного веб-сервера. Хотя самый простой способ найти веб-пространство — это купить хостинг
Некоторые из наших статей здесь на MakeUseOf требуют использования вашего собственного веб-сервера. Хотя самый простой способ найти веб-пространство — это купить хостинг
там, где веб-сервер уже настроен для вас, бесплатной и почти простой в использовании опцией является установка сервера на локальном домашнем компьютере. Мы покрыли WAMP
ранее и сейчас я хотел бы обновить тему с помощью программного пакета, известного как XAMPP.
XAMPP представляет собой набор программного обеспечения, которое включает в себя Apache, MySQL, PHP и Perl. Он также включает Tomcat, FTP-сервер FileZilla и Mercury Mail для отправки электронных писем. Эти пакеты используются для следующих задач:
- Apache — веб-сервер, размещающий контент по адресу http: // localhost /
- MySQL — сервер базы данных, многие программные пакеты используют его для хранения данных
- PHP — язык программирования, многие современные программы используют его как язык
- Perl — язык программирования, многие программы используют этот язык и существуют дольше, чем PHP
- Tomcat — сервер, используемый для выполнения программ Java
- FileZilla — FTP-сервер, используемый для передачи файлов на локальный компьютер или с него (необходим только при удаленном доступе)
- Mercury Mail — почтовая система, используемая для отправки писем
Эти программы работают вместе, чтобы предоставить вам очень надежную среду для размещения веб-программ на вашем локальном компьютере.
Начиная
Загрузите правильную программу для вашей операционной системы. В этом руководстве рассматривается версия для Windows, но версии для MacOS X, Linux и Solaris очень похожи. Запустите установщик и нажмите OK во всех всплывающих диалоговых окнах безопасности. Когда вы попадаете в следующее меню:
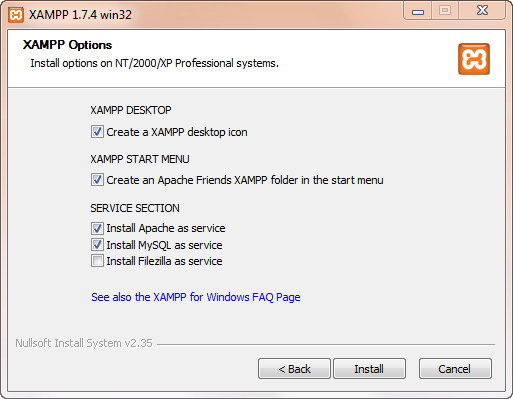
Я бы посоветовал отключить Apache и MySQL как сервис, так как это позволит вам позже лучше управлять этим программным обеспечением.
Когда закончите, нажмите «Да», чтобы запустить панель управления.
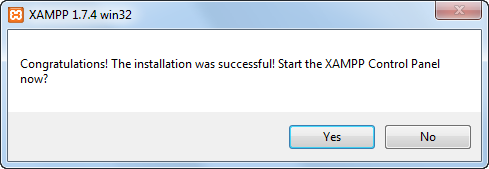
Существует ошибка, если вы используете 64-разрядные версии Windows (Vista, 7 или Server 2008). В нем будет указано «Ошибка проверки состояния компонента XAMPP [3]», но эту ошибку можно игнорировать, поскольку все остальное работает нормально.
Я также получил несколько всплывающих окон после установки программного обеспечения. Один из них был от Microsoft Security Essentials с просьбой отправить двоичный файл FileZilla для анализа (это программное обеспечение иногда можно использовать в бэкдорах — однако такое использование допустимо), а также на брандмауэре появится несколько ящиков с вопросом, хотите ли вы разрешить порт использоваться. Оставьте флажок снятым, чтобы ваш сервер не был доступен через общедоступный Wi-Fi и другие открытые сети (например, если вы подключаетесь к Starbucks), но по-прежнему позволял вашему серверу быть доступным с вашего локального компьютера и других компьютеров в вашем личном кабинете. сеть.
После запуска панели управления нажмите «Пуск» в Apache и MySQL.
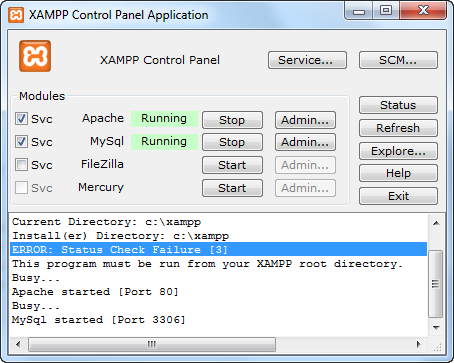
Ваш веб-сервер теперь работает и работает, если все прошло нормально!
Управление вашим сервером
Первое, что вы должны сделать, это нажать кнопку «Админ…» для Apache. Это запустит ваш веб-браузер по умолчанию и отправит вас на страницу приветствия. Если это дает вам возможность, нажмите на ваш язык (в данном случае, английский), и вы увидите свою область администрирования.
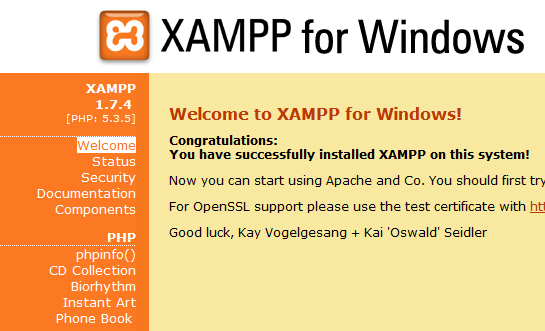
Одной из первых вещей, которые нужно исследовать, являются примеры программ. В список PHP входят несколько программ, которые демонстрируют, на что способен PHP.
Страница «Статус» покажет вам, какие услуги в данный момент активированы. Все они должны быть зелеными, за исключением FTP, SMTP и Tomcat.
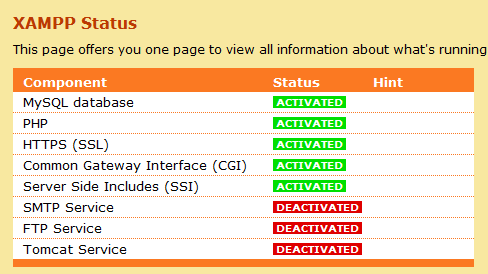
Следующим шагом является обеспечение безопасности вашего сервера. По умолчанию нет пароля для учетной записи администратора MySQL, также известного как «корень«. Если вы находитесь в небольшой локальной сети и вам все равно, кто имеет доступ к данным, хранящимся на вашем компьютере, тогда можно оставить все как есть; однако, если вы планируете открыть свой сервер до Интернета или у вас есть партнеры, которым вы, возможно, не полностью доверяете, было бы полезно добавить пароль к этой учетной записи. Вы можете перейти по ссылкам на настроить безопасность вашей системы. Первая опция устанавливает корневой пароль MySQL, а вторая — пароль для всего вашего веб-каталога.
Наконец, если вы планируете получить доступ к вашему серверу за пределами вашего дома, вам нужно будет войти в свой маршрутизатор и перенаправить порт 80 на локальный компьютер. Это гораздо проще сделать, если вы настроены на статический IP-адрес.
Установка программ на вашем сервере
Главное, что вам нужно знать о том, где ваш сервер хранит данные, это то, что они находятся в подкаталоге вашего установочного каталога с именем htdocs. В моей ситуации веб-каталог:
C:\xampp\htdocs\
Это включает в себя программу администрирования. Страница по умолчанию, которую ваш веб-сервер загружает при посещении http: // localhost /, это index.php. Вы можете открыть этот файл, чтобы заменить его собственным текстом или удалить его полностью, это действительно ваше дело.
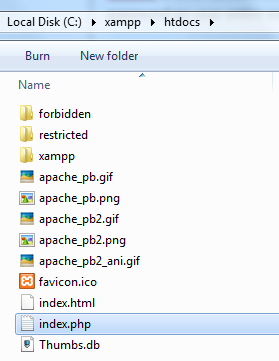
Теперь, когда у вас настроен веб-сервер, что вы можете с ним сделать? Ну, одна популярная вещь, которую вы можете сделать, это настроить WordPress локально
, Вы можете настроить свой собственный микстейп или даже прокси-сервер
, возможности безграничны.
В действительности вы получаете возможность изучать что-то новое и создавать среду, которая позволяет очень легко создавать и изменять код. Хотя этот сервер не предназначен для производственного использования, он предоставляет вам очень надежную среду разработки и «песочницу» для обучения, так сказать.
Что дальше?
После того, как ваш сервер запущен и работает, мир — это ваша устрица. Установите и запустите ту программу, которую вы всегда хотели протестировать. Страница часто задаваемых вопросов о друзьях Apache содержит много информации о XAMPP и расширенных параметрах, перейдите по ссылке, чтобы продолжить установку. Если у вас есть какие-либо проблемы или вопросы по поводу вашей настройки, задайте их ниже, и мы обязательно вам поможем!