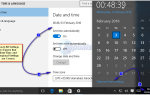Содержание
Некоторые пользователи сообщают, что языковая панель внезапно исчезла с панели задач в Windows 10. Обычно сообщается, что эта конкретная проблема возникает после установки большого обновления или после обновления пользователем более старой версии Windows до Windows 10.
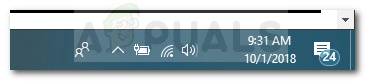 Языковая панель отсутствует в Windows 10
Языковая панель отсутствует в Windows 10
Эта проблема не связана с какими-либо мерами по борьбе с пиратством, применяемыми Microsoft, и, как правило, вызывает сбой или повреждение системных файлов.
Что вызывает исчезновение языковой панели?
После воссоздания проблемы и просмотра различных пользовательских отчетов мы определили ряд сценариев, которые могут потенциально вызвать эту конкретную проблему. Вот список виновных может быть ответственным за исчезновение языковой панели:
- Повреждение системных файлов — Повреждение системных файлов может сломать языковую панель и побудить вашу ОС перестать отображать ее на панели задач. Сканирование SFC и DISM обычно успешно решает проблему в этом случае.
- Ключ реестра был удален — Очевидно, есть несколько обновлений Windows, которые могут испортить вашу языковую панель и привести к ее исчезновению. Существует один взлом реестра, который обычно успешно решает проблему.
- Индикатор входа отключен в настройках — Этот параметр удаляет языковую панель с панели задач. Хотя этот параметр включен по умолчанию, некоторые сторонние приложения или ручное взаимодействие с пользователем могут отключить его.
Как решить проблему исчезновения языковой иконки?
Если языковая панель исчезла в вашем случае, и вы ищете способы вернуть ее, эта статья предоставит вам список проверенных действий по устранению неполадок. Ниже приведен список методов, которые другие пользователи в аналогичной ситуации использовали для решения проблемы.
Для достижения наилучших результатов начните с первого метода, а затем переходите к следующим методам в том порядке, в котором они представлены, пока не найдете исправление, эффективное в решении проблемы в вашем конкретном сценарии. Давай начнем!
Способ 1: включение индикатора ввода из меню настроек
Языковую панель можно отключить с помощью кнопки «Индикатор ввода» в меню «Настройки». Этот параметр включен по умолчанию, но некоторые сторонние приложения, обновления Windows или ручное взаимодействие с пользователем могут отключить его.
Прежде чем делать что-либо еще, давайте посмотрим, отключена ли настройка индикатора ввода с настройки меню. Вот краткое руководство о том, как это сделать:
- Нажмите Windows ключ + R открыть диалоговое окно «Выполнить». Затем введите «мс-настройка: оИ нажмите Войти открыть Около вкладка приложения Настройки.
 Диалог запуска: ms-settings: about
Диалог запуска: ms-settings: about - В строке поиска под кнопкой Домой введите системные значки и нажмите на Включить или выключить системные значки.
- Включить переключатель, связанный с Индикатор ввода если он выключен
 Включить индикатор ввода
Включить индикатор ввода - Закрой настройки приложение, перезагрузите компьютер и посмотрите, появится ли языковая панель при следующем запуске.
Если проблема все еще не решена, продолжите работу с помощью следующего метода ниже.
Способ 2: изменение реестра
Если ни один из перечисленных выше способов не помог устранить проблему в вашем конкретном сценарии, давайте попробуем решить ее, немного поработав. Несколько пользователей сообщили, что им удалось исправить проблему исчезнувшей языковой панели после незначительной настройки реестра.
По-видимому, это исправление обычно эффективно, если языковая панель исчезла на мгновение после завершения обновления Windows. Следуйте инструкциям ниже, чтобы взломать ваш реестр для восстановления языковой панели:
- Нажмите Windows ключ + R открыть диалоговое окно «Выполнить». Затем введите «смерзатьсяВойдите, чтобы открыть редактор реестра. По подсказке UAC (контроль учетных записей пользователей), выбирать Да.
 Диалог запуска: regedit
Диалог запуска: regedit - В редакторе реестра используйте левую панель, чтобы перейти к следующему местоположению HKEY_LOCAL_MACHINE \ ПРОГРАММНОЕ ОБЕСПЕЧЕНИЕ \ Microsoft \ Windows \ CurrentVersion \ Run.
 Переход к клавише Run
Переход к клавише Run - С Бежать ключ, переместитесь на правую панель, щелкните правой кнопкой мыши на пустом месте и выберите New> String Value.

- Щелкните правой кнопкой мыши значение реестра LanguageBarFix. Хотя имя не имеет значения для исправления, хорошо следить за порядком.
- Щелкните правой кнопкой мыши на LanguageBarFix и выбрать изменять.
- в редактировать окно строки, вставьте следующую строку в Значение данных поле и нажмите ОК:
"Ctfmon" = "Ctfmon.exe"
- Закройте редактор реестра и перезагрузите компьютер. Если исправление было эффективным, Языковая панель должен вернуться в системный трей при следующем запуске.
Если панель запуска все еще не видна, продолжайте, используя следующие методы ниже.
Метод 3: Выполнение сканирования SFC и DISM
Если первые методы оказались неэффективными, существует высокая вероятность того, что проблема вызвана основной проблемой повреждения системы. Несколько пользователей, оказавшихся в аналогичной ситуации, сообщили, что проблема была исправлена, как только они исправили свои поврежденные файлы с помощью служебных сканирований, таких как SFC или DISM.
Следуйте приведенным ниже инструкциям, чтобы проверить, можно ли решить проблему языковой панели, выполнив встроенную утилиту сканирования:
- Нажмите Windows ключ + R открыть диалоговое окно «Выполнить». Далее введите «CMDИ нажмите Ctrl + Shift + Enter открыть командную строку с повышенными правами. По подсказке UAC (контроль учетных записей пользователей), выбирать да предоставить права администратора.
 Диалог запуска: cmd и нажмите Ctrl + Shift + Enter
Диалог запуска: cmd и нажмите Ctrl + Shift + Enter - В командной строке с повышенными правами введите следующую команду и нажмите Enter, чтобы выполнить сканирование SFC:
SFC / SCANNOW
Замечания: Эта утилита командной строки сканирует все защищенные системные файлы и заменяет поврежденные файлы локально сохраненными копиями, расположенными в сжатой папке ( % WinDir%\ System32 \ Dllcache)
- После завершения сканирования перезагрузите компьютер и посмотрите, вернется ли языковая панель при следующем запуске.
- Если языковая панель по-прежнему отсутствует на панели задач, снова выполните шаг 1, чтобы открыть другую командную строку с повышенными привилегиями.
- В недавно открытой командной строке с повышенными правами вставьте следующую команду и нажмите Войти чтобы начать сканирование DISM:
DISM.exe / Online / Cleanup-образ / Восстановление здоровья
Замечания: Эта команда будет использовать DISM (обслуживание образов развертывания и управление ими) получить файлы, необходимые для исправления повреждения. Из-за этого вам нужно убедиться, что ваше сетевое соединение стабильно до начала сканирования.
После завершения сканирования DISM перезагрузите компьютер и посмотрите, вернулась ли языковая панель при следующем запуске. Если он все еще отсутствует, продолжайте работу с помощью следующего метода ниже.
Способ 4: обеспечение того, чтобы индикатор входа оставался включенным
Некоторым пользователям кажется, что индикатор ввода автоматически отключается через некоторое время, и языковая панель снова исчезает. Это подтверждается случаем из-за ctfmon.exe процесс сбивается с определенного профиля пользователя.
Некоторым пользователям удалось сделать изменение постоянным, экспортировав некоторые ключи реестра из нового профиля пользователя в старый. Это включает создание новой учетной записи пользователя Windows и использование редактора реестра для переноса настроек из новой учетной записи в старую. Вот краткое руководство о том, как это сделать:
- Нажмите Windows ключ + R открыть новый Бежать диалоговое окно. Затем введите «мс-настройка: otherusersИ нажмите Войти открыть Счета вкладка настройки приложение.
 Диалог запуска: ms-settings: otherusers
Диалог запуска: ms-settings: otherusers - Внутри семья другие люди вкладка, нажмите на Добавить кого-то еще на этот компьютер
 Добавить кого-то еще на этот компьютер
Добавить кого-то еще на этот компьютер - Затем нажмите «У меня нет информации для входа этого человека», а затем выберите Добавить пользователя без учетной записи Microsoft.
- Вставьте учетные данные для входа в систему, чтобы завершить создание новой локальной учетной записи. Как только учетная запись будет создана, перейдите в меню «Пуск», выйдите из своей учетной записи и войдите с новым пользователем.
 Выйдите из основного аккаунта с помощью значка Аккаунты
Выйдите из основного аккаунта с помощью значка Аккаунты - Если языковая панель вернулась на панель задач, продолжайте с шагами ниже. Если языковая панель по-прежнему отсутствует, перейдите прямо к Способ 5
- Нажмите Windows ключ + R открыть диалоговое окно «Выполнить». Далее введите «смерзатьсяИ нажмите Войти открыть Редактор реестра. Если вам предложат UAC (контроль учетных записей), выбирать да предоставить права администратора.
- В редакторе реестра используйте правую панель, чтобы перейти к следующему местоположению:
Компьютер \ HKEY_CURRENT_USER \ Программное обеспечение \ Microsoft
- Щелкните правой кнопкой мыши на IME и выберите Экспорт, затем выберите легкодоступное местоположение. Затем повторите ту же процедуру с вход, Метод ввода а также InputPersonalization ключи.
 Экспорт ключей
Экспорт ключей - После того как все ключи были экспортированы из новой учетной записи, откройте Начните снова меню и войдите со старым пользователем.
- Теперь снова откройте regedit при входе в систему со старой учетной записью (выполните шаг 6) и перейдите к Файл> Импорт. Затем систематически импортируйте каждый ключ, который мы ранее экспортировали.
 Импорт ключей
Импорт ключей - После того, как все ключи были импортированы, закройте редактор реестра и перезагрузите компьютер.
- При следующем запуске следуйте Способ 1 снова, чтобы снова включить индикатор ввода. На этот раз он должен оставаться включенным до бесконечности.
Метод 5: Выполнение чистой установки или восстановления установки
Если вы продвинулись так далеко без жизнеспособного варианта, очень вероятно, что ваша система страдает от ошибки системного файла, которую невозможно исправить с помощью встроенных утилит.
К настоящему времени единственно верным вариантом решения проблемы является чистая установка. Конечно, это приведет к потере всех ваших личных данных и приложений, что далеко не идеально.
Более элегантный способ — выполнить ремонтную установку. При восстановительной установке будут восстановлены все компоненты, связанные с Windows, при этом вы сможете хранить свои личные файлы и приложения. Это минимизирует ущерб, позволяя решить проблему. Если вы решили выполнить ремонтную установку, следуйте нашему пошаговому руководству (Вот).

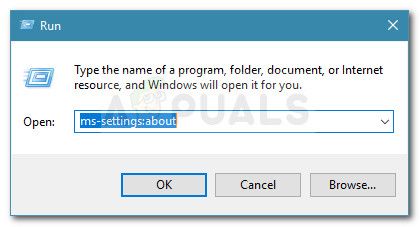 Диалог запуска: ms-settings: about
Диалог запуска: ms-settings: about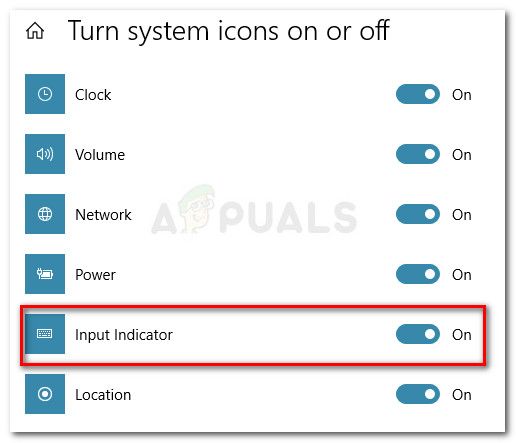 Включить индикатор ввода
Включить индикатор ввода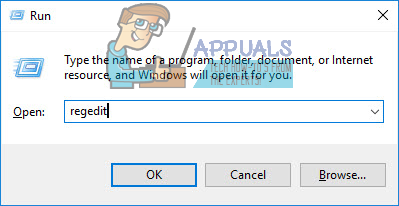 Диалог запуска: regedit
Диалог запуска: regedit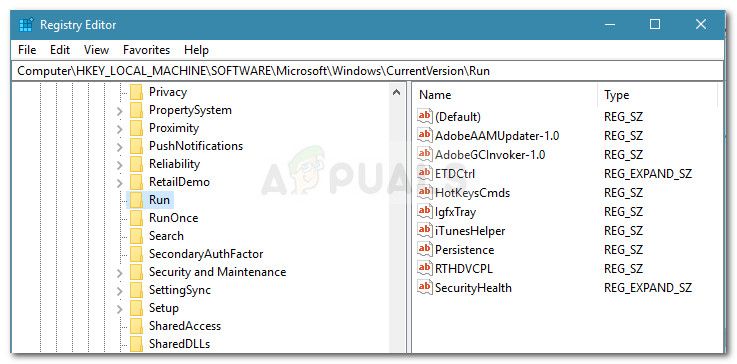 Переход к клавише Run
Переход к клавише Run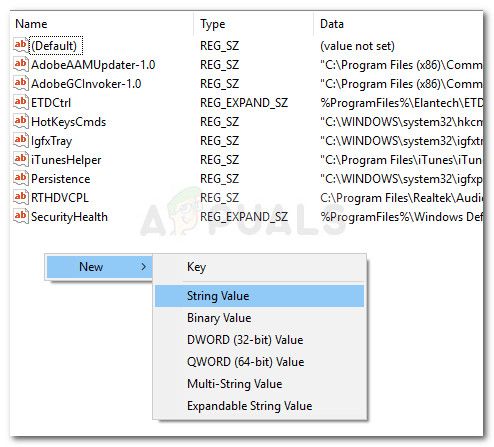
 Диалог запуска: cmd и нажмите Ctrl + Shift + Enter
Диалог запуска: cmd и нажмите Ctrl + Shift + Enter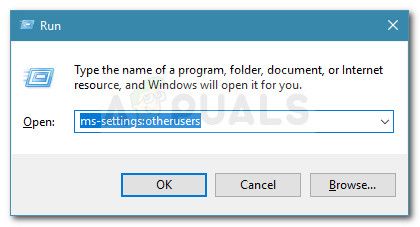 Диалог запуска: ms-settings: otherusers
Диалог запуска: ms-settings: otherusers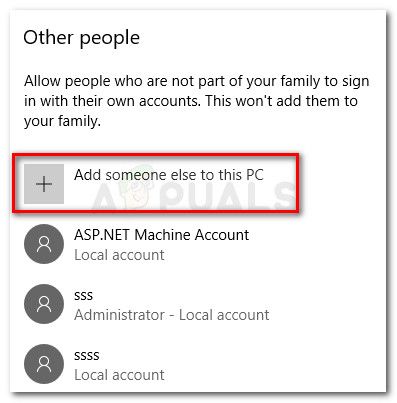 Добавить кого-то еще на этот компьютер
Добавить кого-то еще на этот компьютер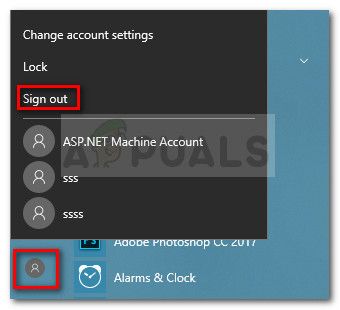 Выйдите из основного аккаунта с помощью значка Аккаунты
Выйдите из основного аккаунта с помощью значка Аккаунты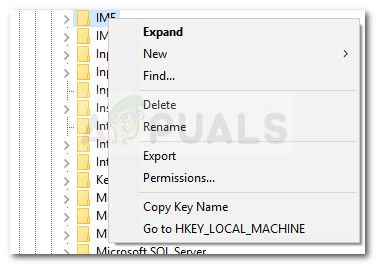 Экспорт ключей
Экспорт ключей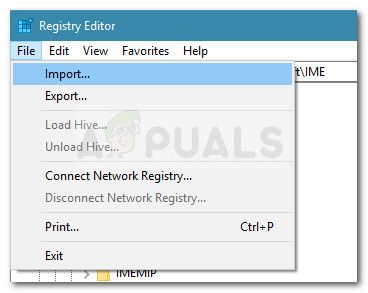 Импорт ключей
Импорт ключей

![VirtuaWin — простой и бесплатный менеджер виртуальных рабочих столов [Windows]](https://helpexe.ru/wp-content/cache/thumb/c7/0927a3bcc48afc7_150x95.png)