Windows 10 — это больше, чем обновление
от Windows 8, это эволюция. Мы рассмотрели многие важные изменения, в том числе интеграцию с Cortana.
воскресшее меню Пуск
или новые игровые функции
, Множество мелких вещей тоже изменилось, и знание их может значительно улучшить ваш опыт работы с Windows 10
Мы собрали самые полезные маленькие советы хаки для Windows 10. Посмотрим, сможем ли мы научить вас новому трюку.
Изучите основные сочетания клавиш
Сочетания клавиш — это лучший способ сэкономить много времени в Windows. Зачастую их гораздо проще запомнить, чем путь к определенной функции.
Клавиша Windows + A для запуска Центра действий
Это новый ярлык. Это важно, потому что не только в Центре поддержки хранятся уведомления, которые вы могли пропустить, но и в нижней его части вы найдете несколько удобных ярлыков. Они обеспечивают быстрый способ переключения режима планшета и самолета или управления настройками дисплея. Точный выбор плитки будет зависеть от вашего устройства.
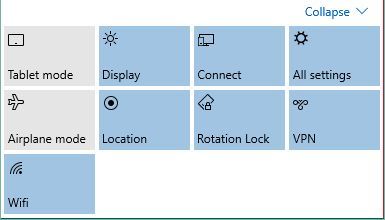
Ключ Windows + I для запуска приложения настроек
Вам понадобится этот ярлык много! Приложение «Настройки» все больше заменяет панель управления и становится намного доступнее, особенно если вы используете сенсорный интерфейс.
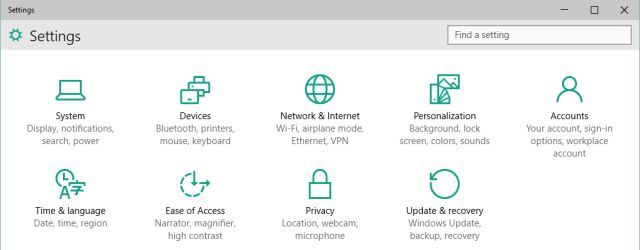
К сожалению, некоторые расширенные функции отсутствуют. Тем не менее, вы все равно можете получить доступ к тому, что осталось от панели управления, либо выполнив поиск в приложении «Настройки», либо нажав клавишу Windows и напечатав команду.
Клавиша Windows + X для запуска Power User Menu
Этот ярлык существует уже некоторое время. В Windows 7 открывается Центр мобильности Windows
, Начиная с Windows 8, он запускает меню опытных пользователей
, который содержит доступ ко всем расширенным функциям Windows, которые вам когда-либо понадобятся, включая Mobility Center, Управление компьютером, повышенную командную строку
Панель управления и параметры выключения. Это не ново, но с учетом того, что многое меняется, полезно знать, как получить доступ к основам.
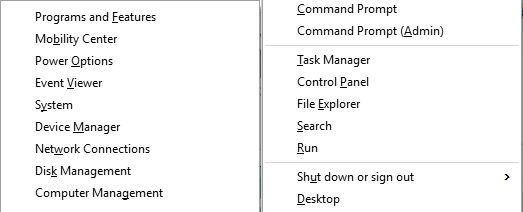
Чтобы узнать, что еще можно сделать с помощью клавиатуры в Windows, обратитесь к нашему руководству по ярлыкам Windows 101
,
Продлите время автономной работы с помощью Battery Saver
Приложение «Настройки» содержит несколько новых функций, в том числе Battery Saver. Хотя он только ограничивает фоновую активность, которая может не иметь большого потенциала для экономии заряда батареи, он имеет небольшой эффект.
Нажмите Windows + I чтобы запустить приложение Настройки, перейдите на система > Экономия батареи > Настройки экономии заряда батареи, установите флажок, чтобы включить функцию, и выберите процент, при котором вы хотите, чтобы она включилась.
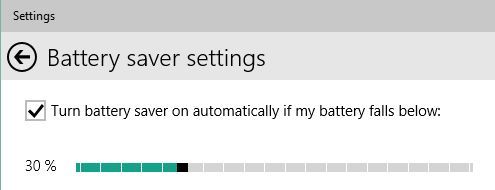
Под система > Экономия батареи > Использование батареи Вы можете проверить, сколько энергии тратится на фоновые процессы. Если это число велико, вы можете проверить, что запускается с Windows
и, возможно, включить Battery Saver с более высоким процентом.
Ускорить запуск приложения при загрузке
Для Windows 8 Microsoft заказала специальную команду для реинжиниринга загрузки Windows. Одной из их стратегий, направленных на ускорение загрузки, было задержка запуска приложений. Эта задержка запуска сохраняется в Windows 10. Если вы запускаете Windows 10 на высокопроизводительном компьютере и испытываете сверхбыстрое время загрузки, но раздражены приложениями, которые недоступны сразу, вы можете извлечь выгоду из отключения этой задержки запуска.
Нажмите Windows + R запустить меню «Выполнить». Тип смерзаться, удар Войти или нажмите Хорошо чтобы запустить реестр Windows, затем откройте следующий раздел реестра:
HKEY_CURRENT_USER\Software\Microsoft\Windows\CurrentVersion\Explorer\SerializeЕсли вы не можете найти ключ Serialize, щелкните правой кнопкой мыши на Explorer, выберите новый > ключ, и назовите это Сериализация. Под этим ключом создайте новый Значение DWORD называется StartupDelayInMSec и установите его 0.
Если после добавления этого ключа вы заметите более длительное время загрузки, вы можете увеличить задержку до 1 или 2 миллисекунд или удалить ключ Serialize для восстановления настроек по умолчанию.
Отключить поиск на панели задач
Новая панель поиска, связанная с Cortana, занимает много места на панели задач Windows. Если вы не используете поиск на панели задач так часто и предпочитаете сохранить это место для чего-то другого, вот простой способ изменить его.

Щелкните правой кнопкой мыши панель задач, выберите «Поиск» и выберите Показать значок поиска, который заменит полосу значком лупы намного меньшего размера, или инвалид, который удалит его из панели задач полностью. Обратите внимание, что в обоих случаях панель поиска по-прежнему появляется при открытии меню «Пуск», например, при нажатии клавиши Windows.
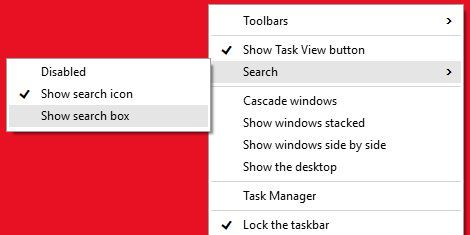
Включить новые функции командной строки
Windows 10 добавляет некоторые запоздалые улучшения в командную строку
, Например, вы, наконец, сможете изменить размер окна по горизонтали и наслаждаться переносом слов. Кроме того, командная строка будет поддерживать сочетания клавиш для копирования, вырезания, вставки и выделения текста. Однако эти функции считаются экспериментальными и по умолчанию не включены.
Чтобы опробовать новые функции командной строки, нажмите Windows + R, тип CMD и нажмите Хорошо открыть знакомую белую на черном командной строке. Щелкните правой кнопкой мыши строку заголовка и выберите свойства, переключиться на экспериментальный вкладку и установите флажок, чтобы вообще включить экспериментальные функции консоли. Из списка отметьте конкретные функции, которые вы хотите включить.
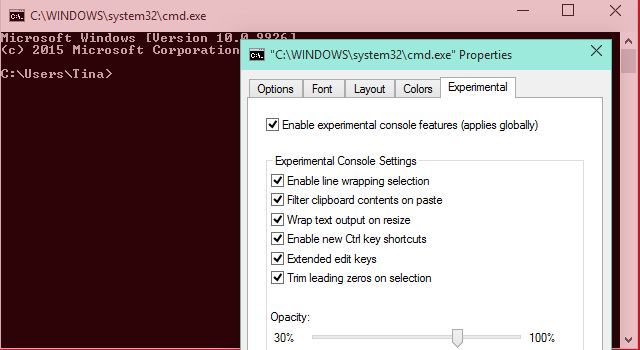
Вы можете прочитать больше об этих улучшениях в блоге Windows или на странице отзывов разработчиков Windows.
Хотите узнать больше? Также проверьте эти скрытые функции Windows 10
,
Какие новые функции и ярлыки вам больше всего нравятся в Windows 10? Вы обнаружили что-нибудь, что мы еще не упомянули? Пожалуйста, поделитесь в комментариях!

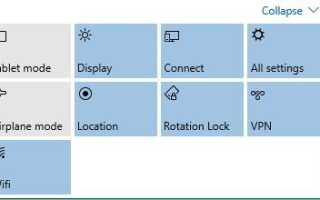

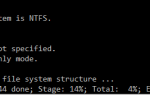

![Оптимизируйте производительность вашего диска с Auslogics Disk Defrag Pro [Дешевая распродажа]](https://helpexe.ru/wp-content/cache/thumb/51/2ba6382d8953d51_150x95.png)