Содержание
Каждый раз, когда вы пользуетесь Интернетом, веб-сайты оставляют свои следы на вашем компьютере, включая файлы cookie, кэшированные изображения, историю посещенных сайтов и поисков, предпочтения сайтов и многое другое.
Эти данные показывают ваши привычки просмотра. Если ваша конфиденциальность вам дорога, вы можете удалить их. В этой статье кратко описаны различные способы автоматической очистки всей истории браузера при каждом выходе из браузера.
Гугл Хром
Чтобы быстро запустить Chrome Очистить данные просмотра меню, нажмите CTRL + SHIFT + DEL. Выберите элементы, которые вы хотите очистить, а также установите временные рамки вверху. Нажмите на Очистить данные просмотра кнопка для выполнения.
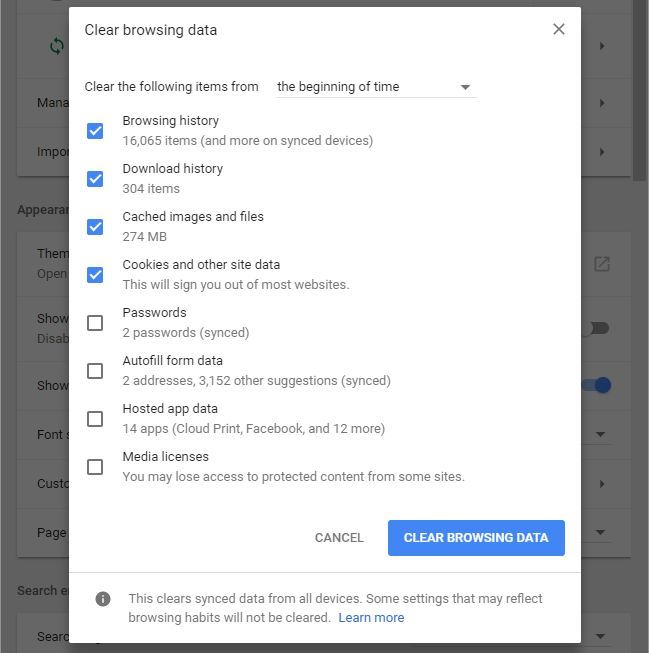
Длинный путь к настройкам конфиденциальности Chrome — щелкнуть три вертикальные точки в правом верхнем углу браузера, а затем выбрать настройки из меню. В окне настроек прокрутите вниз и нажмите продвинутый. Под Конфиденциальность и безопасность нажмите на Очистить данные просмотра. Откроется меню, показанное выше.
В Настройки контента, Опция, найденная чуть выше Очистить данные о просмотре, позволяет очистить файлы cookie при выходе из браузера или удалить файлы cookie по отдельности.
Нажмите Печенье, и переместите ползунок рядом с Храните локальные данные только до выхода из браузера в На положение (синее). Чтобы удалить данные просмотра по одному, просмотрите Все куки и данные сайта внизу этого меню и нажмите Значок корзины удалить соответствующие данные. Вы также можете очистить отдельные куки при выходе. Просто введите соответствующие сайты под Очистить при выходе.
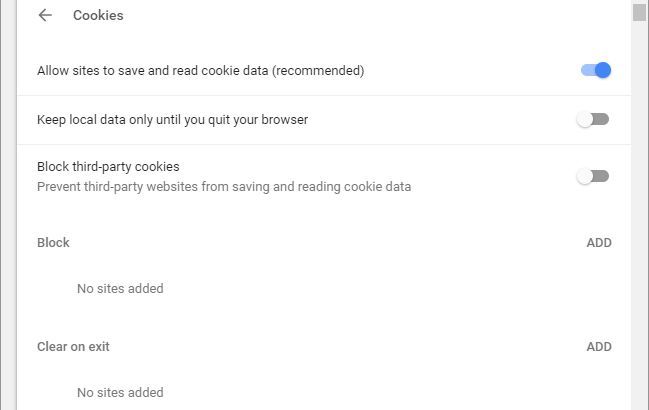
Чтобы очистить кэш Chrome
Вы можете использовать Очистить данные просмотра, как описано выше, или использовать несколько скрытых переключателей, которые обновляют кэш для веб-сайта, который вы просматриваете в настоящее время.
Для управления историей посещений в Chrome вы также можете использовать стороннее расширение, такое как ClickClean, которое мы считаем одним из лучших расширений Chrome.
,
Mozilla Firefox
Чтобы вручную очистить историю браузера в Firefox, нажмите сочетание клавиш CTRL + SHIFT + DEL. Это быстрый способ запустить Очисть недавнюю историю диалог.
Нажмите на стрелку рядом с подробности в случае, если они еще не продлены. Выберите, какие данные истории вы хотите удалить. С использованием Диапазон времени для очистки В раскрывающемся меню вверху вы можете выборочно удалить последние данные. Когда вы закончите, нажмите Сейчас ясно.
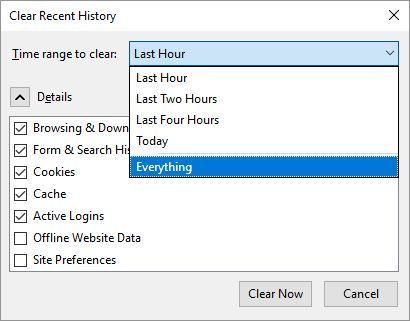
Чтобы очистить историю браузера при каждом выходе из Firefox, щелкните значок гамбургера в правом верхнем углу, чтобы открыть меню Firefox. Выбрать Опции, идти к Конфиденциальность, и под история, либо выберите Никогда не помни историю или же Используйте пользовательские настройки для истории. Если вы идете с последним, вы можете выбрать Очистить историю, когда Firefox закрывается.
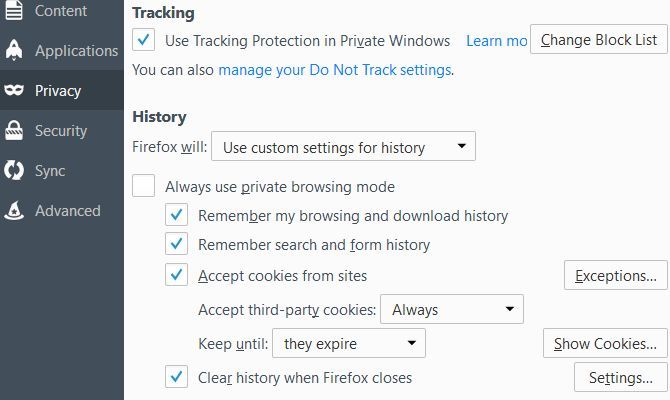
Вы можете дополнительно настроить, какие данные вы хотите очистить Firefox при закрытии, нажав на настройки рядом с соответствующей опцией.
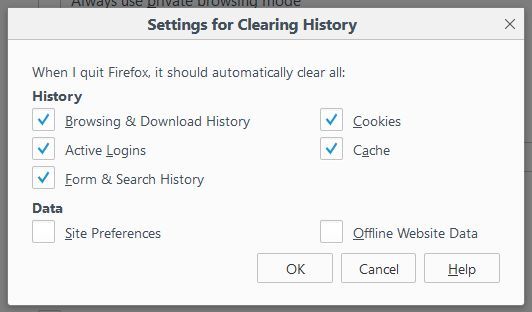
Чтобы запретить веб-сайтам отслеживать вас с помощью файлов cookie, вы можете использовать стороннее расширение, например Privacy Badger, которое мы выбрали в качестве одного из лучших дополнений Firefox.
,
Microsoft Edge
Для управления историей просмотра в Edge нажмите CTRL + SHIFT + DEL. Как вы уже могли заметить, это стандартное сочетание клавиш, которое используют все основные браузеры. В Edge запускается Очистить данные просмотра Боковая панель.
Длинный путь к этой боковой панели Настройки и многое другое (три вертикальные точки в правом верхнем углу) меню. Выбрать настройки и под Очистить данные просмотра нажмите Выберите, что очистить кнопку.
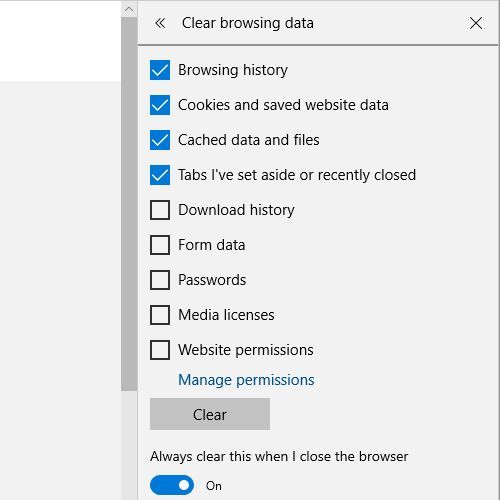
Выберите данные, которые вы хотите очистить, и нажмите Очистить выполнить. к Всегда снимайте это, когда я закрываю браузер, переместите ползунок под соответствующей опцией в На положение, и он очистит все данные
выбрано выше.
Если вы хотите сохранить файлы cookie и кэшированные файлы и очистить только историю просмотров, вы также можете перейти на вкладку «Журнал». нажмите Значок концентратора справа от строки URL-адреса и в открывшемся меню боковой панели перейдите к истории, нажав значок часов. Здесь вы увидите Чистая история вариант.
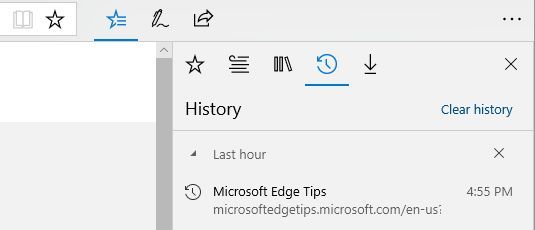
Internet Explorer 11
Как и во всех предыдущих браузерах, сочетание клавиш Удалить историю браузера в Internet Explorer (IE) есть CTRL + SHIFT + DEL. Хотя IE не позволяет вам удалять только последние данные, он предлагает еще один инновационный вариант: Сохранить данные избранного сайта. Более того, он действительно дает четкое объяснение того, что означает каждый вариант.
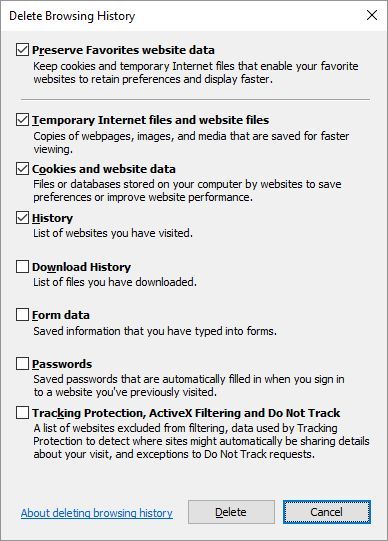
Чтобы настроить автоматическое удаление данных просмотра в IE, щелкните значок инструментов в правом верхнем углу (или нажмите ALT + X) и выберите Настройки интернета. в генеральный вкладка под заголовком История браузера, проверьте опцию Удалить историю просмотров при выходе. Нажмите на Удалять… Кнопка, чтобы открыть окно, показанное выше и настроить то, что будет удалено.
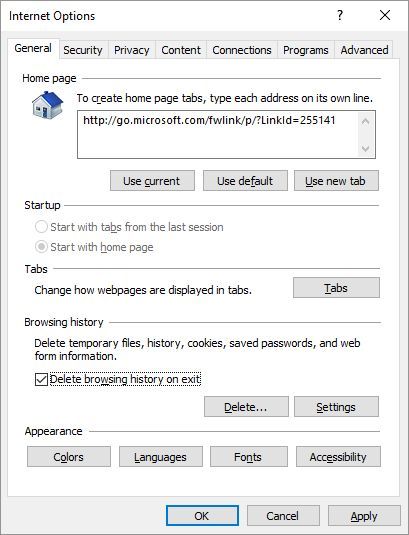
Вы можете пойти еще дальше, переключившись на продвинутый вкладка, прокручивая вниз до Безопасность, и выбрав Пустые временные интернет-файлы папка, когда браузер закрыт.
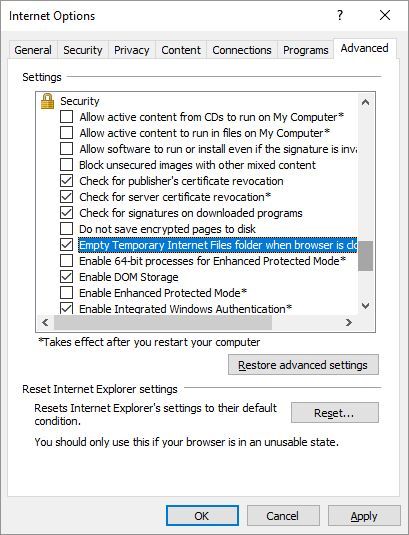
Сторонние приложения для очистки истории браузера
Если вы регулярно используете более одного браузера и не хотите настраивать каждый из них отдельно, сторонние приложения могут помочь вам очистить историю всех ваших браузеров одновременно. Однако автоматизировать эти задачи проще в браузере, поэтому я предпочитаю настраивать его для каждого браузера отдельно.
Лучший инструмент для управления вашей историей просмотра в разных браузерах — это CCleaner. Вы можете точно настроить CCleaner, чтобы удалить только то, что вы хотите. И не забывайте, что вы можете включить приватный просмотр
чтобы избежать записи истории в первую очередь.
Кредит изображения: Faithie / Depositphotos





