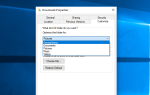Содержание
- 1 Что такое Кортана?
- 2 Кто такой голос Кортаны?
- 3 Что может сделать Кортана?
- 4 Как включить и активировать Кортану
- 5 Как использовать Кортану
- 6 Как заставить Кортану использовать Google
- 7 Как использовать Cortana на Xbox One
- 8 Как выключить и отключить Кортану
- 9 Как удалить и удалить Cortana
- 10 Какие вопросы Кортаны мы пропустили?
Microsoft Cortana может быть удобным и полезным инструментом для пользователей Windows. Изначально выпущенный для телефонов Windows Phone в 2014 году, Кортана появился год спустя на Windows 10. Но, несмотря на то, что прошло уже несколько лет с тех пор, как этот цифровой личный помощник появился на сцене, у многих все еще остаются вопросы без ответа.
От того, что такое Кортана, до того, что она может сделать, и как ее отключить, у нас есть ответы для вас Вот все, что вам нужно знать о Microsoft Cortana.
Что такое Кортана?
Cortana — это виртуальный помощник, который может помочь вам в выполнении заданий. Вы можете использовать Cortana, чтобы установить напоминание, запланировать встречу
искать в Интернете, находить ответы на вопросы, находить элементы на компьютере или Windows Phone, управлять своими задачами и многое другое.
Кто такой голос Кортаны?
Приложение названо в честь Кортаны, персонажа из игры Microsoft Halo. Голос персонажа в игре исходит от актрисы Джен Тейлор. Ее голос использовался с самого начала заявления Кортаны для Соединенных Штатов.
Microsoft подтверждает голос актрисы #Halo Джен Тейлор для WP8.1? S Cortana http://t.co/vgm1JVTDsA @jentaylortown FTW! pic.twitter.com/He3GQnqty3
— HP (@HP) 4 апреля 2014 г.
Что может сделать Кортана?
Как уже упоминалось, вы можете использовать Cortana для простых задач, поиска и напоминаний. Но вы можете использовать этот удобный инструмент для гораздо большего, чем эти несколько предметов. Вот список дополнительных вещей, которые Cortana может сделать для вас:
- Установите напоминание, основанное на человеке, месте или времени.
- Ищите в интернете ключевое слово или фразу.
- Получить текст песни с аудио (микрофон должен быть включен).
- Показать вашу местную погоду.
- Найдите файл или папку на вашем компьютере.
- Откройте приложение в вашей системе.
- Создать календарь событий.
- Отправить текстовое сообщение.
- Написать письмо.
- Установите будильник.
- Управление списками задач, в том числе с помощью приложения Wunderlist
,
Чтобы узнать, как Cortana может помочь вам, следуйте этим простым шагам.
- Доступ к Cortana с вашей панели инструментов.
- Прокрутите до подсказки Трюки раздел во всплывающем окне.
- Нажмите Смотрите больше советов.
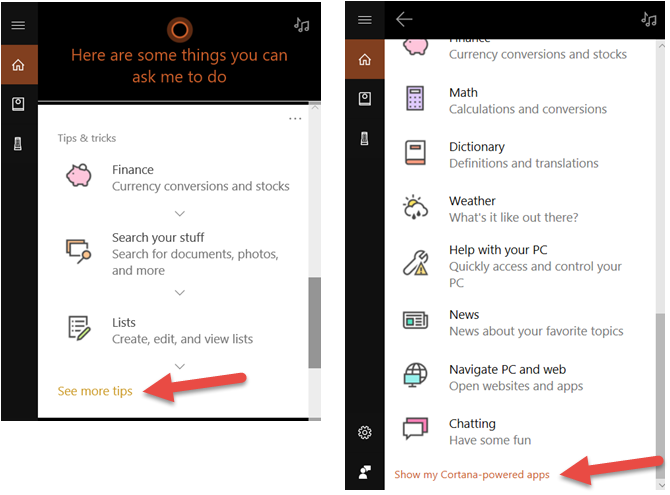
Вы также можете просмотреть установленные приложения, которые работают с Cortana
кликнув Показать приложения на платформе Cortana в нижней части подсказки окно. Вы даже можете задать вопросы Кортане
это немного за пределами коробки.
Как включить и активировать Кортану
Вы можете получить доступ к Cortana из панели задач на вашем компьютере с Windows. Просто щелкните значок Cortana, введите команду в поле поиска или произнесите «Привет, Cortana», если на вашей машине есть микрофон и эта функция включена.
Чтобы включить функцию Hey Cortana или сочетание клавиш, сначала войдите в Cortana на панели задач. Следующий:
- Нажмите настройки (значок шестеренки).
- Выбрать Поговорите с Кортаной во всплывающем окне.
- Затем вы можете включить или отключить ответ и параметры сочетания клавиш.
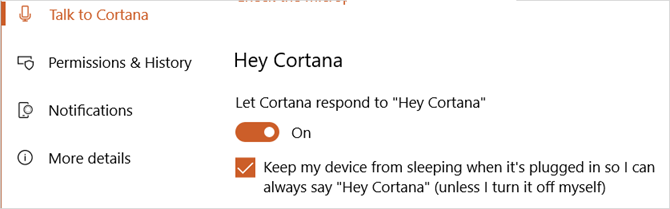
Как использовать Кортану
После активации Cortana вы можете вводить команды, набирая их или голосом, в зависимости от ваших предпочтений. Когда вы начнете выполнять команду, вы увидите, что возможные совпадения начнут появляться в списке. Когда вы увидите тот, который подходит, нажмите на него, и вы на своем пути.
Как заставить Кортану использовать Google
Очевидно, что Microsoft хочет, чтобы вы использовали Edge в качестве браузера и Bing для поиска, особенно в Cortana, но вы можете изменить это. Например, если вы хотите, чтобы Cortana использовала Google Chrome, вы можете установить инструмент, чтобы выполнить эту настройку.
Несколько вариантов включают EdgeDeflector и SearchWithMyBrowser. Это загружаемые программы, которые вы можете получить на GitHub. Еще одна опция для Chrome — это расширение браузера Chrometana, которое работает с SearchWithMyBrowser.
Для получения более подробной информации, прочитайте нашу предыдущую статью о том, как заставить Cortana использовать Google
,
Как использовать Cortana на Xbox One
Вы можете использовать Cortana для многих команд на вашем Xbox One. Чтобы включить Cortana, выполните следующие действия на консоли:
- Нажмите на Мои игры Программы
- основной момент Программы и выбрать Кортана.
- Следуйте инструкциям на экране, чтобы перезапустить консоль и включить Cortana.
Использование Cortana на Xbox One позволяет включать и выключать консоль или переводить ее в спящий режим. Чтобы получить полный список того, что Cortana может сделать на вашем Xbox One, скажите «Эй, Кортана, что я могу сказать?». Это позволит вам просматривать категории и показывать список примеров команд.
Если вы хотите отключить Cortana и вернуться к исходному методу команды Xbox One, выполните следующие действия:
- Включите Xbox One и нажмите Xbox кнопка для доступа к руководству.
- Выбрать Настройки> Все настройки> Система> Настройки Cortana.
- В окне выделите На переключи и нажми переключить Кортану от.
- Выбрать Перезагрузить сейчас.
Как выключить и отключить Кортану
Если вы никогда не используете или не планируете использовать Cortana, возможно, вы хотите отключить его. Windows предлагает вам способ скрыть это, и это очень легко сделать. Просто следуйте этим шагам:
- Щелкните правой кнопкой мыши на панели задач или Cortana специально.
- Наведите курсор мыши Кортана в окне выбора.
- Нажмите скрытый.
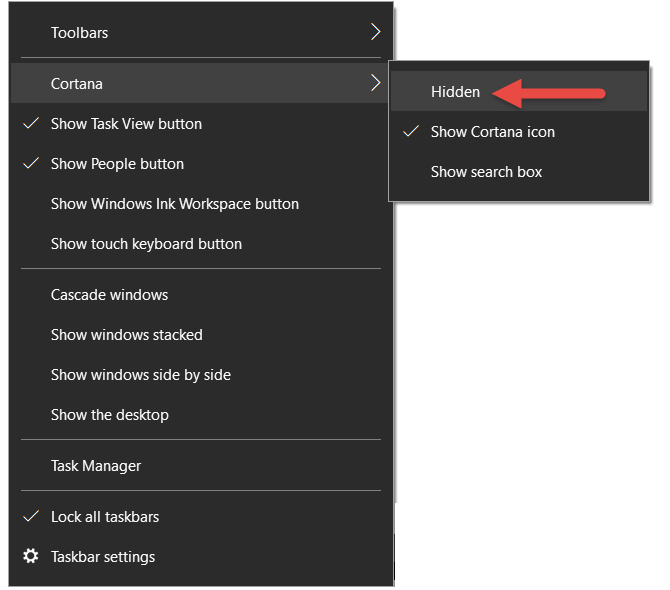
Если вы решите, что скрывать Cortana — это то, что вы хотите сделать, возможно, будет разумно изменить настройки разрешений. Это позволяет отключить ваше местоположение, адрес электронной почты в календаре, контакты и текстовые данные, а также историю просмотров:
- Войдите в Cortana и нажмите настройки (значок шестеренки).
- Во всплывающем окне выберите права доступа история.
- Затем вы можете нажать на ссылку под права доступа наверху, чтобы управлять вашими данными в облаке, на вашем устройстве или других службах.
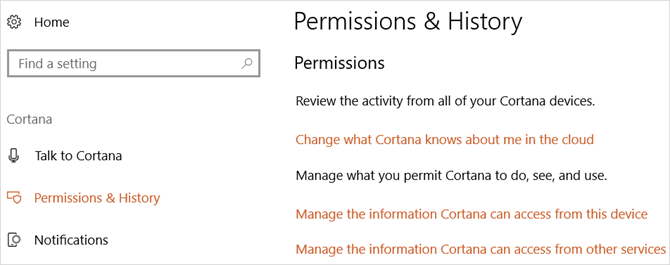
Вы также можете отключить функцию персонализации Cortana, которая остановит сбор данных. Это так же просто, как выйти из своей учетной записи Microsoft, используемой для Cortana:
- Войдите в Cortana и нажмите Ноутбук.
- выберите Обо мне.
- Выберите свою учетную запись (имя пользователя) и при появлении запроса нажмите Выход.
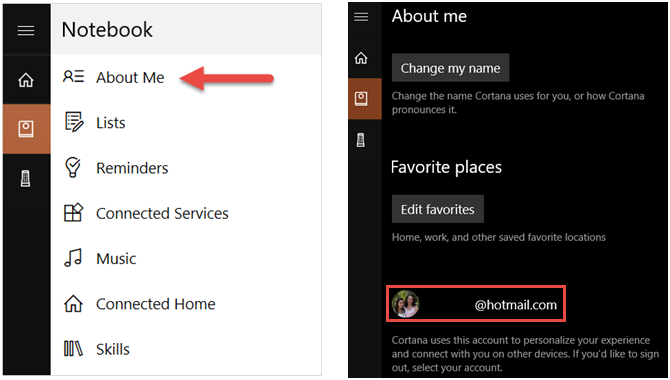
Для получения дополнительной информации о Cortana, ваших данных и конфиденциальности вы можете посетить страницу политики Microsoft. Или посмотрите заявление о конфиденциальности Microsoft, чтобы узнать, как используются ваши данные.
Как удалить и удалить Cortana
Вопрос о том, как удалить Cortana и полностью удалить его из системы, является распространенным. И это неоднократно задавалось в сообществе Microsoft с похожими ответами:
«Cortana является неотъемлемой частью Windows 10, которую нельзя удалить».
При всем этом, вы можете найти способы сделать это здесь и там при поиске вопроса в Интернете. Однако способы могут отличаться в зависимости от того, установлена ли у вас Windows 10 Pro или Windows 10 Home, а также номер вашей текущей версии. Кроме того, это может быть сложной задачей в зависимости от ваших технических навыков, и это может иметь последствия.
Итак, поскольку Microsoft не предлагает простой способ удаления Cortana из Windows 10, мы сохраним этот вопрос на более позднее время. Когда и когда информация станет доступной, мы обновим статью, чтобы поделиться ею с вами.
Какие вопросы Кортаны мы пропустили?
Это наиболее часто задаваемые вопросы о Кортане в Windows 10, но, вероятно, их больше. Например, вы можете узнать, как изменить имя Кортаны
или узнайте больше об интеграции Cortana со Skype
,
У вас есть вопрос, на который мы не ответили? Дайте нам знать, какие вопросы у вас остались в комментариях ниже!