Содержание
- 1 Повысьте производительность
- 2 Key Remapping Software
- 3 Компьютерные игры
- 4 Производительность браузера
- 5 Быстрый запуск и переключение приложений
- 6 Используйте иностранную клавиатуру с легкостью
- 7 Используйте лучшую раскладку клавиатуры
- 8 Используйте ваши недостаточно используемые ключи
- 9 Исправить недостающий ключ
- 10 Любой другой совет для переназначения ключа?
Если вам не хватает клавиши на клавиатуре или вы просто хотите повысить производительность, переназначение может быть чрезвычайно полезным.
Разблокируйте шпаргалку «Сочетания клавиш Windows 101» уже сегодня!
Это подпишет вас на нашу рассылку
Введите адрес электронной почты
отпереть
Прочитайте нашу политику конфиденциальности
Переназначение клавиш на клавиатуре вашего компьютера позволяет заменить любую клавишу на любую другую клавишу, позволяя персонализировать клавиатуру именно так, как вам нравится. Не нравится местоположение конкретного ключа? Просто измени это.
Хотя в прошлом мы рассматривали способы переназначения ключей, давайте теперь посмотрим, как это может быть полезно.
Повысьте производительность
Вот несколько примеров, в которых вы, возможно, захотите переназначить свои ключи, и мы рассмотрим каждый из них, чтобы узнать, как это сделать лучше всего.
- Компьютерные игры
- Производительность браузера
- Быстрый запуск и переключение приложений
- Используйте иностранную клавиатуру с легкостью
- Используйте лучшую раскладку клавиатуры
- Используйте ваши недостаточно используемые ключи
- Исправить отсутствующий ключ
Заинтересованы в любом из них? Читайте дальше, чтобы узнать, как наиболее эффективно использовать их, но сначала давайте посмотрим на программное обеспечение, которое делает это возможным.
Key Remapping Software
Пользователям Windows доступно несколько вариантов переназначения их ключей.
и даже некоторые для пользователей Mac
тоже. Мой фаворит — SharpKeys, но KeyTweak и Microsoft Keyboard Layout Creator также являются приемлемыми вариантами.
SharpKeys
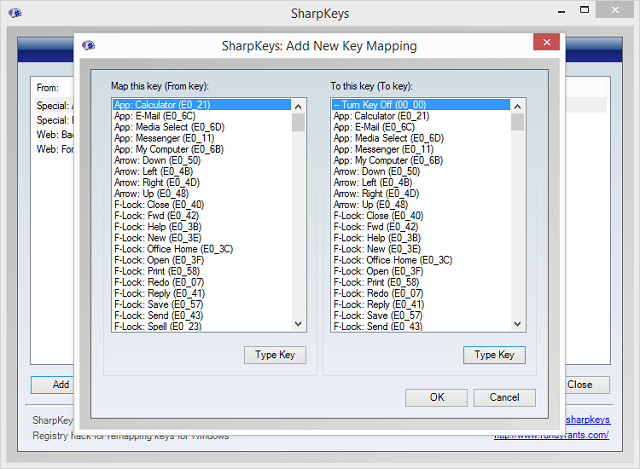
SharpKeys хорош, потому что он позволяет вам сопоставить ключ, набрав его. Поэтому, если вы хотите изменить свой Caps Lock на Shift, вам не нужно искать в длинном списке этих терминов. Просто нажмите кнопку Caps Lock, а затем кнопку Shift, и все готово.
KeyTweak
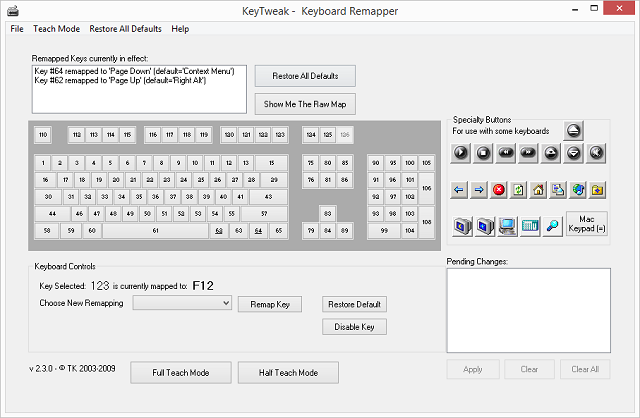
С другим макетом, который может быть проще для некоторых людей, KeyTweak является еще одним хорошим вариантом. Нажмите на ключ, который вы хотите изменить, затем найдите ключ, которым вы хотите, чтобы он стал в раскрывающемся меню ниже. Он даже имеет «Режим обучения» внизу, чтобы помочь вам начать работу.
Microsoft Keyboard Layout Creator
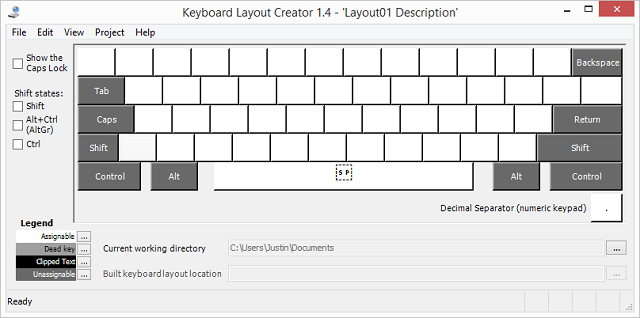
Эта опция хороша тем, что официально поставляется Microsoft. Он чистый и простой в использовании, хотя и не предлагает большинства возможностей, поскольку некоторые клавиши, такие как Shift и Caps Lock, не могут быть переназначены.
Компьютерные игры
Управление игрой не обязательно должно быть таким статичным. На самом деле, с помощью некоторого голосового управления и переназначения клавиш, даже игроки с ограниченными возможностями могут играть все что угодно. Перераспределение клавиш может быть полезным для всех, однако, отключено или нет — как этот взлом мыши League of Legends
,

Если параметры игрового контроллера не позволяют вам настраивать ваши ключи, или они не предлагают определенные ключи в качестве параметров, измените их с помощью выбранного вами программного обеспечения для переназначения.
Для игроков-левшей переключение всего с правой стороны на левую также может быть чрезвычайно полезным. Если на вашей клавиатуре есть цифровая клавиатура с правой стороны, просто назначьте все цифры слева для лучшего игрового опыта.
Производительность браузера
Это одна из моих любимых настроек, которая значительно повысила мою производительность. Переключение между вкладками является чрезвычайно распространенной задачей, но сочетания клавиш для него не являются сверхинтуитивными.
В Chrome для Windows для перехода на следующую вкладку требуется Ctrl + Tab или же Ctrl + PgDown при переходе на предыдущую вкладку требуется Ctrl + Shift + Tab или же Ctrl + PgUp. Ни один из этих вариантов не является интуитивно понятным, поскольку клавиши Page Up и Page Down обычно находятся далеко от Ctrl, а Ctrl + Shift + Tab функция просто требует слишком много пальцев в неудобном распределении, чтобы быть удобным.

Решение? Избавьтесь от некоторых неиспользуемых клавиш и получите лучший ярлык переключения вкладок. У многих клавиатур есть кнопка «щелкнуть правой кнопкой мыши» в правом нижнем углу рядом с клавишами Ctrl и Alt. картографирование вверх на страницу к Alt ключ позволяет удерживать Ctrl кнопку в правом нижнем углу, а затем, используя ту же руку, нажмите Alt ключ для переключения на предыдущую вкладку. С правой кнопкой мыши справа от него, вы можете сопоставить это с PgDown и есть кнопка следующей вкладки. Теперь простым нажатием двух кнопок вы быстро перемещаетесь по вкладкам в обоих направлениях.
Списки сочетаний клавиш Chrome и сочетаний клавиш Firefox обширны. Просмотрите их, и если вы видите какие-либо ярлыки, которые могут быть чрезвычайно полезны, но размещены неловко, переназначьте некоторые из ваших неиспользованных ключей для них. Функциональные клавиши вверху обычно хороши для этого, или ScrLk, Insert, Home, а также Конец ключи.
Быстрый запуск и переключение приложений
Запуск ваших любимых приложений на самом деле довольно прост и даже не требует переназначения программного обеспечения. Просто создайте ярлык для приложения, которое вы хотите на рабочем столе, затем щелкните правой кнопкой мыши по этому ярлыку и выберите Свойства. Перейдите на вкладку «Ярлык», щелкните поле «Клавиша быстрого доступа» и нажмите клавишу, для которой вы хотите запустить приложение.
Поскольку эта клавиша запускает приложение из любого места на вашем компьютере (будь то Modern или Desktop), оно должно быть чем-то, чем вы не часто пользуетесь, например одной из ваших функциональных клавиш.
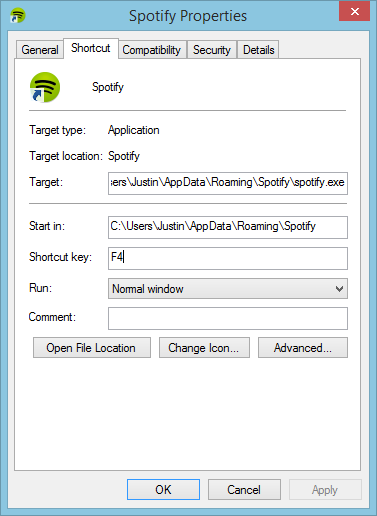
Если вы хотите немного поразвлечься, вы можете даже запустить несколько приложений, используя командный файл
,
Для переключения между приложениями в Windows уже есть множество ярлыков — хитрость заключается в создании ярлыка, который проще в использовании (хотя вы не сможете использовать прием браузера, упомянутый в предыдущем разделе).
Переключая свое нижнее правое «щелкните правой кнопкой мышиКлюч к табуляция ключ, необходимый ярлык для переключения между приложениями (современными и настольными), Alt + Tab, гораздо проще добраться. Просто используйте правую руку, чтобы держать Alt и нажмите «щелкните правой кнопкой мыши», Чтобы быстро переключаться между всеми открытыми приложениями.
Используйте иностранную клавиатуру с легкостью
Если вы привыкли к клавиатуре QWERTY и пытаетесь использовать клавиатуру из другой страны — вы, вероятно, столкнетесь с некоторыми проблемами. У нас есть несколько советов о том, что делать, если вы путешествуете и планируете использовать иностранную клавиатуру
, но переназначение является отличным долгосрочным решением. Если вы можете найти сделку на ноутбуке AZERTY или QWERTZ, не позволяйте этой клавиатуре удерживать вас — вы можете просто переназначить клавиши!

С программными решениями, описанными выше, просто замените несколько клавиш, которые не находятся в нужных местах, и вы как будто используете клавиатуру из дома. Просто не меняйте его на компьютере своего неопытного друга, а затем забудьте об этом!
Для более быстрого и простого переключения в Windows 8 просто загрузите новую клавиатуру. Они могут быть переключены с помощью Win Key + пробел ярлыки, что делает их чрезвычайно универсальными, и они временно переназначают вашу физическую клавиатуру.
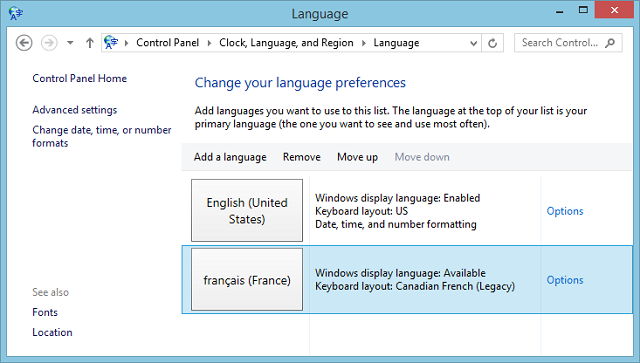
Для этого перейдите на панель управления и вставьте ее в строку сверху: Панель управления \ Часы, Язык и Регион \ Язык. Здесь вы можете выбрать Добавить язык и найти язык, который вы хотите ввести, из выпадающего меню. У вас может быть несколько языковых клавиатур одновременно, а на разных языках вы можете иметь разные раскладки.
Сначала выберите все языки, которые вы хотите. Вы можете заказать их по предпочтению. Язык вверху будет вашим основным языком.
Чтобы изменить конкретные макеты для вашего языка, нажмите «Параметры» справа от него, а затем «Добавить метод ввода». Поскольку на многих языках говорят во многих разных местах, раскладки клавиатуры часто различаются в пределах одного языка. Вы даже можете найти некоторые альтернативные раскладки клавиатуры, такие как Dvorak, о которых мы расскажем в следующем разделе.
Используйте лучшую раскладку клавиатуры
Честно говоря, QWERTY не лучшая раскладка клавиатуры
там — это то, к чему большинство из нас привыкли. Но есть решение, которое может ускорить набор текста и снизить нагрузку на пальцы: выучите новую раскладку клавиатуры
как Колемак или Дворжак.

С переназначением клавиатуры вы можете менять несколько клавиш за один раз, чтобы познакомиться с новым стилем клавиатуры, и, как только вы все сделаете, просто поменяйте все свои клавиши. Лучше всего выучить новые клавиши для запоминания, но вы можете купить маленькие наклейки, чтобы разместить их над клавишами, чтобы помочь вам при переходе с клавиатуры.
Используйте ваши недостаточно используемые ключи
Клавиша Caps Lock, кажется, довольно универсально ненавидима. Я вообще не фанат бесполезных функциональных клавиш и клавиш Ctrl и Alt на правой стороне клавиатуры. Вы, вероятно, ненавидите или не используете некоторые ключи самостоятельно. Не позволяйте им идти впустую! Измените их на то, что вы действительно будете использовать.
Например, ваш ключ Caps Lock может стать любым количеством вещей
: клавиша Shift, кнопка поиска, как в Chrome OS, или клавиша Backspace. Функциональные клавиши могут использоваться для сна или выключения компьютера или даже в качестве средства управления мультимедиа.
Исправить недостающий ключ
У вас есть потерянный или сломанный ключ? Просто карта вокруг этого! Это может потребовать некоторой корректировки, потому что вы будете продолжать искать то место, где была клавиша, но это хорошее временное решение, пока вы не получите новую клавиатуру с функциональными клавишами.
Например, если ваша клавиша Backspace сломана, это довольно важный ключ. Просто сопоставьте его с клавишей, расположенной рядом с ней (на моей клавиатуре, которая будет клавишей «\»), и переместите эту менее используемую клавишу на клавишу, которую вы никогда не использовали бы, например, функциональную клавишу.
Любой другой совет для переназначения ключа?
Это всего лишь несколько случаев, когда перераспределение ключей может быть полезным, но, безусловно, есть и другие. Использовали ли вы переназначение клавиш для решения каких-либо проблем или повышения производительности?
Дайте нам знать в комментариях ниже!
Кредит фото: Пропущенная клавиша Via Shutterstock, девушка-геймер, играющая в шутер от первого лица, Geek, играющая в видеоигры с клавиатурой, клавиатура ноутбука через Shutterstock.


![Оптимизируйте, стерилизуйте и гармонизируйте свою систему с помощью расширенного ухода за системой ioBit [Windows]](https://helpexe.ru/wp-content/cache/thumb/3b/33d282747ae3e3b_150x95.jpg)


