Содержание
Когда дело доходит до настольных ПК, одно можно сказать наверняка: два экрана лучше, чем один. Это особенно актуально для технического эксперта, который должен выполнять несколько задач одновременно с несколькими графически интенсивными программами.
Это руководство доступно для скачивания в формате PDF. Загрузить полное руководство по настройке нескольких дисплеев в Windows 10 сейчас. Не стесняйтесь копировать и делиться этим со своими друзьями и семьей.
Являетесь ли вы графическим дизайнером, аналитиком данных, программистом или кем-либо еще, кто является опытным пользователем ПК, настройка нескольких мониторов
может быть как эстетически, так и практически привлекательным. Зачем загружать свой рабочий стол бесчисленными вкладками и свернутыми программами, если вы можете сканировать всю свою работу в одном интерфейсе?
Независимо от ваших потребностей, включение нескольких дисплеев на вашем компьютере — верный способ повысить производительность. Также не повредит, что вы можете настроить свой второй монитор сверху вниз, используя в основном бесплатные инструменты, доступные онлайн.
Готовы ли вы принять следующий рубеж в настройках ПК? Тогда читайте дальше!
Преимущества второго монитора
 Изображение предоставлено: i_mormon_stuff / Reddit
Изображение предоставлено: i_mormon_stuff / Reddit
Есть множество преимуществ от добавления дополнительного монитора или мониторов к вашей рабочей станции.
С одной стороны, эстетические возможности установки двойного или тройного монитора являются фантастическими. По сравнению с одним дисплеем, настройки нескольких дисплеев позволяют настраивать различные экраны в соответствии с их конкретными функциями и назначением. Тем не менее, там, где настройки двух или нескольких мониторов превосходны, они находятся в области повышения производительности. Большинство программ — особенно те, которые используются в профессиональных настройках — отображают инструменты довольно плохо при использовании даже половины полного дисплея.
Вот почему, например, установка с двумя мониторами позволяет пользователям значительно повысить производительность. Вы можете в любое время просматривать все доступные инструменты, пункты меню и информацию без необходимости постоянно переключаться между задачами. Другими словами, альтернативные дисплеи разрешить пользователям дополнительный экран недвижимости. Вам не нужно жертвовать какой-либо конкретной функцией для мониторинга оборудования, прослушивания музыки, редактирования графических элементов, анализа данных или написания контента.
Вам даже не нужно вкладывать деньги в дисплей сверхвысокой четкости вне ворот, чтобы иметь достойную настройку нескольких мониторов. Большинство старых мониторов с плоским экраном все еще могут выполнять свою работу достаточно хорошо в конфигурации с двумя мониторами. Это особенно касается случая, когда вы переворачиваете свой монитор с пейзажа на портрет.
Типичный 24-дюймовый монитор в портретном режиме
, может предоставить множество возможностей экрана, упростить функции чтения и прокрутки или представлять собой живой (и бесконечный) интерфейс новостей и временной шкалы.
Независимо от того, новичок вы или профессионал, каждый может воспользоваться преимуществами двойной настройки монитора. Лучше всего то, что большинство видеокарт допускают установку нескольких мониторов из коробки. Кроме того, настройка нескольких мониторов не может быть проще!
Шаг 1: Выбор вашего монитора
Предполагая, что вы уже просматриваете это через монитор ПК, выбор второго монитора не может быть проще. Это потому, что большинство современных мониторов на рынке имеют как плоские, так и высокие разрешения (соотношение сторон 16: 9). Это дает пользователям достаточно места в альбомном или портретном режиме. Например, простой 23,8-дюймовый монитор Acer может обеспечить четкое разрешение 1080p в ярких цветах.
!
Правильный ввод кабеля
Более важным, чем размеры вашего нового монитора, является правильный тип кабеля, необходимый для подключения монитора к соответствующему порту. Многие путают один тип кабеля с другим, что может стать серьезной проблемой. Для настройки нескольких мониторов вы должны в первую очередь убедиться, что ваша видеокарта поддерживает несколько мониторов.
Есть несколько типов кабелей
с которым вы обычно сталкиваетесь при подключении монитора к вашему ПК: DVI (по умолчанию белый), VGA (синий по умолчанию), HDMI, а также DisplayPort.
HDMI и DisplayPort являются новыми типами соединений для мониторов, в то время как DVI и VGA старше. У этих новых типов кабелей есть много преимуществ, два из которых имеют непосредственное отношение: новые типы кабелей предлагают лучшее отображение изображения, а DisplayPorts функционируют как швейцарский армейский нож кабелей, адаптируясь ко всем упомянутым типам соединений.
чем это возможно по умолчанию.
Продолжайте изменять любые варианты, которые вам подходят. ориентация позволит вам изменить ориентацию дисплея на книжную или альбомную. Несколько дисплеев позволяют вам расширять или отражать ваши дисплеи. Не забудьте выбрать дисплей, который вы хотите изменить, прежде чем менять его, нажав на изображение дисплея.
Опция помечена Сделать это моим главным дисплеем Помимо прочего, заставит программы отображаться на выбранном вами основном мониторе.
Дисплей панели задач
Еще один более тонкий аспект настройки нескольких мониторов — это то, что вы будете делать с панелью задач. Если вы работаете над чистой настройкой рабочего стола, панель задач может стать проблемой.
Чтобы изменить или удалить панель задач, перейдите к настройкам фона, щелкнув меню «Пуск» и введя фон, и выбрав Настройки фона вариант. Разверните окно и выберите Taskbar. Прокрутите вниз, пока не увидите Несколько дисплеев раздел.
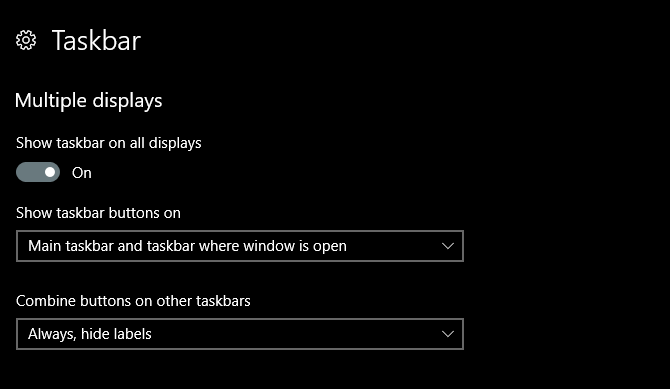
Чтобы отключить панель задач на всех дисплеях (кроме основного монитора), установите Показать панель задач на всех экранах в от. Если вы оставите его включенным, вы можете решить, будет ли на панели задач отображаться все закрепленные программы или только те программы, которые присутствуют на данном мониторе в разделе Показать кнопки панели задач на.
Кроме того, вы можете показать или скрыть текстовые метки программы в Объединить кнопки на других панелях задач.
Кроссплатформенное управление
Что делать, если у вас есть два ПК с разными операционными системами, и вы хотите использовать их оба одновременно? Звучит невозможно, если вы не слышали о Synergy. Synergy — это приложение для совместного использования мыши и клавиатуры, которое позволяет пользователям одновременно использовать любую комбинацию компьютеров Mac, Windows или Linux без единой комбинации с одной клавиатурой и мышью.
Синергия впечатляет даже для таких кретинов, как я. Настройка нового дистрибутива Linux при использовании вашего обычного ПК? Вы можете сделать это. У вас есть офисная установка, в которой используются как Mac, так и Windows, но не хотите тратить время на отключение мыши и клавиатуры от одной, чтобы использовать другую? Вы офисный техник и постоянно должны исправлять ошибки коллег, но ненавидите ходить к их столу? Синергия делает все это и многое другое.
Имейте в виду, Synergy не является бесплатной. 29,99 долл. США предоставят вам базовую и полную версию Synergy, а 39,99 долл. США — такие замечательные функции, как обмен буфером обмена (копирование и вставка чего угодно с одного компьютера на другой). Тем не менее, это единовременная плата за использование на любом количестве компьютеров. Другими словами, вы платите единовременную плату, чтобы никогда не использовать отдельную комбинацию мыши и клавиатуры.
на других компьютерах на всю жизнь!
Шаг 3. Настройте несколько дисплеев
Теперь, когда ваш дисплей работает, вы можете подумать о настройке второго дисплея. Даже если вам нравится настраивать дисплеи, ваша работа часто останется незамеченной в одной настройке дисплея.
Имея несколько мониторов, вы можете бездельничать и наслаждаться настраиваемым рабочим столом (или другие могут наслаждаться им), не отказываясь от своей работы.
Установка нескольких обоев
Часть забавного фона с двумя или несколькими мониторами, как бы банально это ни звучало, — это использование нескольких фонов. Вы больше не привязаны к несвежему единому фону. А еще лучше, это легко сделать в Windows 10!
Чтобы использовать отдельные фоны на нескольких мониторах, откройте Настройки фона снова окно Когда ваше окно открыто, прокрутите вниз, пока не увидите Просматривать кнопка под Выберите свою фотографию категория. Нажмите на кнопку Обзор и выберите изображение, которое вы хотите использовать в качестве фона. Делайте это для стольких фонов, сколько захотите.
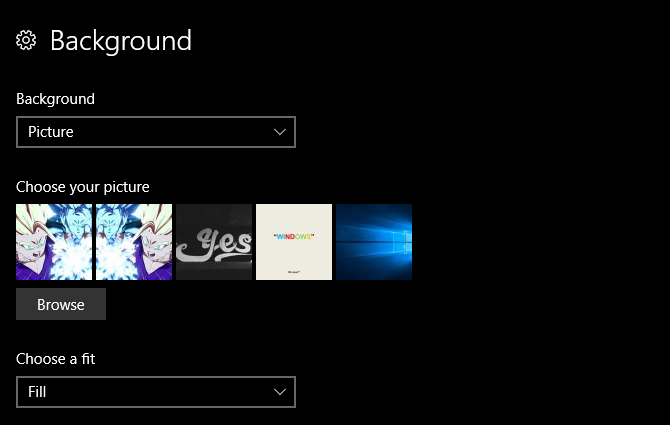
Как только у вас есть прорези фона, щелкните правой кнопкой мыши на его миниатюре изображения. Вы должны увидеть выборку Набор для всех мониторов или же Комплект для монитора X. Выберите тот, который вам нравится.
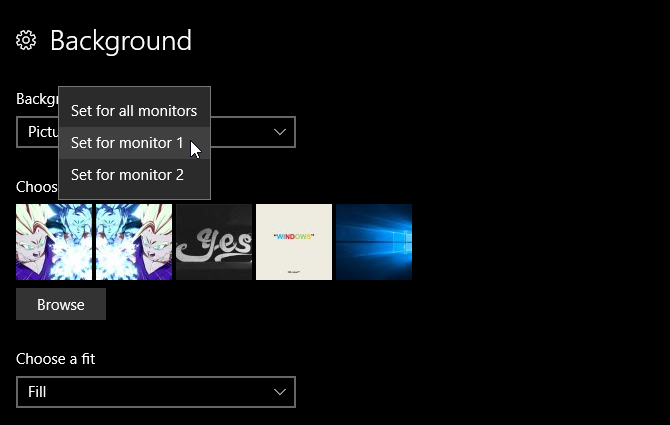
Это оно! Хотя существуют сторонние приложения, которые также допускают множественную фоновую настройку, самый простой и быстрый способ сделать это по умолчанию. Ниже приведен пример двух отраженных обоев на установке с двумя мониторами.

Это все хорошо, но что если я захочу создать одно очень широкое фоновое изображение, охватывающее все мои рабочие столы?
Сверхширокий фон рабочего стола
Чтобы найти очень широкий фон рабочего стола, просто перейдите в Google Images и введите ключевое слово любого изображения, которое вы хотите, а затем фразу широкий фон. Затем на странице изображений Google нажмите на инструменты вариант рядом настройки. Затем нажмите на выпадающее меню с надписью Любой размер и выберите Больше, чем а также 10 МП (3648 × 2786).
Хотя это не точная наука, этот поиск в Google должен предоставить вам множество подходящих, высококачественных изображений для загрузки и использования.
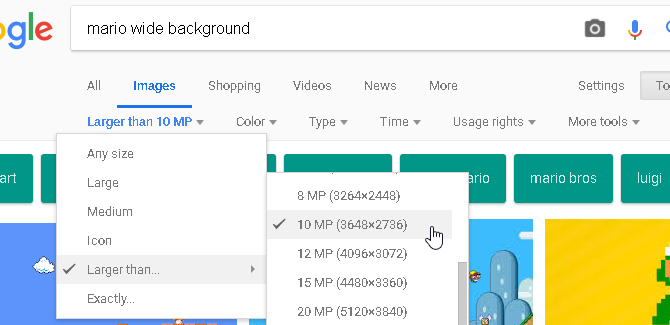
Наконец, снова зайдите в настройки вашего фона и Просматривать для вашего широкого имиджа. Затем под Выберите подходящее вариант, выберите пядь. Это оно! Теперь вы знаете, как выглядит один фон, охватывающий несколько мониторов.

Установка нескольких видеообоев
Теперь, когда вы знаете, как настроить несколько обоев, естественный следующий шаг очевиден: видео. Настройка видеообоя на одном или обоих мониторах теперь очень проста с использованием хорошо рекомендованного программного обеспечения из магазина Steam, Wallpaper Engine. Не хочется тратить деньги на видео обои
? У нас есть и другие ресурсы для вас!
Чтобы получить несколько видео на нескольких мониторах, откройте Wallpaper Engine. Вы можете войти в программу после того, как откроете ее через Steam, найдя значок на панели задач, щелкнув правой кнопкой мыши значок и выбрав Сменить обои.
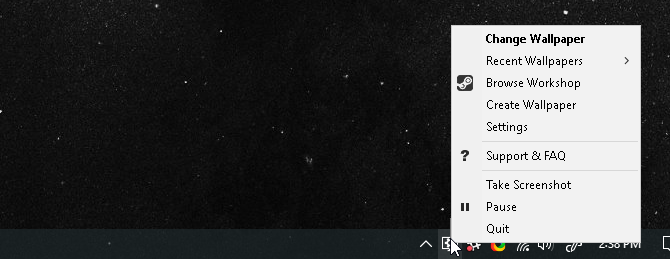
После того, как вы открыли программное обеспечение, выберите монитор (все из которых должны появиться в программном обеспечении) и выберите либо Сменить обои или же Удалить обои. Вы также можете расширить одно видео, чтобы охватить ваши мониторы с помощью раскладка вариант в этом окне, а также. После того, как вы выбрали дисплей, выберите Сменить обои. В этом окне переключитесь на мастерская Вкладка. Здесь вы сможете скачать свой видео фон.
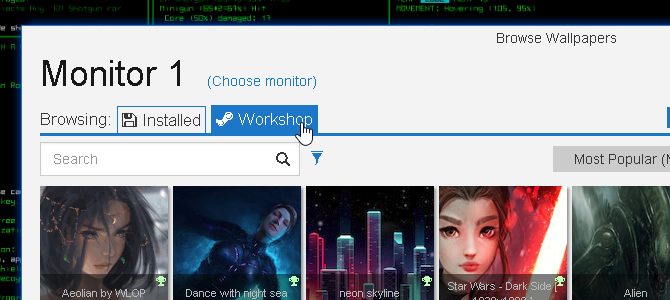
Прокрутите список, выберите один из вариантов и нажмите Скачать Кнопка на правой стороне экрана.
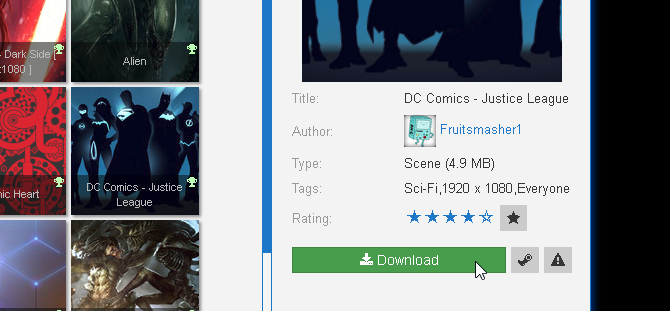
После того, как вы нажали «Скачать», ваше видео будет установлено через Установлены Вкладка. Эта вкладка служит библиотекой для ваших видеообоев. Имейте в виду, что этот метод позволяет загружать только популярные видео обои через мастерскую Steam.
Вы также можете скачать и установить свои собственные видео в качестве обоев в приложении. Просто нажмите на кнопку с надписью Открыть из файла в нижней части окна и найдите свой собственный видеофайл.
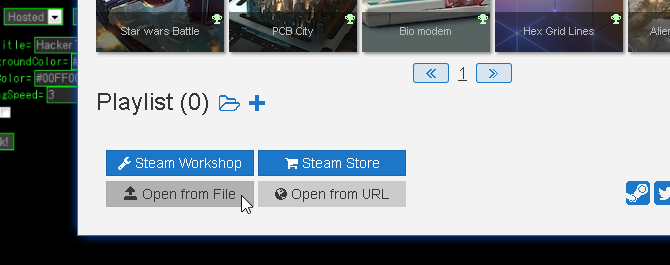
Затем перейдите на вкладку «Установлено», нажмите на опцию, регулировать ваши настройки в правой части окна и выберите Хорошо.
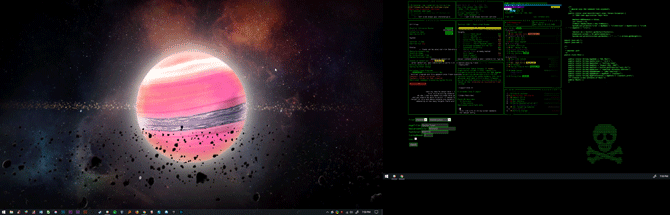
Закройте Wallpaper Engine и перезапустите процесс для любого количества мониторов. Это оно! Теперь у вас есть потрясающие, четкие видео обои на каждом мониторе в вашем распоряжении. Помните: это повлияет на общую производительность вашего компьютера и / или замедлит работу приложений, работающих в фоновом режиме.
Тем не менее, если ваш процессор может справиться с этим, нет более холодного фона, чем фон рабочего стола видео. Если нет, то почему бы не разогнать его?
?
Rainmeter
Rainmeter — мой любимый инструмент настройки рабочего стола Windows
, Это позволяет пользователям легко создавать простые или сложные настройки для нескольких мониторов. Если вы полностью не знаете о потенциале Rainmeter, перейдите по ссылке ниже, чтобы начать работу.
Скачайте и установите Rainmeter. Загрузите свою кожу, как вы бы регулярно. Затем нажмите и перетащите ваш скин через мониторы.
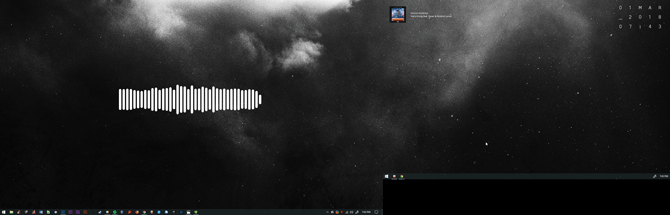
Это так просто, и Rainmeter автоматически сохранит вашу конфигурацию и позволит вам использовать ваши скины с несколькими мониторами.
Вам нужна настройка нескольких мониторов в вашей жизни!
Двойной монитор
напомни мне о твердотельных накопителях. Прежде чем пользователи владеют одним, они кажутся легкомысленными. После того, как они им владеют, они становятся абсолютно необходимыми. Может быть, вы хотите быть более продуктивным, или, возможно, у вас есть талант к драматической настройке ПК.
Вы можете внести небольшие изменения, чтобы обновить рабочее пространство
и наслаждайтесь славой мультимониторной установки сегодня.


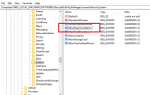
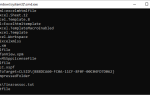
![Приправьте свой рабочий стол с этими 3 превосходными сменщиками обоев [Windows]](https://helpexe.ru/wp-content/cache/thumb/stub_afa275a3b8e11fc_150x95.png)
